Как добавить второй экран на Mac
Перед настройкой дисплеев
Работа с несколькими дисплеями может требовать большого объема памяти. Перед переходом на второй экран рекомендуется оптимизировать загрузку памяти вашего Mac.
Здесь, в MacPaw, мы создали для этого приложение. Загрузите CleanMyMac X (нотариально заверенная версия Apple), чтобы устранить потенциальные задержки на вашем Mac. Вы можете освобождать оперативную память по требованию и отключать тяжелые потребители памяти.
В этой статье мы покажем вам различные способы добавления второго экрана на ваш Mac, в том числе:
- Как использовать iPad в качестве второго монитора
- Как добавить внешний монитор MacBook или MacBook Pro
- Как отразить дисплей вашего Mac
Если вы работаете в общественном месте или регулярно путешествуете со своим MacBook, использование iPad — наиболее практичный способ добавить второй экран для повышения производительности. Если, конечно, вы не готовы везде носить с собой 27-дюймовый монитор.
Если у вас есть постоянное место работы, вы должны выбрать дополнительный дисплей, который дает вам много дополнительной недвижимости — такой, который предлагает работу, подобную рабочему столу. Это действительно улучшит ваш рабочий день.
Прежде чем мы покажем вам, как добавить второй монитор, вам нужно убедиться, что ваша система готова к этому.
Мониторинг состояния вашего Mac с помощью приложения CleanMyMac X Menu
Известно, что новые версии MacBook Pro и MacBook Air, особенно модели Retina Display 2016 и 2017 годов, перегреваются при подключении к внешнему дисплею. Некоторые пользователи сообщают о температуре 60 градусов плюс.
Внешний монитор увеличивает нагрузку на графический процессор, что приводит к повышению внутренней температуры. Чем больше вы используете свой MacBook для многозадачности на двух экранах, тем горячее он будет становиться.
Перегрев Mac не только приводит к снижению производительности; это опасно для общего состояния системы.
Мы рекомендуем использовать CleanMyMac X по двум причинам:
- Он может автоматически предупреждать вас, когда температура превышает норму, а объем оперативной памяти заполнен.
- Он позволяет очистить вашу систему от ненужных файлов, освобождая место на диске и снижая нагрузку на ваш графический процессор.
Монитор работоспособности, работающий как фоновый процесс, сам о себе позаботится, наблюдая за вашей системой в фоновом режиме и предупреждая вас при обнаружении проблемы.
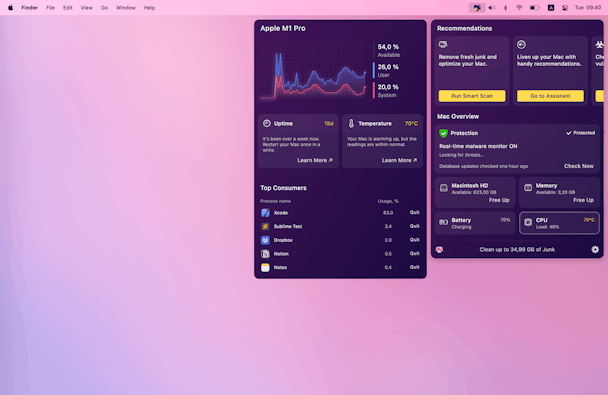
Часть очистки требует, чтобы вы нажали несколько кнопок, но это не может быть проще сделать. Чтобы избавиться от нежелательных файлов в вашей системе, следуйте этим инструкциям:
- Загрузите и запустите CleanMyMac X (бесплатно загрузите его здесь).
- Нажмите «Умная очистка».
- Нажмите «Сканировать» и подождите, пока CleanMyMac X покажет, сколько места можно освободить.
- Нажмите «Очистить», чтобы удалить ненужные файлы.

Время от времени запускайте Smart Cleanup, чтобы ваш MacBook оставался в рабочем состоянии.
Как использовать iPad в качестве второго монитора
Даже с 12,9-дюймовым дисплеем iPad никогда не будет так же хорош, как настоящий монитор, но он предлагает удобство. Его легко носить с собой, он не требует много места на столе и позволяет использовать сенсорный экран.
К сожалению, вы не можете просто подключить кабель и подключить дисплей к iPad. Чтобы это сработало, вам понадобится помощь такого приложения, как Duet Display.
Хотя доступны и другие хорошие приложения, такие как Air Display и iDisplay, Duet Display — лучший выбор из-за простоты использования и надежности. Есть небольшой недостаток в том, что вам придется расстаться с 14,99 долларов, чтобы владеть им, но если вы планируете регулярно использовать свой iPad в качестве второго монитора, это того стоит.
Вот как это использовать:
- Загрузите Duet Display из App Store на свой iPad и загрузите его с веб-сайта Duet Display для своего Mac.
- Запустите программу установки, чтобы установить приложение на свой Mac.
- Подключите iPad к Mac и откройте Duet Display.

Теперь ваш дисплей будет расширен на два экрана.
Хотя это лучше всего работает для iPad из-за размера его дисплея, вы также можете загрузить и использовать приложение на iPhone.
Как добавить внешний монитор MacBook или MacBook Pro
Вам будет приятно узнать, что для запуска и запуска Mac с двойным экраном не требуется никакого дополнительного программного обеспечения.
В зависимости от того, какой тип MacBook вы используете, вы сможете подключить второй экран через USB-C (Thunderbolt 3) для подключения к дисплею HDMI или VGA или, если он у вас есть, через порт HDMI. .
Примечание: Если вы покупаете кабель USB-C — HDMI или USB-C — VGA, убедитесь, что это подлинный продукт Apple. С момента выхода Sierra многие сторонние адаптеры перестали работать.
Чтобы настроить расширенный дисплей рабочего стола:
- Подключите монитор к вашему MacBook и включите его.
- Перейдите в меню Apple > «Системные настройки» > «Дисплеи».
- Оказавшись на этой панели, вы увидите второй монитор, к которому вы подключили свой Mac.
- Расположите коробки, которые вы видите, чтобы расположить внешний монитор в соответствии с его расположением на вашем столе. Поле с белой полосой вверху представляет ваш основной дисплей. Перетащите белую полосу на другое поле, чтобы изменить его.

Как отразить дисплей вашего Mac
Зеркалирование проецирует ваш рабочий стол на другой экран, чтобы вы могли просматривать один и тот же дисплей и выполнять одни и те же действия на нескольких мониторах.
Этот метод не повышает производительность, как расширенный дисплей, но отлично подходит для просмотра фотографий или видео на большом экране.
Настройка зеркалирования аналогична подключению второго монитора.
- Подключите монитор к вашему MacBook и включите его.
- Перейдите в меню Apple > «Системные настройки» > «Дисплеи».
- Оказавшись на этой панели, вы увидите второй монитор, к которому вы подключили свой Mac.
- Перейдите в настройки дисплея в левом нижнем углу и выберите второй монитор.
- На панели «Использовать как» выберите «Зеркало для (отображаемое имя вашего Mac)» и нажмите «Готово».
При зеркалировании ваш основной монитор будет отображаться поверх второго. Это потому, что они оба показывают один и тот же дисплей.

Чтобы остановить зеркальное отображение, начните выполнять описанные выше действия. Вместо «Отразить для (…)» на панели «Использовать как» выберите «Остановить зеркалирование» и нажмите «Готово».
Здоровый Mac — продуктивный Mac
Независимо от того, решите ли вы использовать iPad в качестве второго монитора или подключите свой Mac к нескольким рабочим столам через внешний дисплей, вы обнаружите, что можете сделать гораздо больше, чем обычно. Но пока вы работаете продуктивно, не забывайте о том, что второй экран (даже маленький дисплей, такой как iPad) нагружает системные ресурсы. При подключенном дополнительном дисплее запустите CleanMyMac X в фоновом режиме, чтобы следить за состоянием вашего MacBook, чтобы он не перегревался и не использовал ОЗУ.
