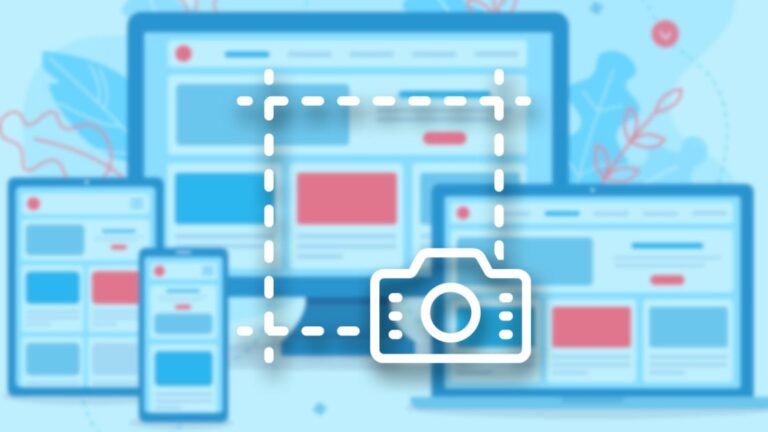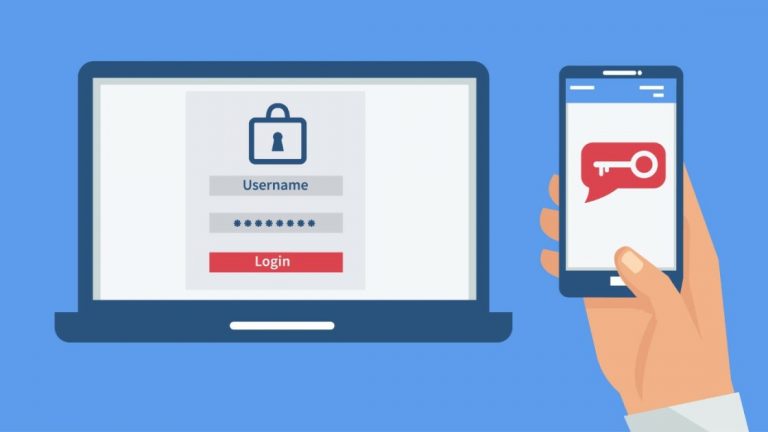Как диктовать текст в Microsoft Office
Зачем печатать документы старомодным способом в Microsoft Word, Excel, PowerPoint и OneNote, если вместо этого можно диктовать текст? Независимо от того, есть ли у вас инвалидность, состояние здоровья или вы хотите сэкономить время, инструмент Microsoft Dictate может помочь вам выполнить свою работу.
На основе Проект Microsoft Garage(Открывается в новом окне) который был разработан для тестирования диктовки в приложениях Office, Microsoft Dictate был реализован в Microsoft Word для Microsoft 365, PowerPoint для Microsoft 365, а также в бесплатных версиях Word для Интернета, OneNote для Интернета и приложения OneNote для Windows. . Вот как использовать его в этих приложениях.
Диктовка в Word для Microsoft 365
Если у вас есть подписка на Microsoft 365, запустите Microsoft Word и откройте документ. Поместите курсор туда, где вы хотите начать диктовать. Щелкните значок «Диктовка» на домашней ленте. Когда вы сделаете это в первый раз, Word может запросить разрешение на использование вашего микрофона. Дайте разрешение и начните говорить.
Диктуйте слова, знаки препинания и определенные действия, такие как «новая строка» и «новый абзац». Вы можете продиктовать несколько предложений или один абзац за раз, а затем остановиться, чтобы просмотреть текст на наличие ошибок. Чтобы прекратить диктовку, снова нажмите значок «Диктовка».

(Источник: Лэнс Уитни/Microsoft)
После активации инструмента щелкните значок «Настройки» на небольшой панели инструментов Microsoft Dictate. Здесь вы можете изменить и протестировать микрофон, чтобы убедиться, что ваши слова улавливаются. Включите автопунктуацию, чтобы ваша диктовка автоматически включала точки, запятые и другие знаки, и вам не нужно было их произносить.

(Источник: Лэнс Уитни/Microsoft)
Вы также можете включить или выключить фильтр ненормативной лексики. При включенном фильтре любые оскорбительные слова отображаются в виде ряда звездочек. После внесения любых изменений в окне «Настройки» нажмите «Сохранить».

(Источник: Лэнс Уитни/Microsoft)
Вы даже можете диктовать текст на других языках. Щелкните значок «Настройки» в окне «Диктовка». Перейдите к команде разговорных языков и выберите язык, который вы хотите использовать.

(Источник: Лэнс Уитни/Microsoft)
Транскрибировать в Word
Microsoft Word также предлагает функцию расшифровки, с помощью которой вы можете записывать свои слова и сохранять их в виде аудиофайла (.wav, .mp4, .m4a или .mp3) или загружать существующий аудиофайл. Затем вы можете импортировать транскрибированные слова в ваш текущий документ. Чтобы попробовать это, щелкните стрелку вниз на кнопке «Диктовка» и выберите «Транскрибировать». На боковой панели Transcribe нажмите Загрузить аудио.

(Источник: Лэнс Уитни/Microsoft)
Выберите файл, который вы хотите импортировать. После того, как транскрибированные слова появятся, нажмите кнопку «Воспроизвести», чтобы прослушать их. Нажмите «Добавить в документ», и вы можете добавить только текст, добавить текст с именами докладчиков, добавить текст с отметками времени или добавить текст с именами докладчиков и отметками времени. Выберите нужный вариант, и текст появится в вашем документе.

(Источник: Лэнс Уитни/Microsoft)
Чтобы записать новую транскрипцию, вместо этого нажмите кнопку «Начать запись», а затем произнесите свои слова. Когда закончите, щелкните значок микрофона. Воспроизведите транскрипцию, чтобы убедиться, что она правильная. Щелкните значок карандаша, чтобы изменить любое слово. Щелкните значок «Плюс» рядом с предложением, чтобы вставить его в документ. Нажмите кнопку «Добавить в документ», чтобы добавить весь текст в документ.

(Источник: Лэнс Уитни/Microsoft)
Диктовать в PowerPoint
Запустите PowerPoint для Microsoft 365 и откройте новую или существующую презентацию. Щелкните значок «Диктовка» на ленте и надиктуйте текст. Когда закончите, нажмите значок еще раз, чтобы остановить диктовку.

(Источник: Лэнс Уитни/Microsoft)
Как и Word, PowerPoint может обрабатывать другие языки для диктовки. Чтобы попробовать это, щелкните стрелку вниз на кнопке «Диктовка», выберите язык, на котором вы хотите диктовать, а затем произнесите слова, которые хотите добавить.

(Источник: Лэнс Уитни/Microsoft)
Диктовка в Word для Интернета
Чтобы использовать Майкрософт Офис в Интернете(Открывается в новом окне), войдите в свою учетную запись Microsoft. На главном экране Office щелкните значок Word. Откройте документ, щелкните значок «Диктовка» на главной ленте и надиктуйте текст. Когда закончите, щелкните значок еще раз, чтобы отключить диктовку.

(Источник: Лэнс Уитни/Microsoft)
Чтобы использовать функцию транскрипции, щелкните стрелку вниз на кнопке «Диктовка» и выберите «Транскрипция». Чтобы просмотреть различные настройки и другие языки, доступные для диктовки, щелкните значок «Настройки» на панели инструментов «Диктовка».

(Источник: Лэнс Уитни/Microsoft)
Диктовка в OneNote
Вы можете диктовать текст в двух разных версиях OneNote. Либо перейти к Офис в Интернете(Открывается в новом окне) и выберите OneNote или используйте Приложение OneNote для Windows (открывается в новом окне). В любой версии откройте документ OneNote, нажмите кнопку «Диктовка» на главной ленте и начните диктовать. Нажмите еще раз, чтобы остановить. Щелкните стрелку вниз, чтобы увидеть другие языки для диктовки.

(Источник: Лэнс Уитни/Microsoft)
Диктуйте в Office на своем мобильном устройстве
Ваши устройства iPhone, iPad и Android предлагают встроенные функции диктовки, доступные с клавиатуры. Эти инструменты поддерживают приложения Microsoft 365 и другие текстовые программы. Чтобы продиктовать текст в документе Office, коснитесь любой области, чтобы отобразить клавиатуру, и выберите значок микрофона. Затем вы можете продиктовать слова, которые хотите добавить. Нажмите на любую область экрана, чтобы остановить диктовку.

(Источник: Лэнс Уитни/Microsoft)
Используйте распознавание речи Windows
Инструмент Microsoft Office Dictate не работает с Excel или более ранними версиями Office, а Dictate не позволяет легко исправлять ошибки, добавлять слова в словарь или управлять настройками. Одним из вариантов, который может обойти эти ограничения, является инструмент распознавания речи Windows, встроенный непосредственно в Windows 10 и 11.
Инструмент совместим с любой программой Windows, включая все версии Office, например Microsoft 365, Office 2019 и более ранние версии. Откройте Word, Excel, PowerPoint или любую другую программу и, удерживая нажатой клавишу Win, нажмите H, чтобы открыть панель инструментов диктовки в верхней части экрана. Затем начните диктовать.
Вы можете диктовать знаки препинания и определенные действия для перемещения по экрану. Например, скажите «вкладка», чтобы перейти к следующей ячейке в столбце, или «новая строка», чтобы перейти к следующей ячейке в строке. Скажите, например, «Отменить это», чтобы стереть последнее слово, которое вы продиктовали. Microsoft предоставляет полный список фраз и действий, которые вы можете диктовать с помощью распознавания речи Windows.

(Источник: Лэнс Уитни/Microsoft)
Если вы откроете панель управления в Windows 10 или 11 и нажмете «Распознавание речи», вы сможете настроить микрофон, обучить распознавание речи или пройти обучение речи.

(Источник: Лэнс Уитни/Microsoft)
Используйте сторонние программы
Если вы не хотите использовать одно из решений Microsoft, существует множество сторонних программ голосовой диктовки, которые работают с Microsoft 365, Microsoft Office, другими приложениями и Windows в целом. Некоторые из этих продуктов имеют премиальную цену, но они также обеспечивают большую мощность и гибкость, чем встроенные инструменты Microsoft.
Например, компания Nuance. Программа Dragon Professional(Открывается в новом окне) стоит 699 долларов. Между тем, Braina предлагает бесплатную версию Lite и версию Pro, которая стоит 79 долларов в год или 199 долларов за пожизненное использование.