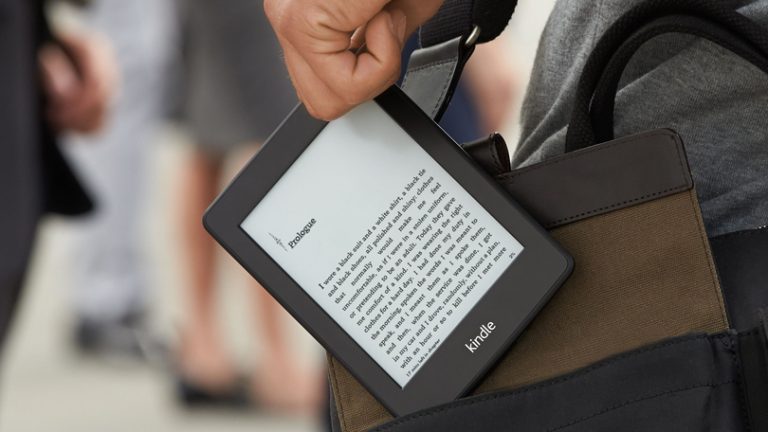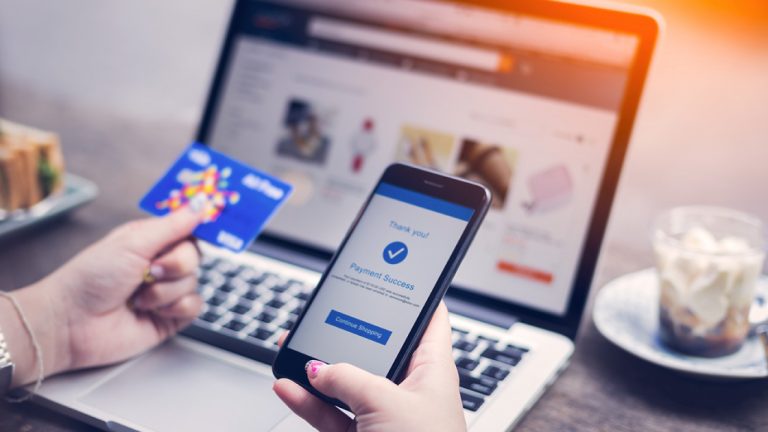Как автоматизировать свою жизнь с помощью приложения Apple Shortcuts
Вероятно, вы проводите много времени на своем iPhone, iPad или Mac, выполняя одну задачу за другой в различных приложениях. Подумайте, сколько времени вы могли бы сэкономить, если бы автоматизировали эти задачи или объединили их в одно действие. Вы можете делать все это и многое другое с помощью приложения Apple Shortcuts.
Предлагая множество предопределенных действий, приложение «Ярлыки» обеспечивает доступ к огромному количеству существующих ярлыков, а также возможность создавать и запускать свои собственные. Ярлыки работают с iOS 12 или более поздней версии, но вам необходимо установить как минимум iOS 13 или iPadOS 13.1, чтобы использовать все функции приложения.
Вам понадобится macOS Monterey 12.0 или выше, чтобы запускать ярлыки на вашем Mac. Между тем, Apple Watch с watchOS 7 или выше могут запускать ярлыки прямо с вашего запястья. Вот как запускать ярлыки и создавать свои собственные.
Как запустить ярлык

Один из способов активировать ярлык — открыть приложение «Ярлыки» на вашем устройстве и коснуться ярлыка на главном экране. Вы также можете попросить Siri запустить его для вас, сказав: «Привет, Siri! [name of shortcut]». Для тех, кто только начинает, у Apple есть несколько примеров в разделе Starter Shortcuts.
Если вы нажмете «Сделать перерыв», он включит режим «Не беспокоить» и установит будильник на определенное количество минут. Выберите ярлык «Отправить последнее изображение», чтобы отправить кому-нибудь последнее фото или снимок экрана, сделанные на вашем устройстве. Выберите ярлык Shazam, чтобы определить песню, которую вы сейчас играете.
Вы также можете получить дополнительную информацию о ярлыках, если коснетесь «Что такое ярлык?». Затем вы можете просмотреть список задач, которые может выполнять ярлык.

Когда вы устанавливаете и используете определенные приложения, для них автоматически создаются ярлыки. Таким образом, вы можете найти ярлыки для книг, голосовых заметок и других приложений. Просто выберите ярлык, чтобы запустить его, или коснитесь его круглого значка и выберите «Выполнить». Другие ярлыки можно найти, если нажать «Галерея» на боковой панели приложения.

Галерея будет иметь разные разделы с множеством ярлыков, которые можно попробовать. В верхней части находятся категории «Развлечения и игры с Siri», «Ярлыки для начинающих», «Ярлыки для специальных возможностей», «Отлично с Siri», «Ярлыки для замечательных виджетов», «Ярлыки для Apple Music» и «Ярлыки для обмена».

На странице «Галерея» существуют дополнительные категории ярлыков, которые предоставляют ярлыки в зависимости от часто используемых приложений, производительности, состояния здоровья, онлайн-задач и т. д. Коснитесь категории, а затем выберите определенный ярлык.

Нажмите «Добавить ярлык», чтобы поместить ярлык в свою библиотеку под кнопкой «Все ярлыки». Затем вы можете выбрать ярлык здесь, чтобы запустить задачу, или перейти в режим громкой связи и попросить Siri запустить ее.
Как создать ярлык

Помимо запуска уже существующего ярлыка, вы можете создать свой собственный. Если вы используете одну и ту же учетную запись Apple на всех своих устройствах, вы можете синхронизировать созданные вами ярлыки, чтобы они были доступны на вашем iPhone, iPad и Mac. Выберите «Все ярлыки» и коснитесь значка «+», чтобы создать новый ярлык.
Вы можете создавать ярлыки для добавления события в календарь, отправки сообщения электронной почты контакту, поиска адреса, воспроизведения музыки, выбора определенных фотографий или видео и многого другого. Более того, вы можете объединить несколько таких задач в один ярлык.

Приложение отображает рекомендуемые действия на основе общих задач и вашей истории. Чтобы просмотреть дополнительные действия, коснитесь определенной категории или выберите «Все действия». В этом примере давайте создадим ярлык, чтобы сделать фотографию, а затем отправить ее кому-нибудь по электронной почте.

Выберите категорию «Медиа» и выберите «Сделать фото». Действие отображается как первый шаг в вашем ярлыке. Если вы создаете это на iPhone или iPad, вы можете выбрать переменную «Камера» и выбрать использование передней или задней камеры или сделать так, чтобы действие спрашивало вас, какую камеру использовать каждый раз.

На правой панели вернитесь к списку категорий и выберите «Общий доступ», затем «Отправить письмо». Чтобы каждый раз отправлять новую фотографию определенному человеку по электронной почте, выберите переменную Recipient и введите имя или адрес электронной почты этого человека. Чтобы создать конкретную тему, выберите переменную Subject и введите текст. Когда закончите, нажмите Готово.

Чтобы изменить имя ярлыка, нажмите и удерживайте его и выберите «Переименовать» (на Mac щелкните ярлык правой кнопкой мыши и выберите «Переименовать»). Выберите поле Имя, чтобы изменить его. Отсюда вы также можете редактировать любые действия или другие элементы ярлыка. Когда закончите, выберите Готово.
Точно так же, как уже существующий ярлык, который вы можете найти в галерее, вы можете запустить свою пользовательскую задачу, выбрав ее из библиотеки или сказав «Привет, Siri, [name of your shortcut].”
Как создать автоматические ярлыки

Вы также можете создавать ярлыки, которые запускаются автоматически, используя функцию автоматизации приложения. На iPhone или iPad откройте приложение «Ярлыки» и коснитесь вкладки «Автоматизация». Здесь вы можете выбрать «Создать личную автоматизацию», чтобы создать ярлык, который запускается на вашем устройстве Apple, или «Создать домашнюю автоматизацию», чтобы он работал для всех членов семьи через устройство «умный дом».
Сделайте выбор, затем выберите тип события, которое вызовет определенное действие. Вы можете выбрать время суток, будильник, время в пути или определенные настройки, такие как включение режима полета или подключение AirPods к телефону. Для некоторых событий требуется активное выполнение задачи, например включение режима «Фокус» или «Не беспокоить» или запуск определенного приложения.

Для этого примера давайте поработаем с режимом «Не беспокоить». Возможно, вы включаете режим «Не беспокоить» в определенное время дня, а затем отключаете его в тот же день. Теперь предположим, что вы хотите, чтобы музыка воспроизводилась автоматически при отключении режима «Не беспокоить».
Прокрутите до раздела «Фокус» и выберите «Не беспокоить». Установите флажок «При выключении» и снимите флажок «При включении», затем нажмите «Далее». В окне «Действия» выберите одно из предложенных действий (при необходимости). В противном случае нажмите кнопку «Добавить действие», чтобы просмотреть их все. В разделе «Предложения из ваших приложений» будут предложены действия в зависимости от того, как вы используете свое устройство.
Рекомендовано нашими редакторами

Вы можете запустить конкретное приложение, запустить сценарий, сделать фото или видео, получить местоположение, открыть или отредактировать файл, поделиться чем-то по электронной почте или в социальных сетях или запустить веб-страницу. В этом случае коснитесь действия «Воспроизвести музыку», а затем коснитесь «Далее». Теперь коснитесь переменной «Музыка» и выберите конкретную песню из музыкальной библиотеки, которая будет воспроизводиться при отключении режима «Не беспокоить».

На последнем экране есть переключатель с надписью «Спросить перед запуском». Если этот переключатель включен, вам нужно будет нажать на уведомление, чтобы запустить ярлык. Если он выключен, ярлык будет запускаться автоматически без запроса. Попробуйте отключить его для этого ярлыка, затем нажмите «Готово».

Проверьте ярлык, вернувшись на главный экран вашего устройства. Убедитесь, что режим «Не беспокоить» включен, а затем снова выключите его. В уведомлении должно быть указано, что ярлык запущен, и выбранная вами песня должна начать воспроизводиться на вашем устройстве.
Добавить ярлыки для общего доступа к листу

Вы можете добавить поддерживаемые ярлыки к функции «Поделиться листом», встроенной в iOS и iPadOS, которая служит меню быстрого доступа. Откройте галерею в приложении «Ярлыки» и выберите категорию «Поделиться листом». Добавьте любой из перечисленных ярлыков, которые вы хотите.

Вы также можете нажать и удерживать ярлык и выбрать «Подробности» > «Показать на общем листе», чтобы добавить его. Теперь, когда вы открываете поддерживаемое приложение, такое как Safari, вы можете коснуться значка «Поделиться» и провести вниз по меню, чтобы увидеть свои ярлыки. Нажмите один, чтобы запустить его. Точно так же пользователи Mac могут закрепить ярлыки в строке меню или установить их в качестве быстрого действия.

В iOS 15 и iPadOS 15 появилась возможность полностью настраивать и управлять экраном виджетов вашего устройства. Вы можете добавить виджеты для своих ярлыков, если проведете вправо на главном экране, пока не дойдете до экрана виджетов. Нажмите кнопку «Изменить» в нижней части экрана и нажмите значок «+» вверху.
Проведите пальцем вниз и выберите запись «Ярлыки». Затем вы можете переключаться между различными макетами для виджета «Ярлыки», затем нажмите «Добавить виджет», чтобы разместить предпочтительный формат.
Запустите ярлык на Apple Watch

Вы можете запускать ярлыки со своих Apple Watch, хотя только некоторые из них поддерживают действия, которые могут выполняться непосредственно на самих часах. Все, что вам нужно сделать, это открыть приложение «Ярлыки» на часах и выбрать ярлык, который вы хотите запустить.
Отдельные ярлыки можно добавить на часы с iPhone или iPad, нажав и удерживая их в приложении и открыв «Детали» > «Показать на Apple Watch». Приложение сообщит вам, использует ли ярлык действие, которое может выполняться на часах.
Найдите ярлыки в Интернете
Вы также можете добавить ярлыки, созданные другими людьми. Вы можете найти полезные процедуры на таких сайтах, как Reddit(Открывается в новом окне) и RoutineHub(Откроется в новом окне). Вот некоторые из них, которые вы можете загрузить на свое устройство: