Как AirDrop с Mac на iPhone и обратно
Один из самых простых способов передачи изображений и видео с вашего Mac или iPhone — использование AirDrop. Если вы хотите поделиться только несколькими файлами, а не полной синхронизацией, AirDrop так же просто, как отправить текстовое сообщение с вашего устройства. И если вы пытаетесь поделиться с кем-то еще, пока вы находитесь в непосредственной близости, необходимой для AirDrop, вы можете поделиться файлом на своем устройстве, не нуждаясь в какой-либо личной информации, такой как номер телефона или адрес электронной почты.
Продолжайте читать, и в этой статье мы рассмотрим все тонкости AirDrop. Это поможет вам передавать файлы с вашего Mac на iPhone и обратно.
Как AirDrop с Mac на iPhone
AirDrop — это быстрый и удобный способ обмена различными файлами и данными между вашими устройствами. Пока вы находитесь в радиусе 30 футов от устройства, вы можете передавать контент между устройствами Apple по беспроводной сети.
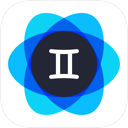
Очистите дубликаты, которые вы создали
Если вы передаете изображения или видео с помощью AirDrop, но при этом для ваших устройств включена синхронизация iCloud, есть вероятность, что вы создаете дубликаты. Очистите свой iPhone с помощью Фото Близнецов чтобы быстро сканировать и избавиться от этих случайных дубликатов.
Как включить AirDrop на Mac и iPhone
Пока ваш Mac работает под управлением Mac OS X Yosemite или более поздней версии, а ваш iPhone работает под управлением iOS 7 или более поздней версии, вы сможете включить AirDrop, и ваше устройство будет видно другим устройствам.
На вашем Mac:
- Откройте окно Finder.
- Нажмите AirDrop на боковой панели.
- В нижней части окна нажмите «Разрешить мне быть обнаруженным:».
- Выберите «Разрешить всем» или «Только контакты».
На вашем iPhone:
- Откройте приложение «Настройки».
- Нажмите «Основные» > «AirDrop».
- Выберите «Разрешить всем» или «Только контакты».
Как AirDrop фотографии с Mac на iPhone
Лучший способ перенести изображения с вашего Mac с помощью AirDrop — использовать приложение «Фотографии». Однако, если изображения, которые вы хотите отправить на свой iPhone, находятся в папке, а не в приложении «Фотографии», вы должны следовать приведенным ниже инструкциям по передаче файлов:
- Откройте приложение «Фотографии» на вашем Mac.
- Выберите изображения, которые вы хотите отправить.
- Нажмите кнопку «Поделиться» > AirDrop.
- Во всплывающем окне нажмите на свой iPhone.

Хотя нет определенного ограничения на количество изображений, которые вы можете передать за один раз с помощью AirDrop, существуют факторы окружающей среды, которые могут привести к сбою передачи. Лучше всего делать несколько передач с меньшим количеством фотографий (около 50–100 в каждой передаче).
Как перенести файлы с Mac на iPhone с помощью AirDrop
Самое замечательное в AirDrop то, что вы можете передавать файлы всех типов с вашего Mac на ваш iPhone:
- Откройте окно Finder и перейдите к файлам, которыми вы хотите поделиться.
- Выберите файл(ы).
- Нажмите кнопку «Поделиться» > AirDrop.
- Во всплывающем меню нажмите на свой iPhone.
Тип файла, которым вы делитесь, определяет, где вы можете хранить его на своем iPhone. Например, если вы делитесь фото или видео, они будут сохранены в альбоме «Фотопленка» вашего iPhone. Если вы поделитесь другими типами файлов, ваш iPhone спросит вас, какое приложение вы хотите использовать, чтобы открыть его. Выбор приложения «Файлы» из списка позволит вам выбрать, где вы хотите его сохранить.
Могу ли я перенести приложения AirDrop на свой iPhone?
Поскольку MacOS отличается от iOS, приложения — это одна из немногих вещей, которые нельзя передавать с помощью AirDrop. Единственный способ загрузить приложения на свой iPhone — загрузить их прямо из App Store.
Как AirDrop с iPhone на Mac
Отправка файлов с вашего iPhone с помощью AirDrop так же проста, как и с вашего Mac. Пока вы находитесь в радиусе 30 футов и на вашем iPhone включены Wi-Fi и Bluetooth, все готово.
Как AirDrop фотографии с iPhone на Mac
С AirDrop делиться фотографиями и видео, снятыми на iPhone, стало проще простого:
- Откройте приложение «Фотографии» на своем iPhone.
- Коснитесь «Выбрать».
- Выберите фотографии, которые вы хотите передать.
- Нажмите кнопку «Поделиться» > AirDrop.
- В списке устройств нажмите на свой Mac.
- Нажмите «Готово».

Могу ли я отправить все свои фотографии сразу по AirDrop?
Технически, да. Но в зависимости от того, насколько велика ваша библиотека фотографий, это может быть проблематично.
Ранее в этой статье упоминалось, что нет ограничений на количество файлов, которыми вы можете поделиться одновременно с помощью AirDrop, но одновременная отправка большой группы фотографий может вызвать несколько возможных проблем, которые могут привести к остановке или сбою передачи.
Как получить доступ к фотографиям AirDropped?
Когда вы отправляете изображения с iPhone на Mac, вам предлагается сохранить их в разделе «Загрузки» или открыть в приложении «Фотографии». Выбранный вами вариант будет определять, где файл будет сохранен на вашем Mac и где вы найдете общие фотографии.
Почему мой Mac не отображается в AirDrop?
Если ваш Mac не отображается в списке доступных устройств для AirDrop, вы можете попробовать выполнить несколько различных действий по устранению неполадок:
- Убедитесь, что Wi-Fi и Bluetooth включены.
- На вашем Mac откройте Finder, чтобы увидеть, включен ли AirDrop.
- Перезагрузите Mac.
AirDrop — это такой простой инструмент для передачи вещей между всеми вашими устройствами. Давай, попробуй. Следуйте приведенным выше инструкциям и попробуйте обмениваться данными и файлами между вашими устройствами. Поверьте нам — AirDrop бесценен и сэкономит вам столько времени, когда все, что вам нужно сделать, это отправить несколько файлов.



