Это действительно то, что он утверждает?
Что такое потрясающий скриншот?
Awesome Screenshot впервые появился в 2014 году как расширение браузера для Safari, Firefox и Chrome. Согласно его довольно респектабельному веб-сайту, у него более 3 миллионов пользователей по всему миру, и он утверждает, что дает людям возможность «делиться и сотрудничать с друзьями и коллегами».
Концепция проста: сделать снимок экрана и поделиться им с другими проще, чем отправить вложение электронной почты или через онлайн-платформу сообщений. В то время, когда это было выпущено, такие приложения, как Slack, были довольно новыми, Facebook Messenger не был так популярен на рабочем месте, а Telegram не существовал, поэтому, возможно, создатели действительно пытались заполнить пробел на рынке.
Первоначально были некоторые опасения, что расширение создает всплывающие окна и рекламу на веб-страницах, которых раньше не было. Тем не менее, его безопасно использовать, так как в его коде нет элементов, которые могли бы это сделать.
Что делает Awesome Screenshot?
Awesome Screenshot предлагает различные инструменты в одном расширении. Пользователи могут записывать экран и камеру, комментировать скриншоты или мгновенно делиться как экранными записями, так и снимками экрана. Последнее возможно при подключении расширения к самым популярным инструментам, таким как Trello, Slack, Jira и многим другим. Ведь его можно использовать для разных целей.
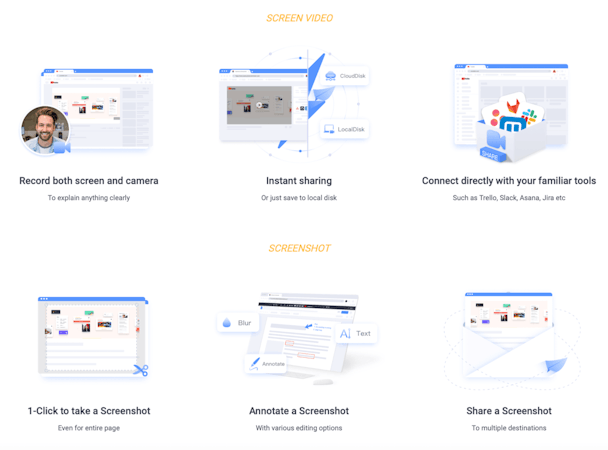
Но что произойдет, если вы установите расширение и поймете, что оно вам не нужно, потому что инструмент для создания скриншотов вашего Mac работает достаточно хорошо для вас? Возможно, вы просто хотите удалить его, но не знаете, как это сделать. К счастью, у меня есть для вас несколько простых шагов.
Как удалить Потрясающий скриншот?
Теперь Awesome Screenshot официально доступен только для Chrome. Однако, возможно, вы ранее устанавливали его более старые версии в других браузерах.
Вот как вы удаляете его из веб-браузеров (даже если вы загрузили его только в один, всегда стоит проверить другие):
# 1: Удалить потрясающий снимок экрана из Safari
- Перейдите в Safari > Настройки.
- Нажмите на Расширения.
- Выберите расширение, которое вам больше не нужно.
- Щелкните Удалить.
- Подтвердите, что хотите удалить расширение.
# 2: Удалите потрясающий скриншот из Chrome
- Откройте Хром.
- Зайдите в Меню в вашем браузере.
- Нажмите Дополнительные инструменты > Расширения.
- Выберите расширение, которое вы хотите удалить.
- Щелкните Удалить.
- Подтвердите, что хотите удалить расширение.
# 3: Удалить потрясающий скриншот из Firefox
- Откройте Фаерфокс.
- Зайдите в Меню в вашем браузере.
- Нажмите на вкладку «Диспетчер дополнений».
- Выберите расширение, которое хотите удалить.
- Щелкните Удалить.
- Подтвердите, что хотите удалить его.
Затем проверьте папки «Библиотека» и «Приложение» на наличие следов Awesome Screenshot. Переместите все подозрительные файлы в корзину и очистите ее, а затем перезагрузите Mac. Это должно помочь. Но будьте осторожны, всегда стоит использовать дополнительное программное обеспечение, чтобы убедиться, что оно ушло навсегда вместе со всеми остатками.

Как удалить Awesome Screenshot в один клик с помощью CleanMyMac X
CleanMyMac X — бесценный инструмент для повышения общей производительности вашего Mac. Если вы не хотите удалять расширение вручную, попробуйте модуль удаления приложения.

Чтобы удалить Awesome Screenshot, сделайте следующее:
- Загрузите CleanMyMac X и запустите приложение (доступна бесплатная версия).
- Нажмите «Деинсталлятор».
- Найдите Awesome Screenshot в списке всех приложений.
- Выберите его и нажмите «Удалить».

После этого ваш Mac снова будет работать с максимальной производительностью.
После того, как ненужное расширение будет удалено навсегда, я советую вам использовать другие модули CleanMyMac X, чтобы освободить место, просканировать ваш Mac на наличие вредоносных программ, обновить все ваши приложения до последней версии и многое другое. Изучите все инструменты левого меню, чтобы быстро оптимизировать производительность вашего Mac и заставить его работать как новый.



