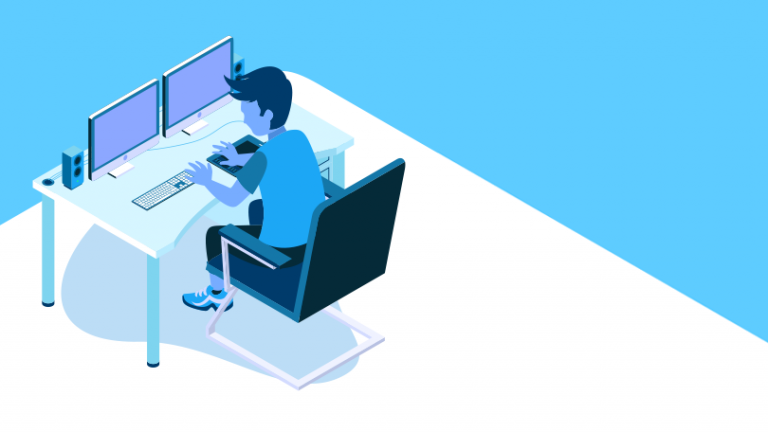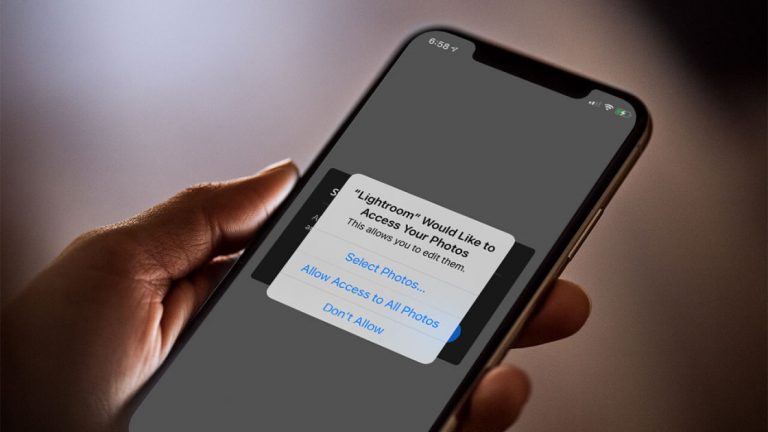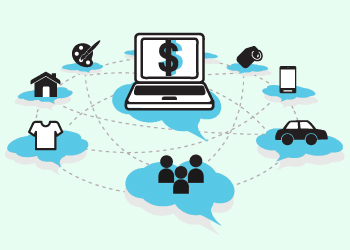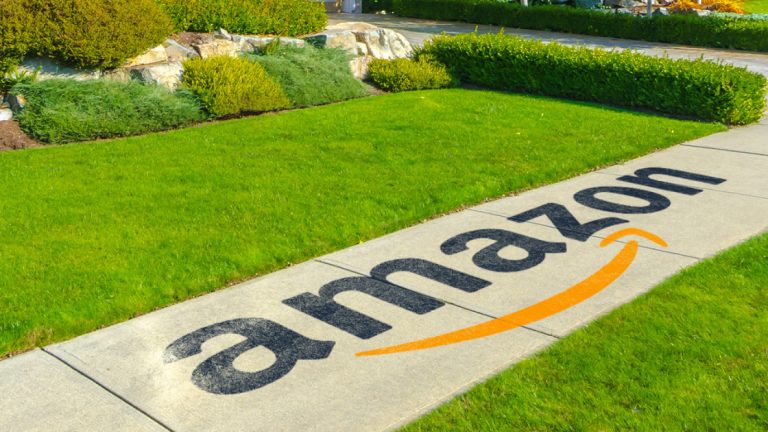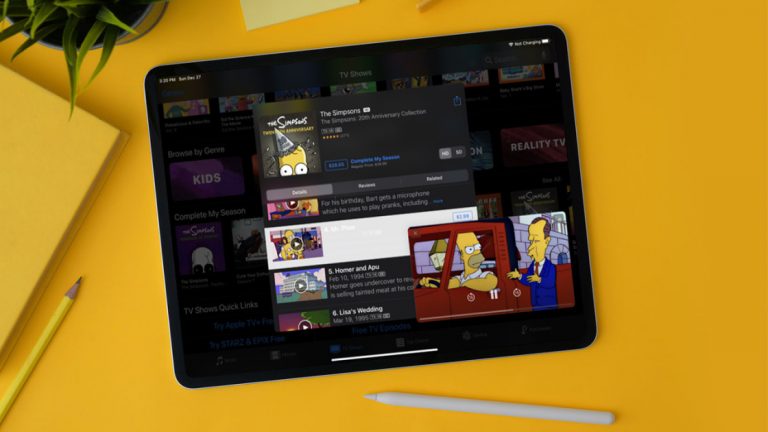Иконки слишком маленькие на iPadOS? Вот как это исправить
Если вы уже обновили свой iPad до iPadOS, вы, вероятно, заметили, что значки и папки приложений теперь меньше, а это означает, что их больше может втиснуться на экран.
Но, может быть, они маловаты на ваш вкус. Без проблем. В iPadOS есть разные способы настройки и управления размером значков, а также внешним видом экрана, яркостью и размером текста. Вот как.
Рекламное объявление
Обновитесь до iPadOS

Чтобы получить доступ ко всем новым функциям iPadOS, убедитесь, что у вас установлена последняя версия. На iPad выберите «Настройки»> «Основные»> «Обновления программного обеспечения». Вам либо сообщат, что у вас установлена последняя версия программного обеспечения, либо последнее обновление будет доступно для загрузки и установки.
Изменить размер значка приложения

По умолчанию iPadOS уменьшает размер значков приложений, что позволяет разместить больше приложений на одной странице. Однако, если эти значки кажутся вам слишком маленькими, вы можете изменить их размер. Перейдите в «Настройки»> «Главный экран и док-станция». В разделе значков приложений коснитесь параметра «Больше». В результате iPadOS уменьшается до 20 значков на экран вместо 30, но значки становятся крупнее и удобнее для просмотра.
Заблокировать просмотр сегодня

iPadOS настраивает функцию просмотра «Сегодня», чтобы вы могли получить к ней доступ как к одной панели, проведя пальцем вправо на главном экране. Если вы хотите, чтобы представление «Сегодня» было заблокировано на экране, перейдите в «Настройки»> «Главный экран и док». Включите переключатель рядом с «Продолжать просмотр сегодня на главном экране». Виджеты в представлении «Сегодня» также можно настроить.
Изменить размер текста

Вы можете изменить размер текста на iPad, чтобы он стал больше или меньше. Выберите «Настройки»> «Дисплей и яркость»> «Размер текста». Переместите ползунок по полосе, чтобы выбрать лучший размер текста для ваших глаз.
При перемещении ползунка размер текста в левой части экрана изменяется, поэтому вы можете увидеть, как текст будет выглядеть на iPadOS. Однако вам следует открыть приложение с большим объемом текста, такое как Notes, чтобы узнать, насколько вам комфортно с новым размером текста.
Вы также можете изменить размер текста в меню «Настройки»> «Универсальный доступ»> «Отображение и размер текста», коснувшись записи «Увеличить текст». Переместите ползунок вдоль полосы, чтобы увеличить или уменьшить размер текста на экране.
Сделать текст жирным

Вы можете дополнительно настроить размер текста, выделив его полужирным шрифтом. Перейдите в «Настройки»> «Дисплей и яркость» и включите переключатель «Жирный текст». Вы также можете перейти в «Настройки»> «Универсальный доступ»> «Дисплей и размер текста» и включить или выключить полужирный шрифт.
Изменить прозрачность и контраст

Вы можете уменьшить эффекты прозрачности и размытия на некоторых фонах, включив переключатель «Уменьшить прозрачность» в разделе «Настройки»> «Универсальный доступ»> «Отображение и размер текста». Также есть переключатель увеличения контрастности, который увеличивает интенсивность цветов между передним и задним планами. Активируйте переключатель рядом с Дифференцировать без цвета, чтобы изменить элементы интерфейса, которые зависят только от цвета, что может помочь людям с дальтонизмом.
Применить цветовые фильтры

Другой вариант для людей с определенными типами дальтонизма – это параметр Цветовые фильтры в iPadOS. Выберите «Настройки»> «Универсальный доступ»> «Дисплей и размер текста»> «Цветовые фильтры» и включите переключатель. Выберите фильтр для определенных цветов, которые вам трудно увидеть. Вы также можете увеличить или уменьшить интенсивность фильтра.
Уменьшить яркие цвета

Если цвета на экране iPad слишком яркие, уменьшите интенсивность в «Настройки»> «Универсальный доступ»> «Дисплей и размер текста». Включите переключатель рядом с «Уменьшить точку белого», затем используйте ползунок, чтобы найти нужный уровень.
Инвертировать цвета

Также есть два варианта инвертирования цвета в меню «Настройки»> «Универсальный доступ»> «Отображение и размер текста». Включите Smart Invert, чтобы инвертировать цвета на экране таким образом, чтобы имитировать правильный темный режим. А Classic Invert просто меняет все цвета на экране наоборот.
Включите темный режим в настройках

Обновление для iPadOS также включает темный режим Apple, который изменяет настройки, меню и совместимые приложения на более темную цветовую тему. Включив это, вы сможете легче читать на экране, особенно в условиях низкой освещенности. Включите темный режим в «Настройки»> «Дисплей и яркость», затем выберите «Темный» в разделе «Внешний вид».
Теперь откройте встроенное приложение, такое как Почта, Сообщения, Календарь, Контакты, Напоминания или Заметки. Вы увидите, что экран окрашен в черный цвет, а текст белый. Посмотрите на несколько приложений таким образом, чтобы понять, предпочитаете ли вы темный режим или светлый режим.
Включите темный режим в Центре управления

Кроме того, вы можете включить или отключить темный режим из Центра управления. Чтобы открыть Центр управления на iPhone X или новее или на любом iPad, смахните вниз от правого верхнего угла экрана. Чтобы запустить его на старом iPhone, проведите вверх от нижней части экрана. Нажмите на регулятор яркости и коснитесь значка темного режима.
Расписание темного режима

Вам может понравиться темный режим, но только при определенных условиях, например, ночью или в более темной комнате. Если это так, вы можете настроить его автоматическое включение и выключение в разделе «Настройки»> «Дисплей и яркость», а затем включите переключатель «Автоматически». Коснитесь «Параметры» под переключателем, чтобы установить, когда будет включаться и выключаться темный режим.
Нажмите «От заката до восхода солнца», чтобы убедиться, что темный режим будет включен ночью, но более светлая тема будет по-прежнему использоваться в течение дня. Для большего контроля нажмите «Настраиваемое расписание». Нажмите «Внешний вид освещения», чтобы выбрать час, когда вы хотите выключить режим освещения. Нажмите «Темный вид» и выберите час, когда должен включиться темный режим. Когда вы закончите, нажмите ссылку «Назад», чтобы просмотреть и подтвердить установленное вами время.