Документ Word 2016 закрыт без сохранения, как вернуть его
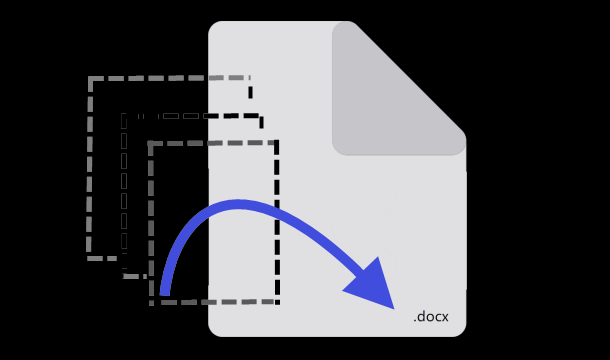
Если вы случайно закрыли редактируемый документ Word 2016 без сохранения или если документ Word был принудительно закрыт из-за сбоя компьютера или сбоя питания, прежде чем вы смогли его сохранить, как вы можете вернуть несохраненное содержимое или изменения в документе Word?
Не принимайте близко к сердцу. Microsoft разработала функцию автосохранения на случай, если пользователи случайно закроют документы Word без сохранения. К счастью, Microsoft Office по умолчанию включает автосохранение в Word / Excel / PowerPoint, а параметр по умолчанию – сохранять документ каждые десять минут. Пока функция автосохранения не отключена, вы можете использовать эту функцию, чтобы легко вернуть несохраненный документ Word.
Как вернуть несохраненные изменения, если документ Word 2016 закрылся без сохранения
Если вы добавили содержимое или внесли некоторые изменения в существующий / новый документ Word, но он был внезапно закрыт без сохранения, у вас есть три способа вернуть несохраненные изменения.
Способ 1:
Откройте исходный документ Word 2016, который был закрыт без сохранения. На левой панели отображаются как исходная версия, так и версия документа с автоматическим восстановлением. Щелкните версию документа с автоматическим восстановлением, после чего он восстановит и откроет несохраненное содержимое и изменения в другом окне Word под названием «Автосохранение». Нажмите Ctrl + S, чтобы сохранить автосохраненную версию, чтобы сохранить внесенное вами содержимое / изменения.
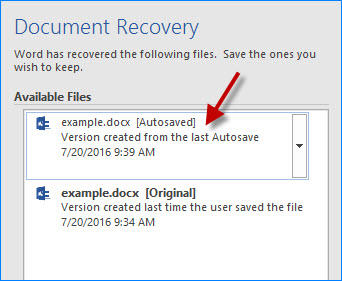
Способ 2:
Шаг 1. Откройте исходный документ Word, который был закрыт без сохранения или открытия чьего-либо документа Word.
Шаг 2: Щелкните вкладку «Файл», затем выберите «Информация» в Backstage, а затем щелкните автоматически сохраненный документ в разделе «Управление документом».
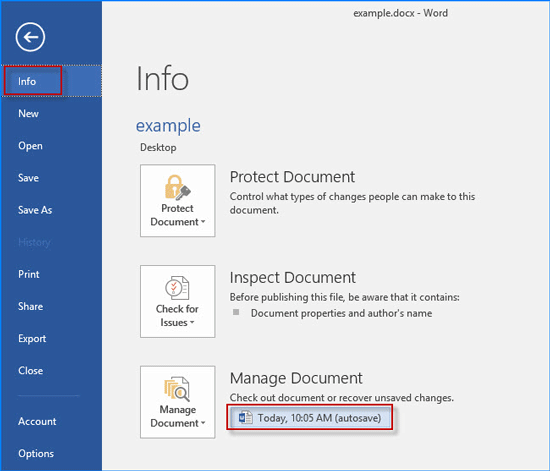
Шаг 3. Автоматически сохраненная версия документа открывается в режиме только для чтения, и под панелью инструментов отображается сообщение о том, что это автоматически сохраненная версия. Щелкните кнопку Восстановить.
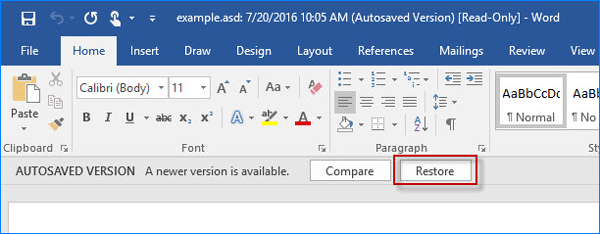
Шаг 4: Вам будет предложено перезаписать последнюю сохраненную версию документа текущей выбранной версией. Щелкните ОК для подтверждения. Затем несохраненные изменения возвращаются в исходный документ Word.
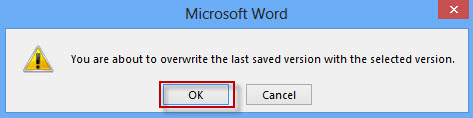
Способ 3:
Шаг 1. Откройте исходный документ Word 2016, который был закрыт без сохранения или открытия чьего-либо документа Word.
Шаг 2: Щелкните вкладку Файл. В Backstage щелкните «Информация», затем нажмите кнопку «Управление документом» и выберите «Восстановить несохраненные документы».
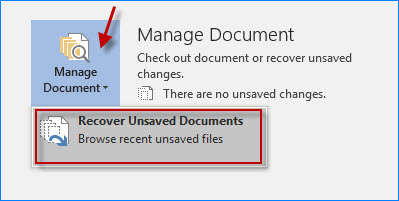
Шаг 3. В диалоговом окне «Открыть» автоматически найдется C: Users Имя пользователя AppData Local Microsoft Office UnsavedFiles папка, в которой отображается список всех несохраненных восстанавливаемых документов Word. Выберите документ, который хотите вернуть, и нажмите «Открыть».
Шаг 4: Несохраненный документ откроется в режиме только для чтения. Нажмите кнопку «Сохранить как», чтобы сохранить его.
