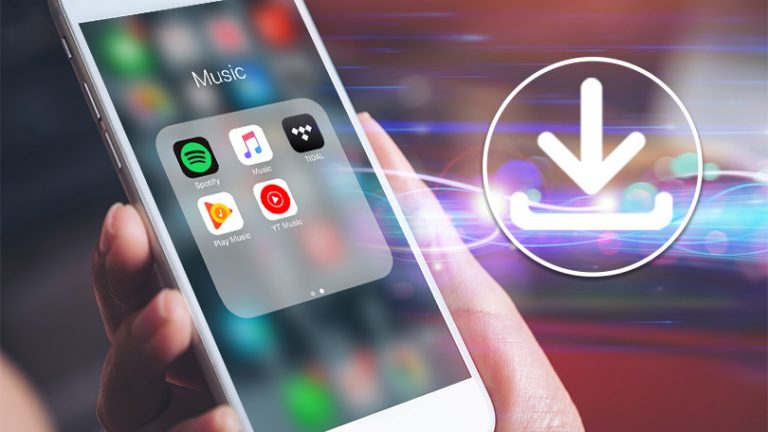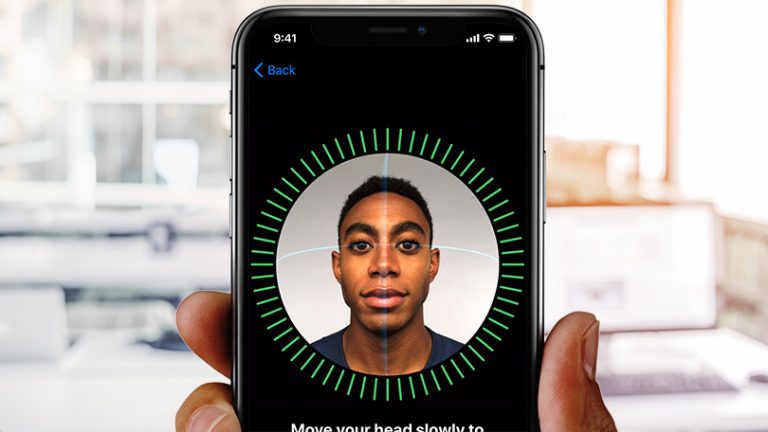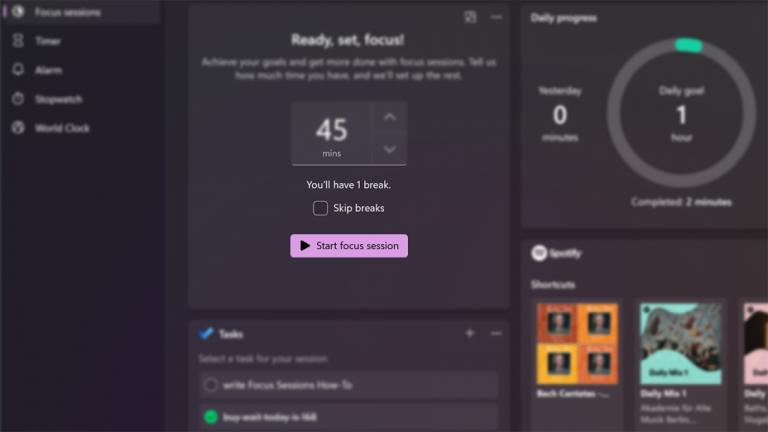Больше никаких паролей: как настроить пароли Apple для простого входа в систему
Мы все используем пароли для защиты наших многочисленных онлайн-аккаунтов, но это означает необходимость запоминать сложные коды или платить за менеджеров паролей. С выпуском iOS 16 Apple представила ключи доступа в качестве новой функции, которая вскоре может сделать пароли делом прошлого.
Ключи доступа позволяют вам входить в свои учетные записи с помощью Face ID или Touch ID в поддерживаемых приложениях и на веб-сайтах. Для новых учетных записей вам больше не нужно создавать пароль вообще. Apple сделает еще один шаг вперед в этой функции, автоматически назначая пользователям пароль для их Apple ID, начиная с iOS 17, iPadOS 17 и macOS Sonoma. Вот как настроить и использовать пароли.
Как работают пароли
Ваш iPhone сохраняет каждый ключ доступа с помощью связки ключей iCloud. После создания ключа доступа для определенного приложения или сайта этот ключ надежно сохраняется на вашем телефоне для использования в будущем. Все, что вам нужно сделать, чтобы войти в учетную запись, — это пройти аутентификацию с помощью распознавания лиц или отпечатков пальцев.
С технической точки зрения пароль заменяет ваш пароль скрытыми криптографическими ключами. Ключ доступа фактически состоит из двух отдельных ключей, известных как пара ключей. Один ключ является общедоступным и зарегистрирован в приложении или на веб-сайте, который вы используете. Другой ключ является закрытым и хранится только на вашем мобильном устройстве. Пара ключей легко обрабатывает процесс аутентификации между вашим устройством и приложением или веб-сайтом.
Ключи доступа не только проще и удобнее, чем пароли, но и обеспечивают большую безопасность. Используя криптографию, пароли надежны и созданы для защиты от попыток взлома. Каждый набор паролей связан только с определенным приложением или веб-сайтом, поэтому их нельзя использовать для входа в фальшивое приложение или сайт. Ключ никогда не покидает ваше устройство, поэтому он не может быть утерян. Кроме того, обмен с помощью iCloud Keychain полностью зашифрован, чтобы никто не мог его прочитать.
Какие приложения и сайты работают с паролями?
Основным недостатком ключей доступа является то, что на данный момент их поддерживают не многие приложения и веб-сайты. Но, как и в случае с любой зарождающейся технологией, она должна набирать обороты по мере того, как к ней присоединяются все больше разработчиков. Вот список веб-сайтов и приложений, которые, как известно, поддерживают пароли:
Лучшая покупка
CardPointers
Карнавал
Дашлейн
eBay
GoDaddy
Google
каяк
Nvidia.com
PayPal
Сафари
Вордпресс
Настройте пароли на своем iPhone

Прежде чем вы сможете настроить пароли, вы должны сначала обновить свой iPhone до iOS 16. Перейдите в «Настройки»> «Основные»> «Обновление программного обеспечения» и разрешите установку обновления, если вы еще этого не сделали. Для синхронизации ключей доступа на других устройствах Apple вам потребуется iPadOS 16 или более поздней версии на вашем iPad и macOS Ventura или более поздней версии на вашем Mac.
Затем вам нужно включить связку ключей iCloud, если она еще не включена. Перейдите в «Настройки» > «Пароли» > «Параметры пароля» и убедитесь, что переключатель «Автозаполнение паролей» включен. Также проверьте параметр iCloud Passwords & Keychain.
Как настроить новые пароли

Если есть поддерживаемое приложение или веб-сайт, для которого у вас нет учетной записи, вы можете создать ключ доступа с самого начала. Для этого примера мы используем Приложение Каяк(Откроется в новом окне)но шаги могут немного отличаться в разных приложениях.
Перейдите к экрану входа и выберите вариант входа с вашим адресом электронной почты. Введите свой адрес электронной почты, затем нажмите кнопку «Создать учетную запись». Появится уведомление с вопросом, хотите ли вы сохранить пароль для своего адреса. Нажмите «Продолжить», и пароль будет создан. После этого вы вошли в приложение.

Чтобы настроить пароль на веб-сайте, перейдите на экран создания учетной записи. Введите свой адрес электронной почты, затем выберите вариант Face ID или Touch ID. Нажмите «Продолжить» в ответ на уведомление с вопросом, хотите ли вы сохранить пароль для этого сайта. После этого вы вошли на сайт.
Переключиться на пароли в существующих учетных записях

Если у вас уже есть учетная запись в приложении, которое поддерживает ключи доступа, вы можете изменить способ входа в систему, чтобы вам больше не требовался пароль. Вот пример с использованием CardPointers(Открывается в новом окне) приложение кредитной карты.
Войдите в приложение со своим адресом электронной почты и существующим паролем. Перейдите на экран настроек и выберите «Управление паролями» > «Добавить новый пароль», чтобы создать пароль для учетной записи.
Рекомендовано нашими редакторами

Если у вас уже есть учетная запись на веб-сайте, который поддерживает ключи доступа, войдите в систему, используя свое имя пользователя и пароль. Перейдите на экран настроек и найдите параметр для ключей доступа, Face ID или Touch ID или устройства безопасности. Выберите эту опцию, и вы должны увидеть уведомление с вопросом, хотите ли вы сохранить пароль для сайта. Нажмите «Продолжить», чтобы создать пароль.
Как войти в систему с паролями

Теперь вы хотите войти в приложение, для которого был создан пароль. Откройте приложение и перейдите к экрану входа. Коснитесь кнопки входа или ссылки. Должно появиться уведомление с вопросом, хотите ли вы войти в систему с помощью пароля. Убедитесь, что этот параметр выбран, и нажмите «Продолжить». Затем вы вошли в систему, используя свой пароль.

Чтобы войти на веб-сайт, для которого у вас есть пароль, перейдите к экрану входа. Введите свой адрес электронной почты, если требуется, затем выберите, хотите ли вы войти в систему с помощью Face ID, Touch ID или устройства безопасности. Должно появиться уведомление с вопросом, хотите ли вы войти в систему с помощью пароля. Нажмите «Продолжить», чтобы войти.
Управляйте своими паролями

Вы можете просматривать и управлять приложениями и веб-сайтами, для которых были созданы пароли. На iPhone перейдите в «Настройки» > «Пароли». Приложения и сайты перечислены на экране. Затем вы можете нажать на конкретную запись, чтобы просмотреть дополнительные сведения о ключе доступа.
Здесь вы можете увидеть свое имя пользователя для учетной записи и при создании пароля, добавить примечание об учетной записи и даже добавить или удалить соответствующий пароль. Если вы когда-нибудь захотите удалить пароль со своего устройства, нажмите «Удалить пароль». В противном случае выберите «Изменить», чтобы изменить определенную информацию, например ваше имя пользователя.