AirDrop навсегда? Вот как это исправить
Прежде чем мы начнем
Потратив несколько лет на разработку приложений для macOS, мы создали инструмент, который может использовать каждый. Универсальное решение проблем для Mac.

Итак, вот вам совет: скачайте CleanMyMac, чтобы быстро решить некоторые из проблем, упомянутых в этой статье. Но чтобы помочь вам сделать все это самостоятельно, мы собрали наши лучшие идеи и решения ниже.
Функции, описанные в этой статье, относятся к версии CleanMyMac X для сайта MacPaw.
AirDrop от Apple — одна из тех функций, которые либо нравятся, либо никогда не используются. И если вы никогда не используете его, это может быть связано с тем, что он всегда очень медленный, и есть более быстрые варианты для передачи файлов между вашими устройствами. Если, как и я, вы обнаружите, что использование AirDrop для обмена фотографиями и видео быстрее, чем ожидание синхронизации фотографий, вы, вероятно, хотели бы, чтобы это было быстрее, и использовали бы его больше, если бы это было так. В этой статье мы объясним, почему AirDrop так долго работает на вашем Mac, и расскажем, что с этим можно сделать.
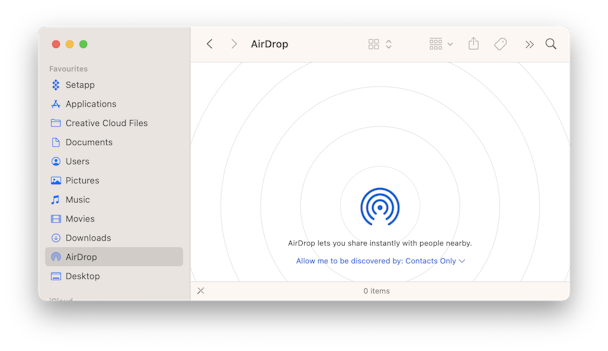
Что такое AirDrop?
AirDrop — это запатентованная технология Apple, которая позволяет быстро передавать файлы между вашим Mac и другим устройством Apple, находящимся поблизости. Этим устройством может быть ваш собственный iPad или iPhone или устройство, принадлежащее кому-то другому. Важно отметить, что вы можете контролировать, принимает ли ваш Mac входящие передачи AirDrop от кого угодно, только от контактов или вообще ни от кого. Когда файл поступает на ваш Mac, вы получаете уведомление, и файл попадает в папку «Загрузки».
Чтобы AirDrop работал, вам необходимо подключиться к Wi-Fi и включить Bluetooth. Обычно AirDrop работает очень хорошо. Но иногда это может быть немного медленным.
Почему AirDrop такой медленный?
Есть ряд причин, по которым AirDrop может работать так долго.
AirDrop медленный между Mac и iPhone
- Ваша сеть Wi-Fi работает медленно.
- Файл, который вы передаете, очень большой.
- Проблема с вашим Mac.
- Проблема с вашим iPhone.
- Ваш iPhone не подключен к сети Wi-Fi.
AirDrop медленный между двумя iPhone
- Один или оба iPhone не подключены к Wi-Fi.
- Файл очень большой.
- Айфоны слишком далеко друг от друга.
Как это исправить, когда AirDrop занимает слишком много времени
1. Подойдите ближе к другому устройству
Если ваш Mac и iPhone находятся в разных комнатах, это может замедлить передачу, поскольку на скорость сети Wi-Fi будут влиять стены, двери и другие твердые объекты между ними. Поэтому переместите два устройства ближе друг к другу.
2. Запустите обслуживание на вашем Mac
Существует множество причин, по которым что-то может работать медленно или вообще не работать на вашем Mac. Но вы можете свести к минимуму вероятность того, что они вызовут проблемы и серьезно повлияют на вашу работу. Способ сделать это — регулярно проводить техническое обслуживание вашего Mac. Это включает в себя освобождение оперативной памяти, восстановление прав доступа к диску и запуск сценариев обслуживания Unix. Делать все это вручную на регулярной основе очень трудоемко и трудоемко. Однако есть более простой способ. Модуль обслуживания CleanMyMac X выполняет все эти задачи, а также переиндексирует Spotlight и прореживает моментальные снимки Time Machine. Он очень прост в использовании — вы можете сделать все это всего за пару кликов. Вы можете скачать CleanMyMac X бесплатно здесь и попробовать сами.
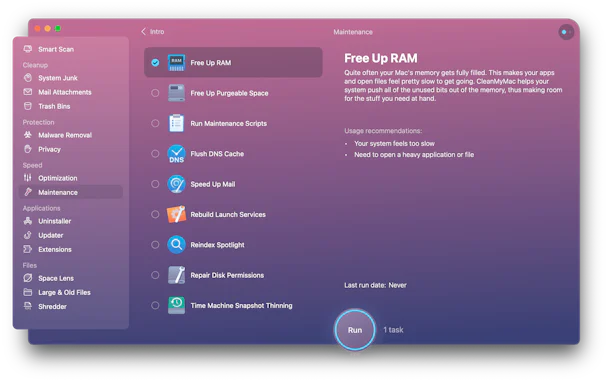
После загрузки выполните следующие действия:
- Откройте CleanMyMac X.
- Перейдите в «Техническое обслуживание» на боковой панели.
- Выберите задачи, которые хотите выполнить. Мы рекомендуем начать с Освобождения ОЗУ, Восстановить права доступа к диску и Запустить сценарии обслуживания.
- Щелкните Выполнить.
3. Убедитесь, что он работает медленно и не остановился полностью
Если AirDrop вообще не работает, убедитесь, что Mac и iPhone подключены к Wi-Fi и на обоих включен Bluetooth. Также убедитесь, что AirDrop включен на обоих устройствах. Чтобы убедиться, что AirDrop включен на Mac, откройте новое окно Finder и нажмите AirDrop на боковой панели. В главном окне под журналом AirDrop должно быть написано «Разрешить мне быть обнаруженным», а затем либо «Все», либо «Только контакты». На iPhone перейдите в «Настройки» > «Основные» > «AirDrop». Он должен быть установлен на «Только контакты» или «Все на 10 минут». Если для AirDrop на любом устройстве установлено значение «Только контакты», убедитесь, что на карточке контакта в «Контактах» указан адрес электронной почты Apple ID.
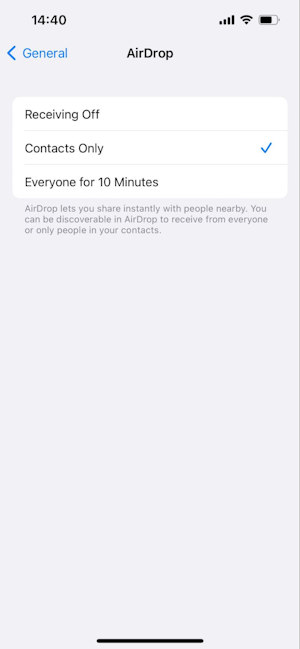
4. Убедитесь, что iOS или macOS обновлены.
Хотя AirDrop будет работать со старыми версиями macOS и iOS, лучше установить самые последние версии, чтобы свести к минимуму вероятность возникновения проблем.
Чтобы проверить наличие обновлений macOS, выберите «Системные настройки» > «Основные» > «Обновление ПО».
Для устройства iOS сделайте это в меню «Настройки» > «Основные» > «Обновление ПО».
5. Попробуйте выключить и снова включить Wi-Fi и Bluetooth.
На вашем Mac вы можете сделать это из Центра управления в строке меню. Нажмите на Wi-Fi, выключите переключатель, затем нажмите на Bluetooth и сделайте то же самое. На iPhone вы можете перевести его в режим полета, подождать несколько секунд, а затем выключить режим полета.
6. Попробуйте еще раз с файлом меньшего размера
Может быть просто файл большой, а сеть медленная, поэтому и тянет время. Но если вы хотите проверить, отмените передачу и повторите попытку с файлом меньшего размера. Это скажет вам, есть ли проблема на самом деле или нет.
7. Держите устройства в бодрствующем состоянии
Иногда переход Mac или iPhone в спящий режим может прервать передачу и остановить ее завершение. Итак, постарайтесь, чтобы оба устройства не спали, пока используется AirDrop.
8. Сбросьте настройки сети на вашем iPhone
Это последнее средство, потому что оно удалит существующие сети с вашего iPhone, и вам придется добавить их заново. Это также изменит имя устройства на «iPhone». Однако, если ничего не работает, стоит попробовать. Чтобы сбросить настройки сети, выберите «Настройки» > «Основные» > «Перенос или сброс iPhone» > «Сброс» > «Сбросить настройки сети».
AirDrop — это фантастическая функция на Mac, iPhone и iPad, позволяющая быстро и легко передавать файлы и фотографии между устройствами. В большинстве случаев это работает очень хорошо и довольно быстро. Однако иногда он может быть очень медленным, даже кажется, что он вообще не работает. Это может произойти по ряду причин, и может быть трудно понять, почему это происходит так медленно. Однако, если вы выполните описанные выше шаги, вы сможете диагностировать проблему и устранить ее.


