7 способов исправить, что Mac Finder не отвечает (macOS Monterey)
Каждое обновление macOS добавляет новые функции, а также потенциальные проблемы с производительностью. Пользователи могут столкнуться с распространенной проблемой, когда Finder не завершает работу из-за текущей операции на устройстве iOS.
Поскольку Finder жизненно важен для управления файлами, его неисправность может снизить производительность. В этой статье представлены решения для решения этой проблемы.
Ключевые выводы:
- Проблемы после обновления: Обновления macOS могут привести к зависанию Finder из-за текущих операций iOS, что влияет на производительность.
- Быстрые исправления: Перезапуск Mac, принудительный выход из Finder и проверка на наличие конфликтующих приложений часто могут решить проблему.
- Монитор активности: Используйте Activity Monitor для выявления и остановки ресурсоемких процессов.
- Цикл питания и хранение: Включение и выключение Mac и очистка памяти могут решить проблемы, связанные с оборудованием или хранилищем.
- Крайнее средство: Сброс к заводским настройкам — последнее средство; он стирает все данные.
- Предупредительные меры: Обновляйте приложения и управляйте хранилищем, чтобы предотвратить проблемы в будущем.
Finder не отвечает на Mac (быстрое решение)
Если Finder не отвечает, самый быстрый способ решить эту проблему — перезагрузить Mac. Если это не сработает, принудительно закройте и перезапустите приложение Finder. Вы также можете проверить наличие сторонних плагинов или приложений, которые могут привести к замедлению работы Finder, и попробовать удалить их.
Помимо этих решений, вы можете попробовать убить процессы, потребляющие чрезмерную мощность процессора, с помощью монитора активности. Вы также можете выключить и включить компьютер, удерживая кнопку питания.
Иногда очистка места для хранения также помогает решить проблему, из-за которой Finder не отвечает. Наконец, если ничего не помогает, возможно, вам придется выполнить сброс настроек Mac до заводских настроек, чтобы решить эту проблему.
7 простых решений для устранения проблемы, когда Mac Finder не отвечает
Finder на Mac может перестать отвечать на запросы по разным причинам: от устаревшего программного обеспечения до конфликтов со сторонними приложениями. Существует несколько простых решений, позволяющих решить проблему, когда Mac Finder не отвечает, и ниже мы рассмотрим семь из них, которые помогут вам вернуться к эффективному использованию вашего Mac.
Исправление 1: перезагрузите компьютер
Перезагрузка вашего Mac всегда является хорошим первым шагом, если у вас есть какое-либо не отвечающее приложение или программа, и часто это быстро исправляет ситуацию. Итак, первое, что вам следует сделать, если вы обнаружите, что Finder не отвечает после установки нового обновления macOS, — это перезагрузить Mac.
Чтобы перезагрузить Mac, щелкните значок Apple в верхнем левом углу экрана и выберите «Перезагрузить» в раскрывающемся меню.
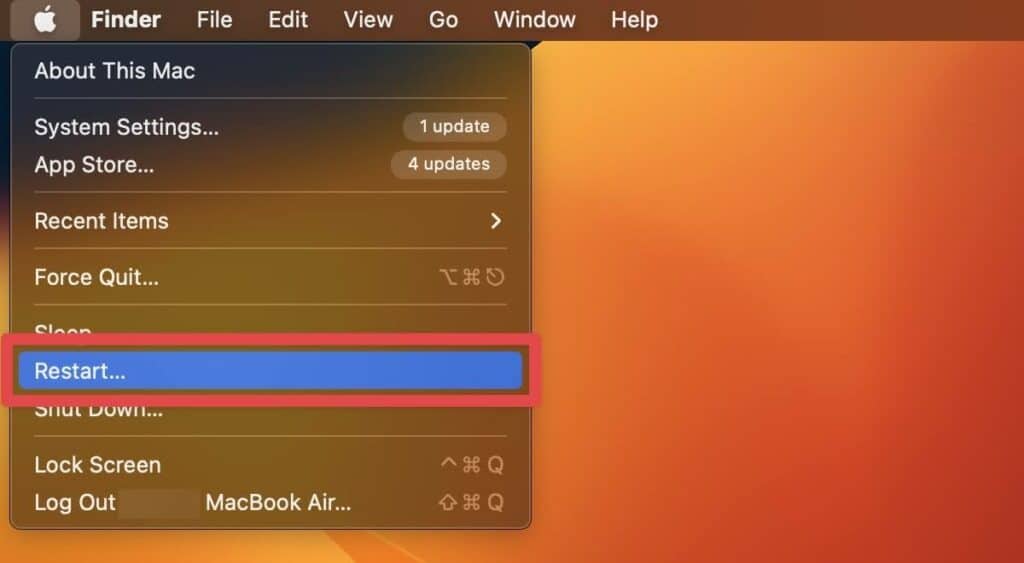
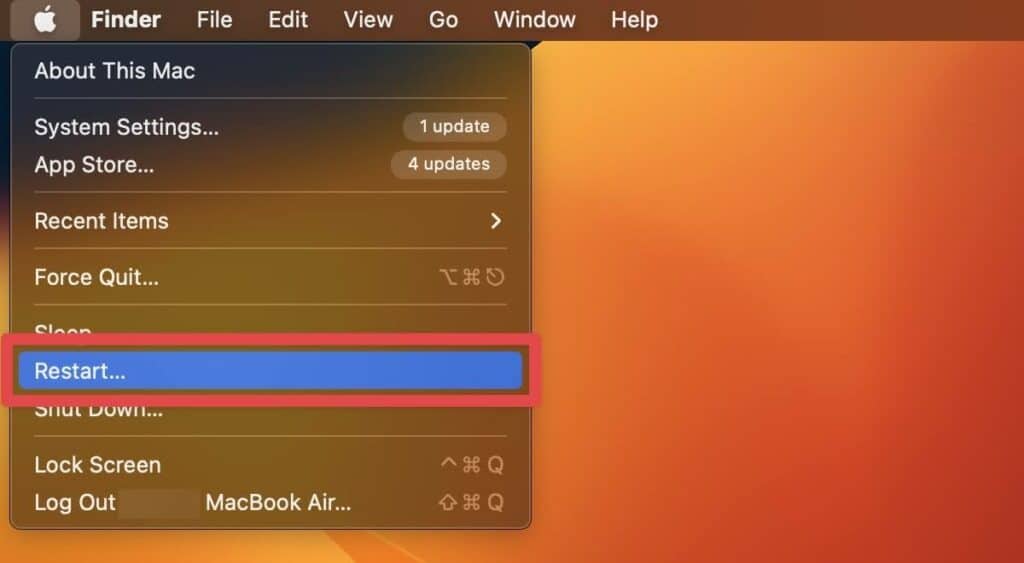
Возможно, это все, что вам нужно сделать, чтобы решить проблему, когда Finder не отвечает. Но если это не сработает, попробуйте любое из следующих решений.
Исправление 2: принудительно закрыть Finder и перезапустить приложение
Если ваш Finder зависает, вы можете принудительно закрыть его и перезапустить приложение. Знание того, как принудительно завершить работу, может помочь решить проблемы с другими не отвечающими приложениями. Чтобы принудительно закрыть Finder, выполните следующие действия:
- Нажмите эти три клавиши на клавиатуре одновременно — Команда, Вариант, Esc.
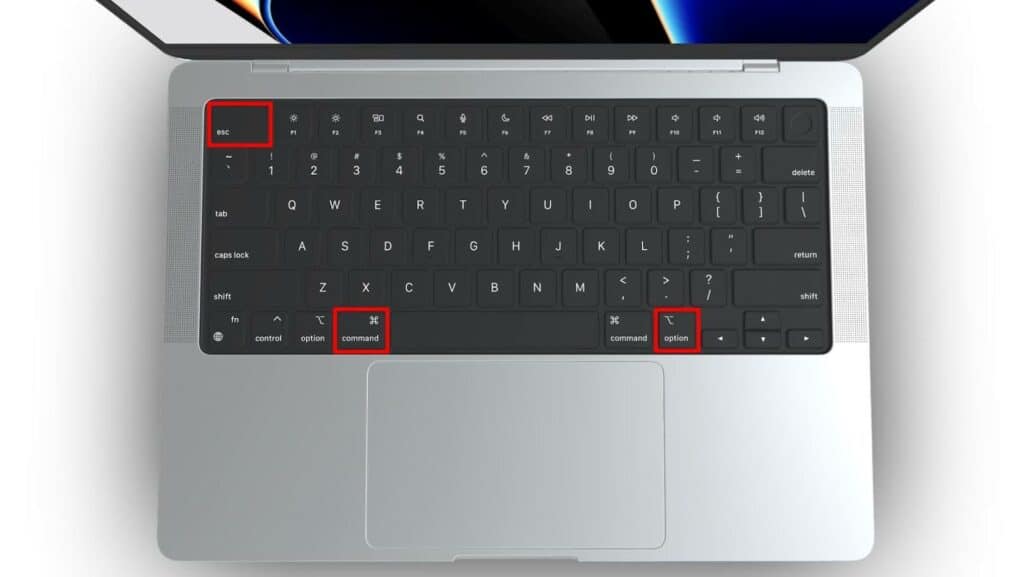
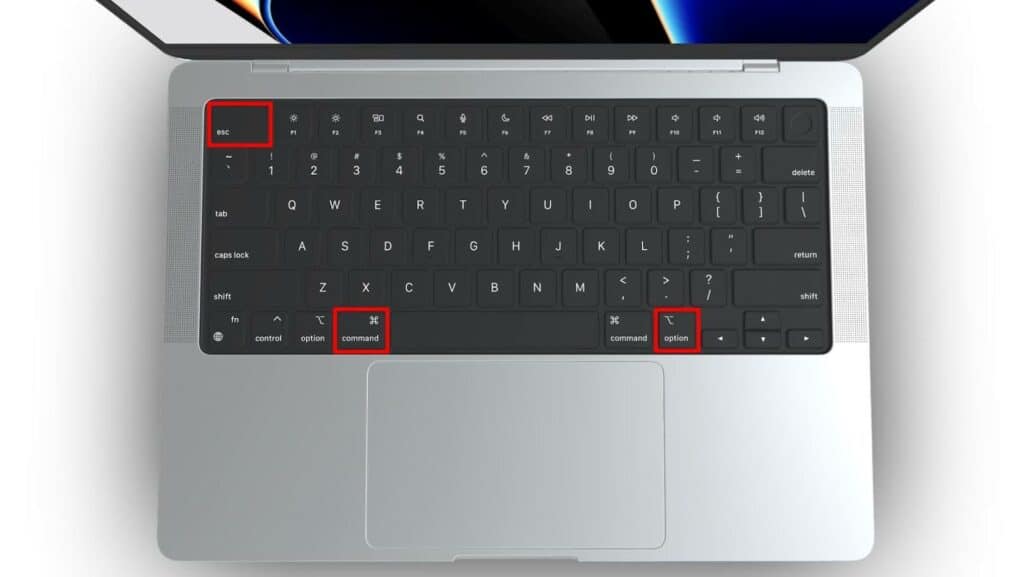
- Появится окно принудительного выхода. Здесь выберите Искатель из списка запущенных в данный момент программ.
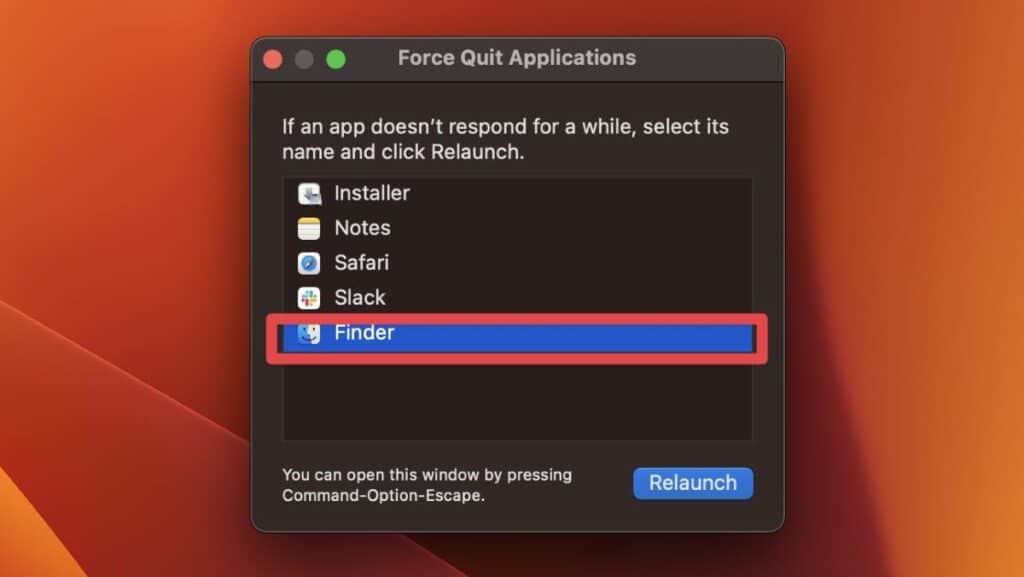
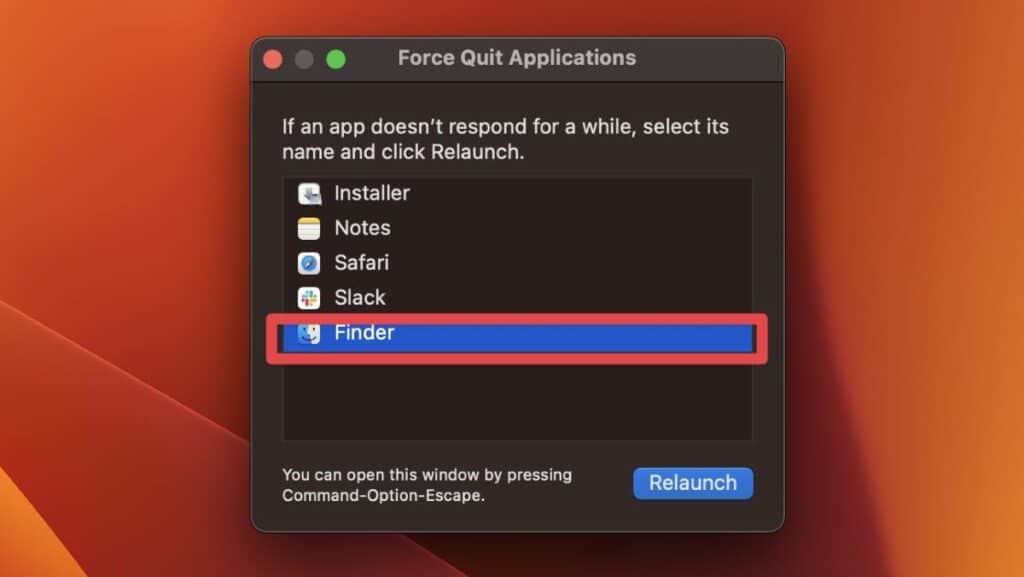
- Нажмите Перезапуск.
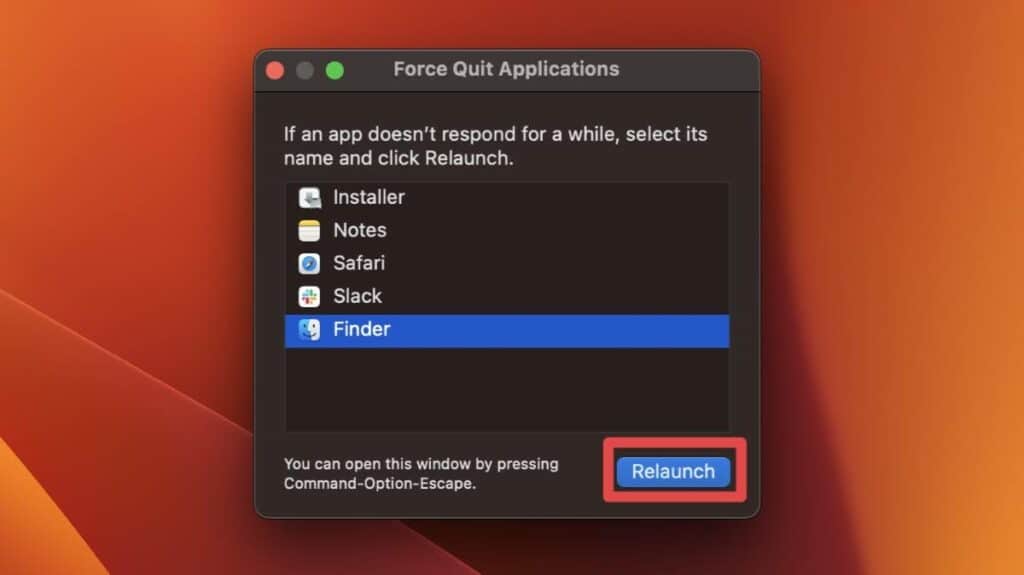
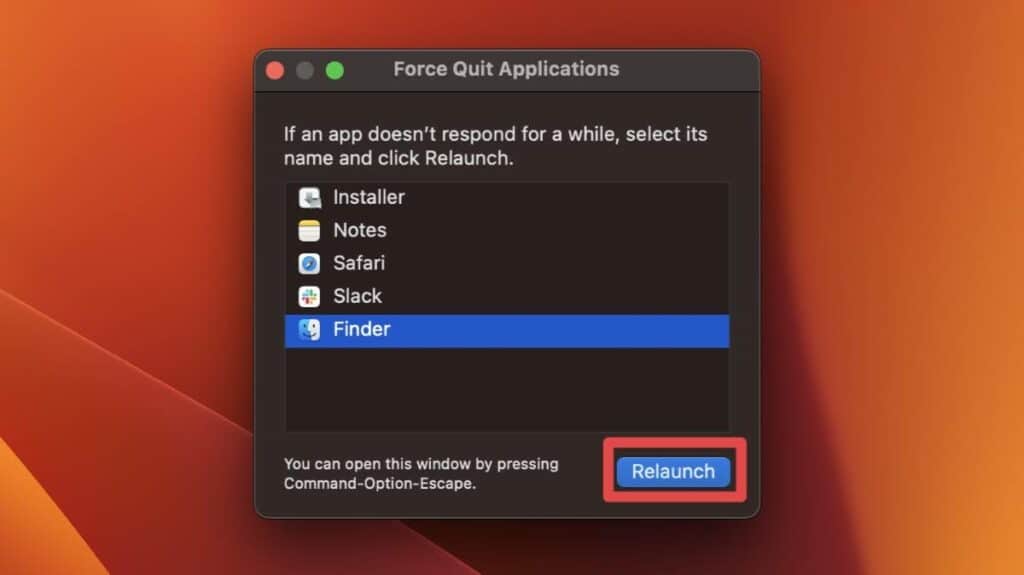
- Это заставит выйти из Finder.
- Когда вы перезапустите Finder, он должен реагировать.
Альтернативно, вы можете нажать кнопку Яблоко логотип и нажмите Принудительно выйти… чтобы принудительно закрыть Finder.
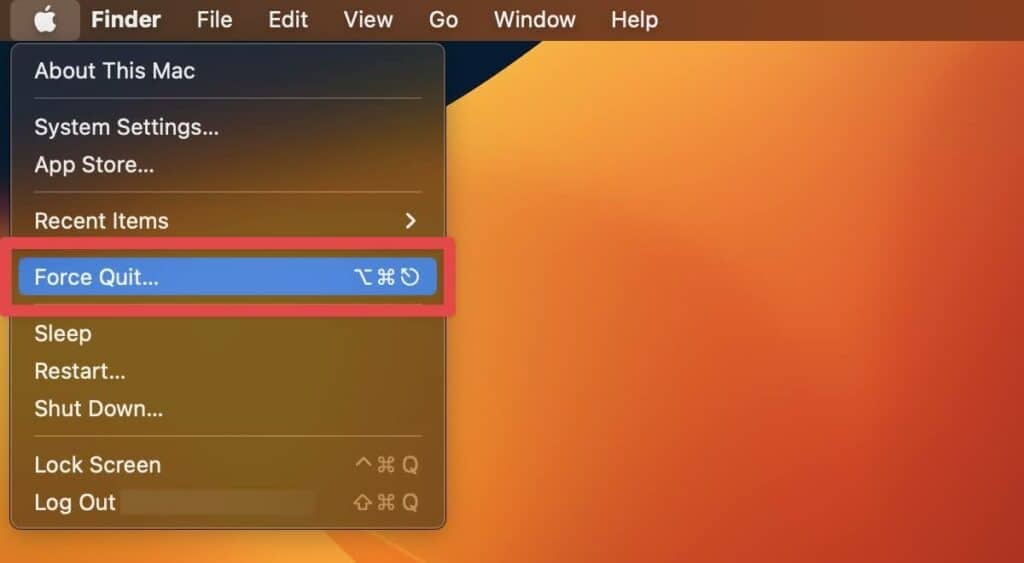
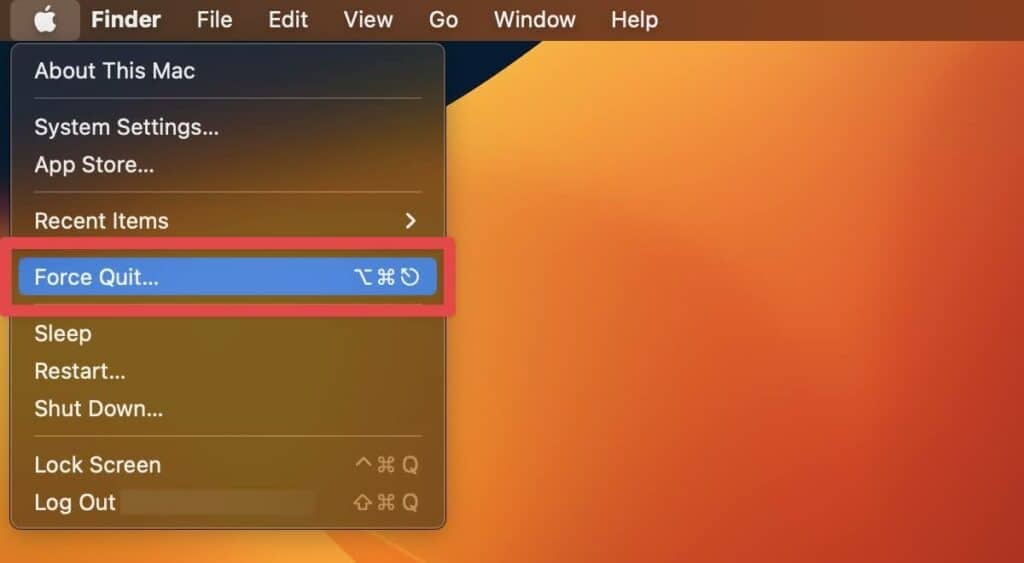
Исправление 3: проверьте наличие сторонних плагинов и приложений
Некоторые сторонние плагины и приложения могут вызывать проблемы с Finder, из-за чего он не отвечает. Вы можете решить эту проблему, определив проблемные сторонние приложения.
Прежде всего, убедитесь, что все приложения, установленные на вашем Mac, обновлены до последних версий. Чтобы проверить наличие обновлений приложений на Mac, вы можете выполнить следующие действия:
- Нажмите кнопку Яблоко меню в левом верхнем углу экрана и выберите Магазин приложений.
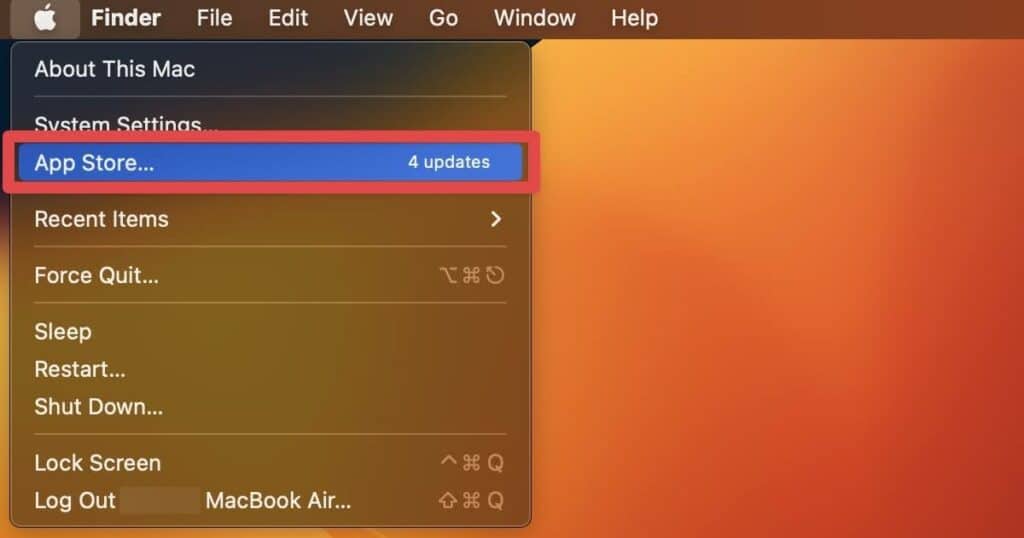
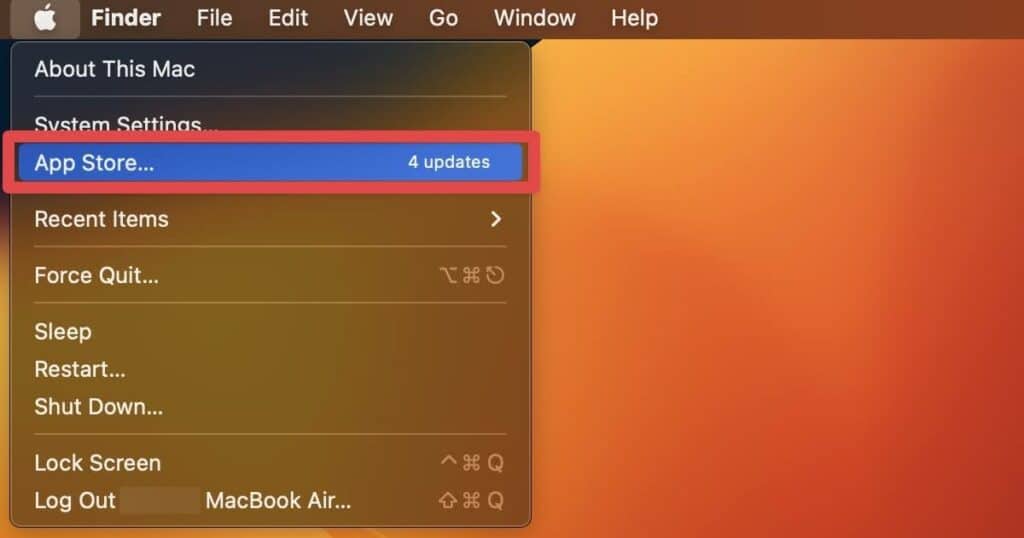
- Когда откроется App Store, нажмите кнопку Обновления вкладка на левой боковой панели.
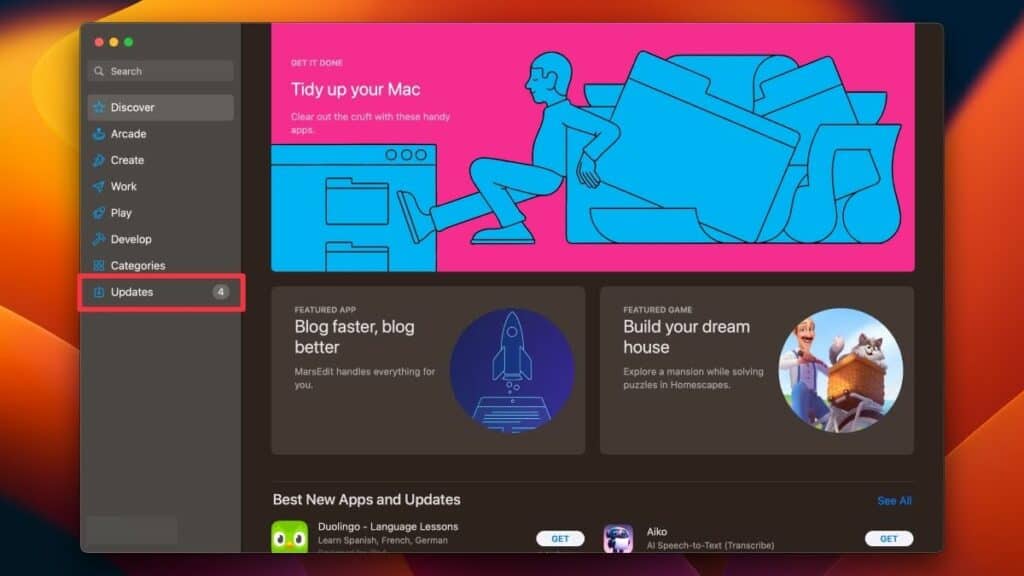
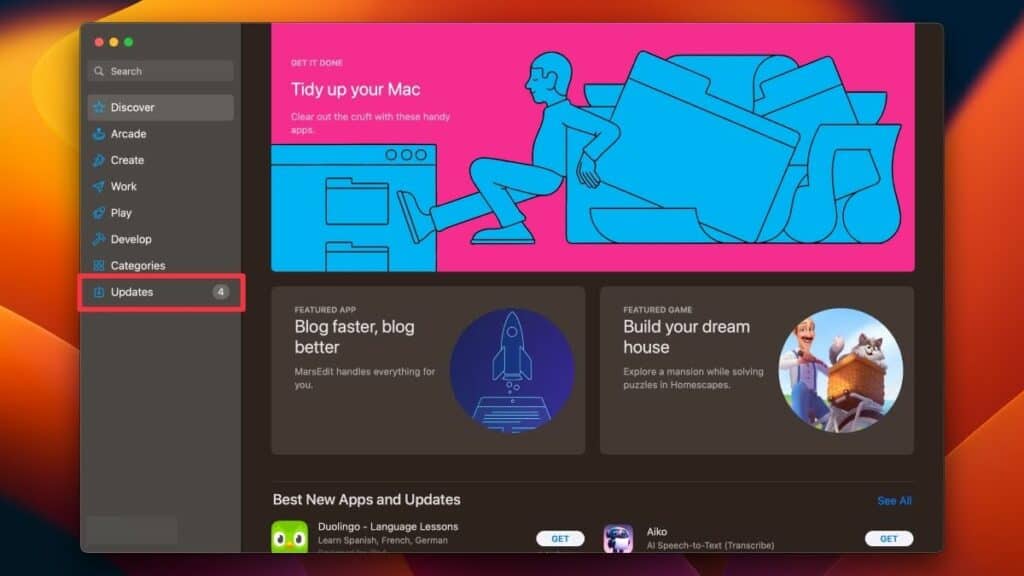
- Если доступны какие-либо обновления приложения, они будут перечислены здесь. Нажмите кнопку Обновлять кнопку рядом с каждым приложением, чтобы загрузить и установить обновление.
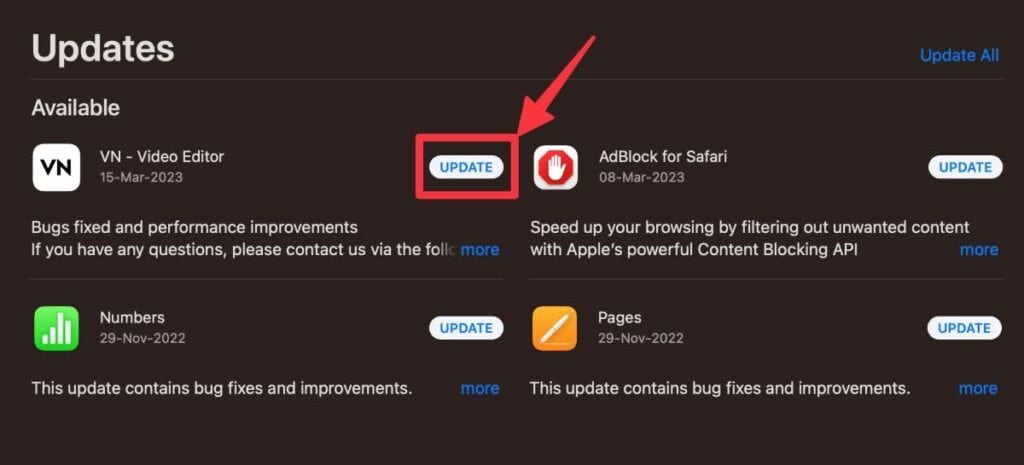
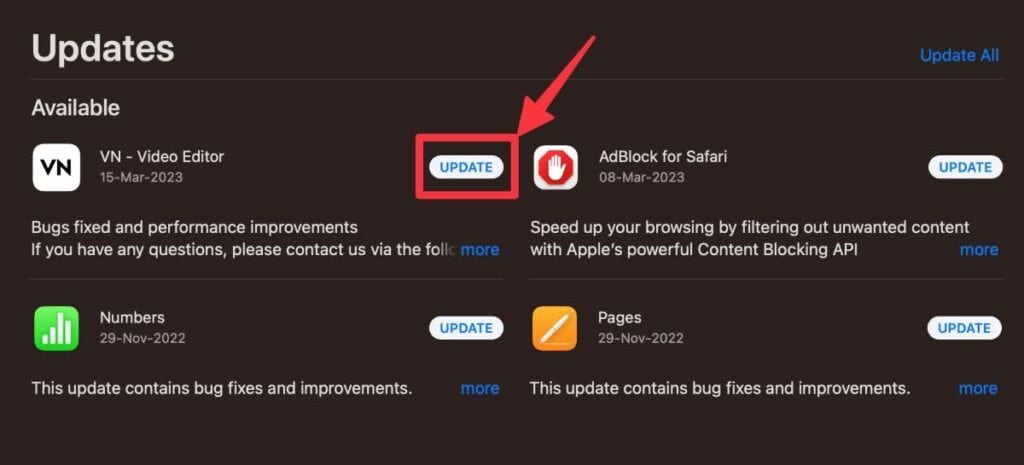
Кроме того, новые версии macOS совместимы только с 64-битными приложениями. Итак, если на вашем компьютере установлены 32-битные приложения, это может вызвать проблемы с Finder при их открытии.
Если вы обновили все приложения и программы и по-прежнему замечаете проблемы с Finder, возможно, вам придется удалить приложения, для которых нет доступных обновлений, поскольку это может быть источником вашей проблемы.
Обычно разработчики обновляют свои приложения довольно быстро после серьезного обновления macOS. Вы также можете использовать CleanMyMac X для обнаружения и удаления нежелательных плагинов и программного обеспечения.
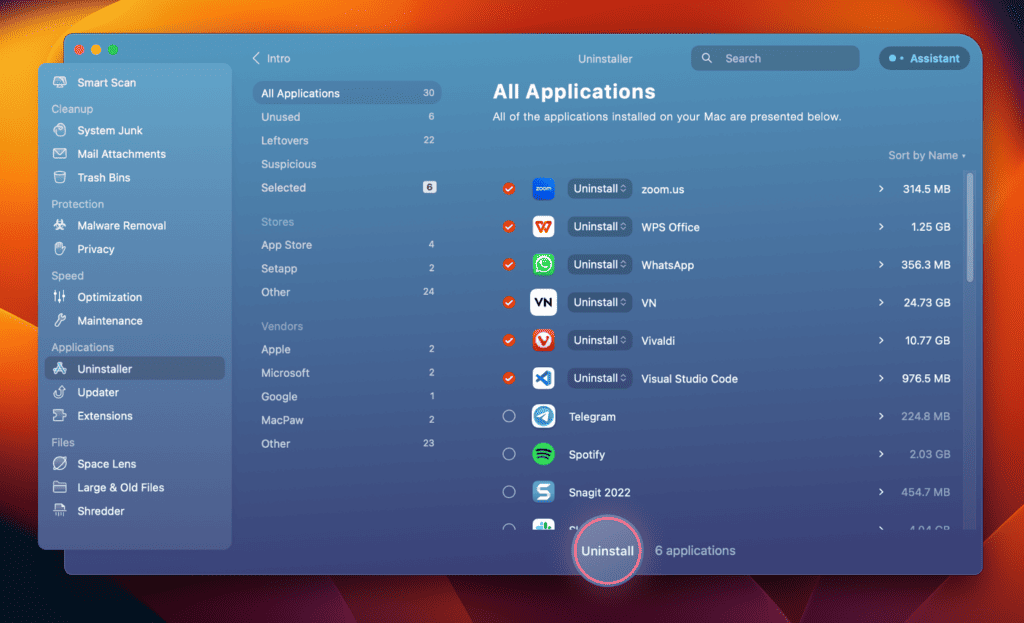
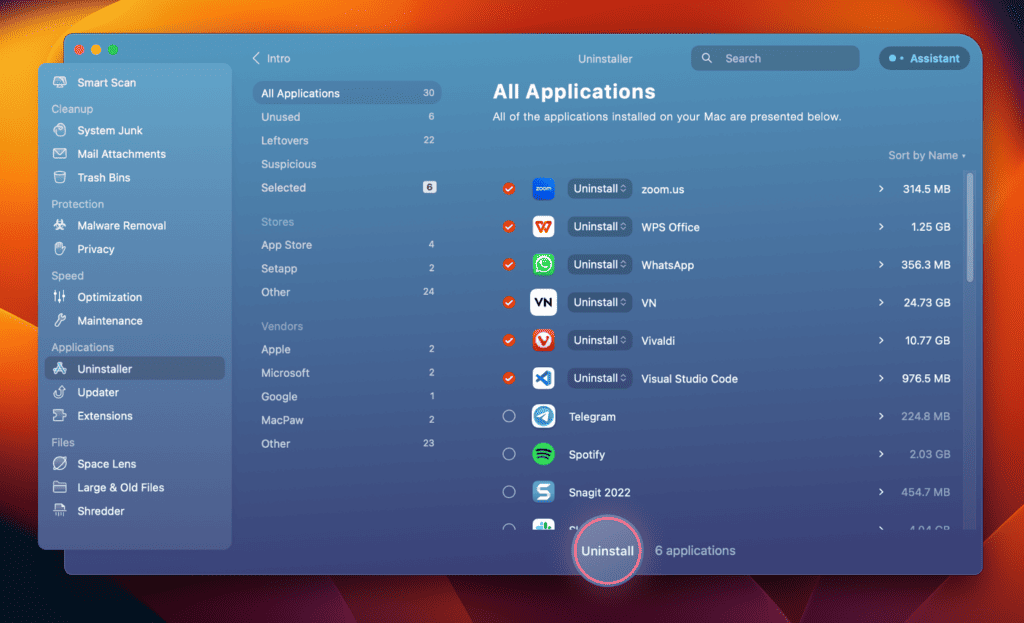
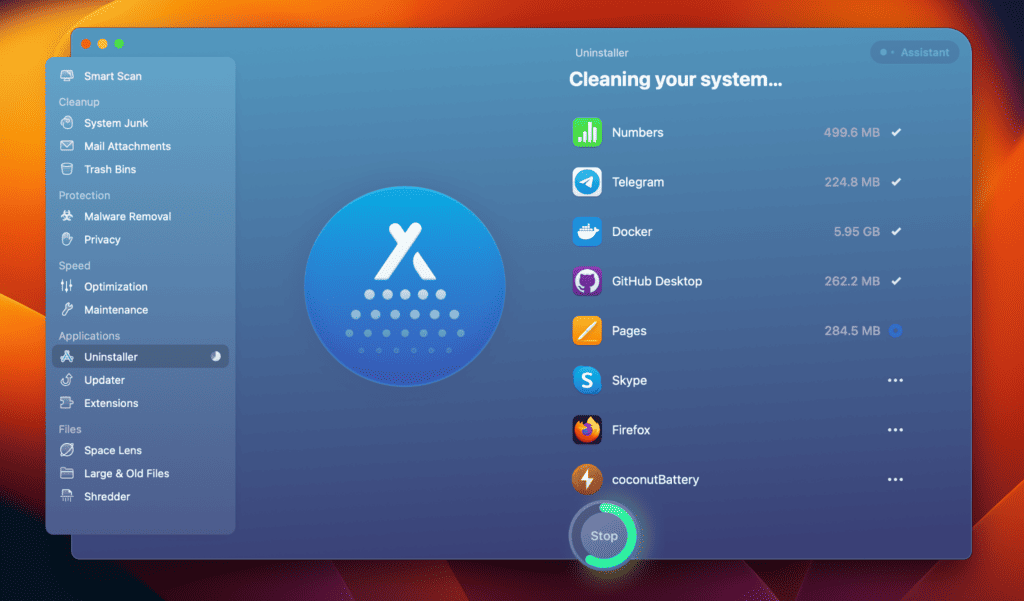
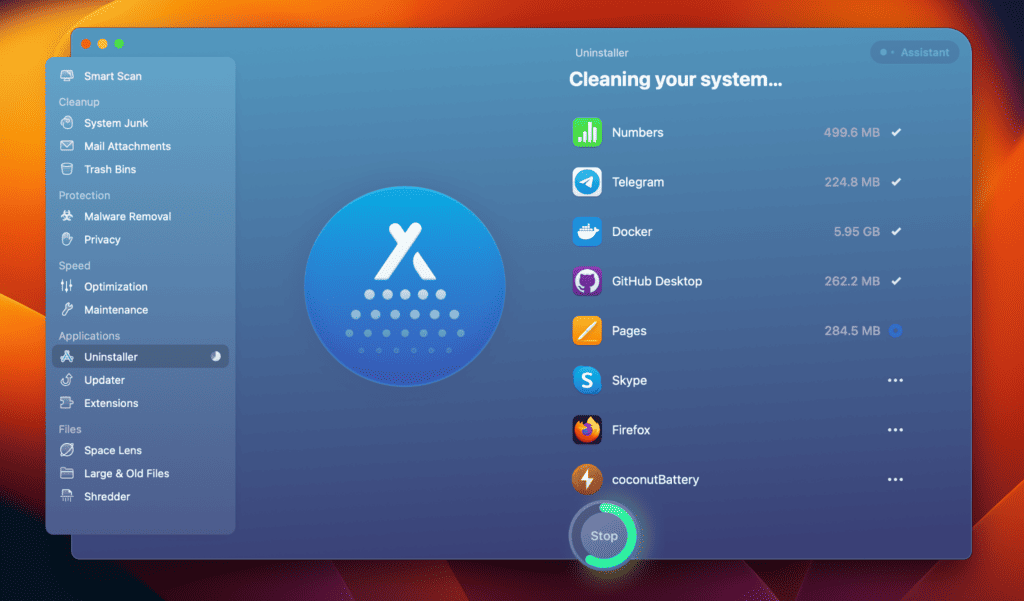
Исправление 4: завершение процесса из монитора активности
Монитор активности — это встроенный инструмент для macOS, который позволяет просматривать процессы, запущенные на вашем компьютере, и управлять ими.
Если Finder перестает отвечать на запросы или потребляет слишком много ресурсов, завершение процесса из Activity Monitor может быть полезным решением. Это поможет вам восстановить контроль над системой и предотвратить дальнейший ущерб.
Чтобы завершить процесс с помощью Activity Monitor, выполните следующие действия:
- Открой Монитор активности приложение. Вы можете получить к нему доступ из Утилиты папку в Finder, но если Finder не отвечает, нажмите Команда и Космос для доступа к поиску Spotlight. Затем введите «Монитор активности» в поле поиска и нажмите Входить.
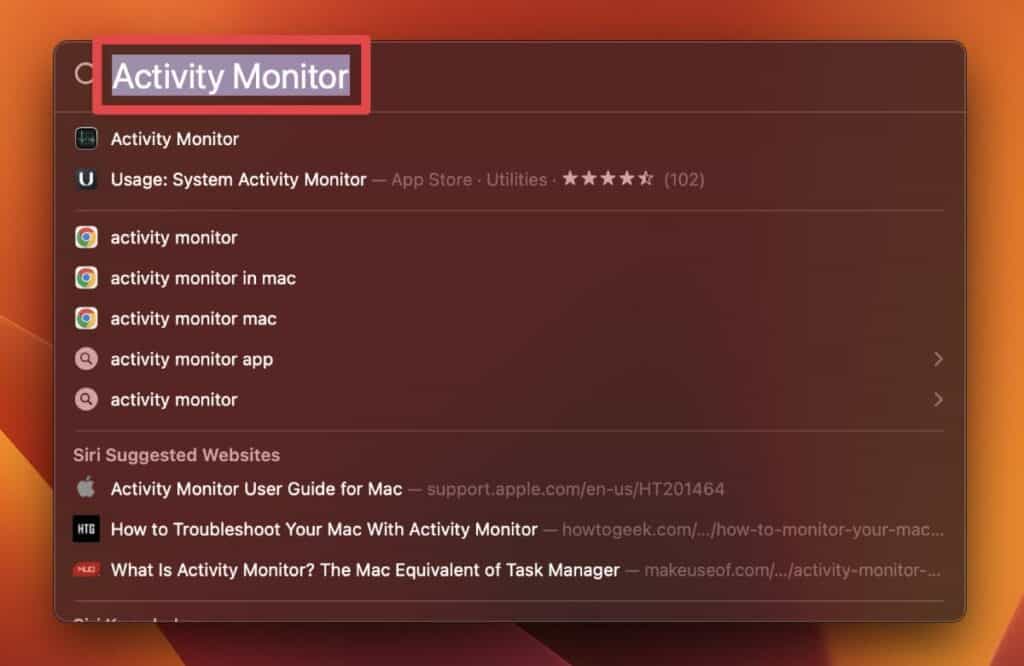
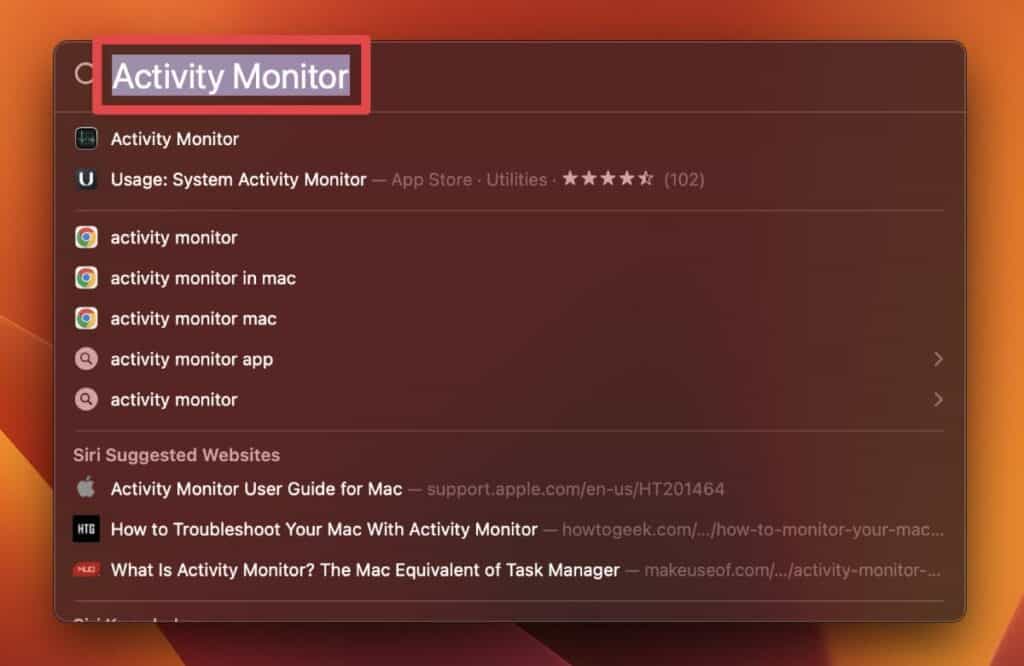
- В Мониторе активности выберите Искатель из Имя процесса список.
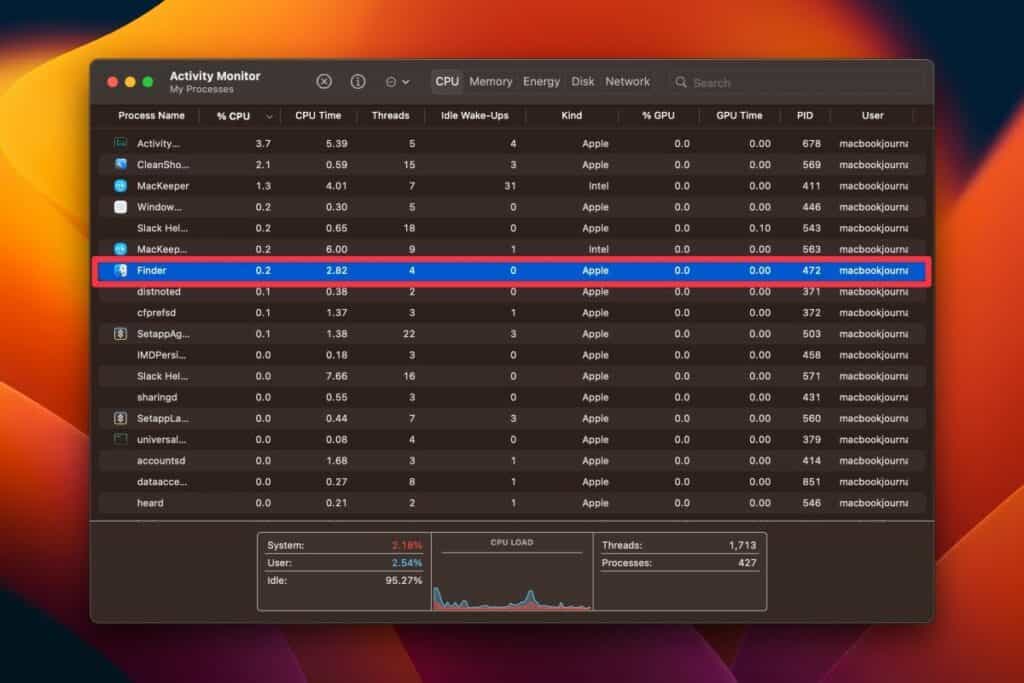
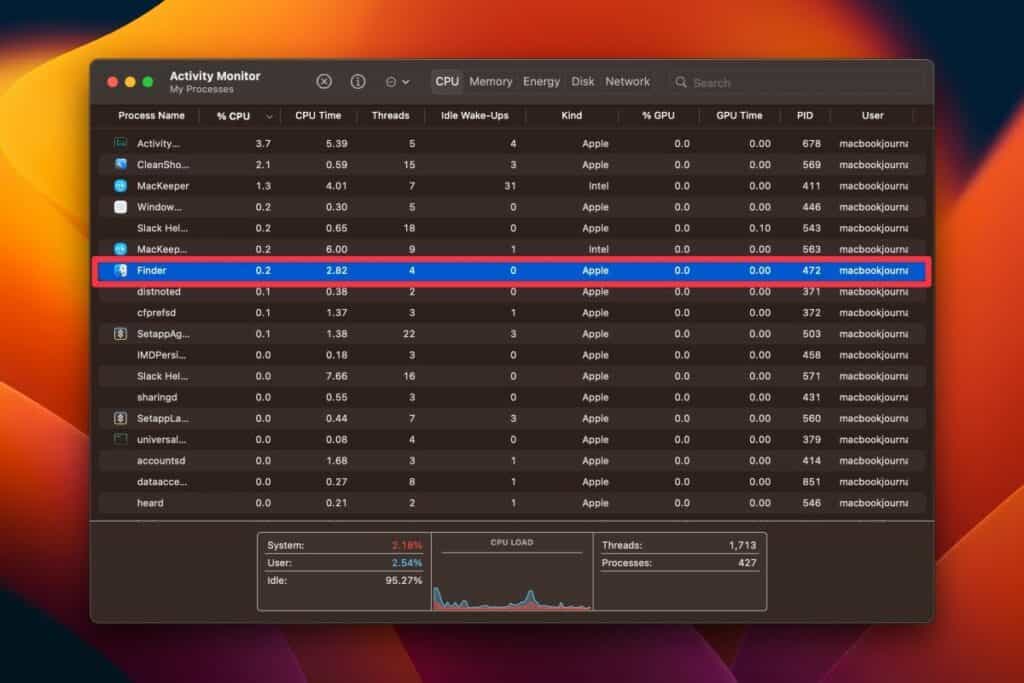
- Нажмите кнопку Останавливаться кнопка, отмеченная значком Икс в верхней части окна.
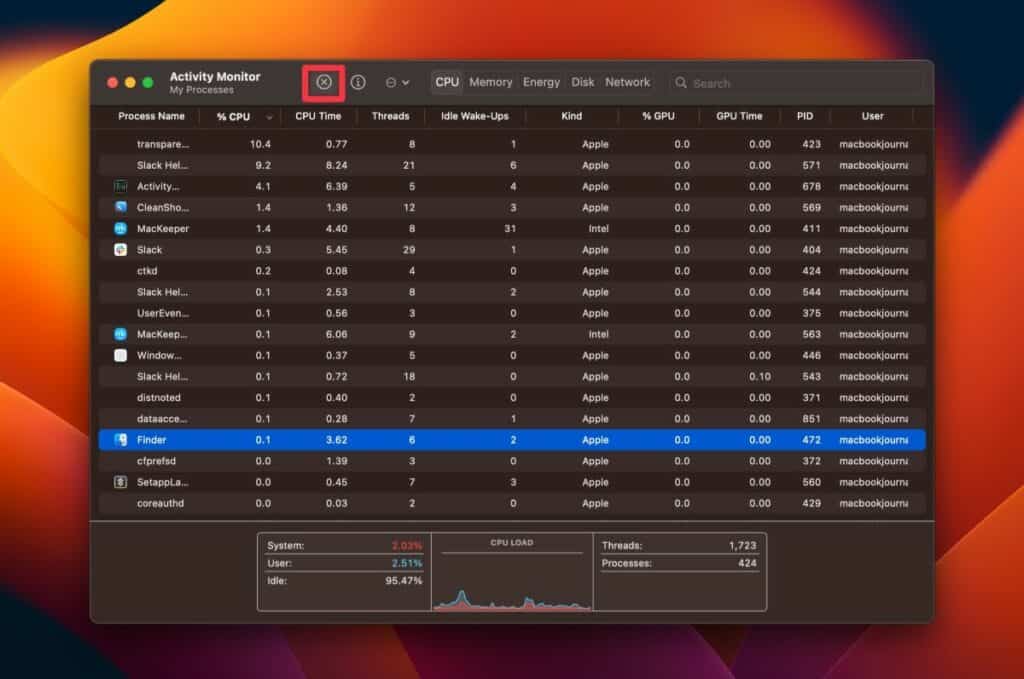
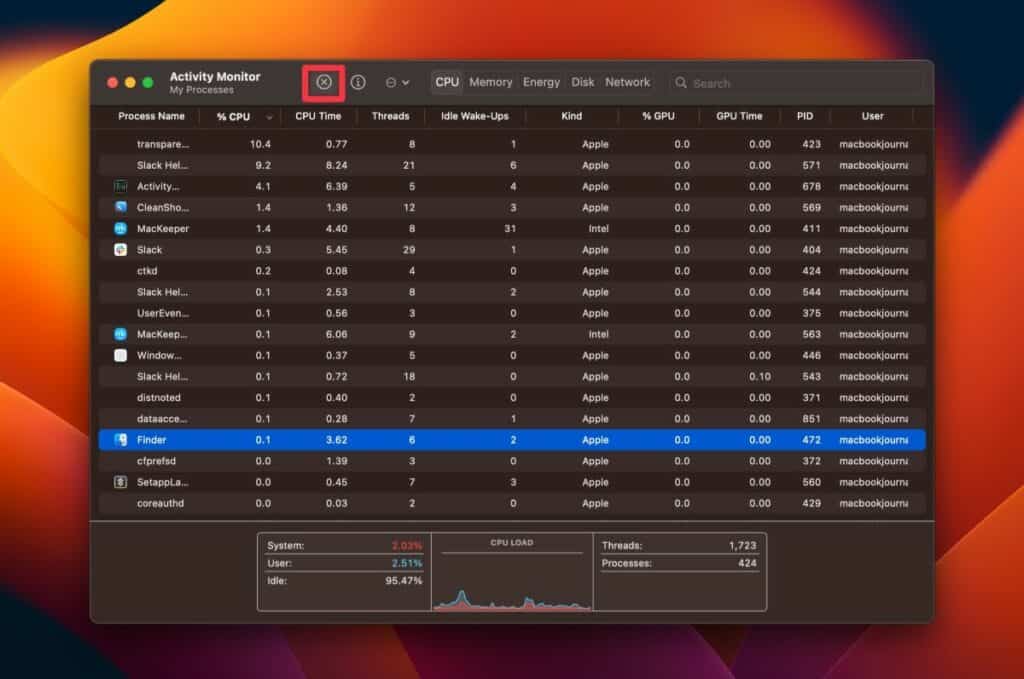
- Выберите либо Покидать или Принудительное завершение чтобы закрыть процесс.
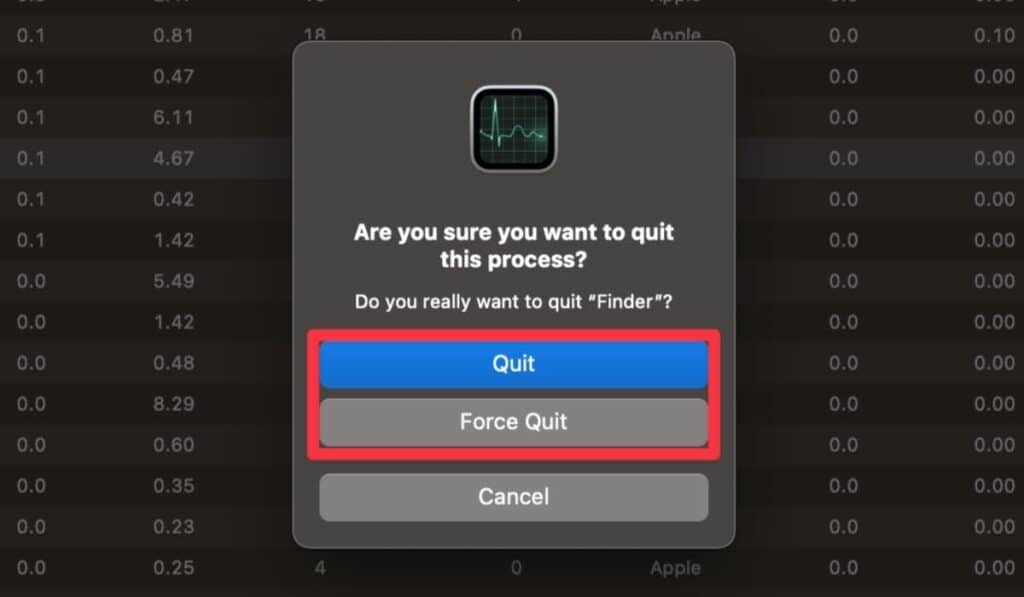
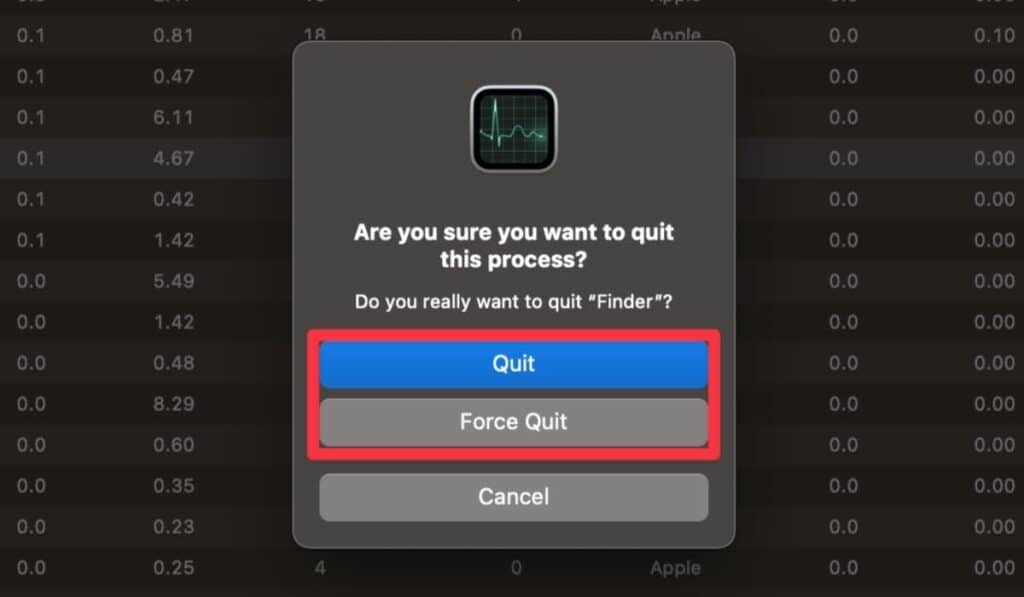
- Когда вы перезапустите Finder, он должен реагировать.
Исправление 5: выключите и включите компьютер
Выключение и включение компьютера означает его полное выключение, отключение от источника питания, ожидание в течение короткого периода времени, а затем повторное включение.
Он может решить определенные проблемы, такие как зависание экрана, не отвечающие программы, такие как Finder, или проблемы с подключением, поскольку он удаляет остаточный заряд и сбрасывает аппаратные и программные компоненты системы.
Чтобы выключить и включить MacBook, выполните следующие действия:
- Удерживайте кнопку Власть кнопку на MacBook, пока он не выключится.


- Продолжайте удерживать Власть кнопку и отсоедините кабели питания.
- Удерживайте еще 10 секунд.
- Перезагрузите свой Mac, перезапустите Finder, и он должен начать реагировать.
Исправление 6: Очистка хранилища
Недостаточное пространство для хранения данных на вашем MacBook может повлиять на его производительность, что приведет к замедлению работы приложений и зависанию приложений. Если Finder не отвечает или работает медленно, а у вас недостаточно места, очистка места для хранения может решить проблему.
Очистить хранилище можно разными способами, но лучше всего начать с удаления больших файлов, которые не используются. Фотографии и видео могут занимать много места на диске, поэтому удалите их со своего диска. Вы также можете удалить неиспользуемые приложения, чтобы освободить больше места.
Вот несколько полезных ресурсов, которые помогут вам очистить хранилище и получить больше места в памяти:
Исправление 7: сброс Mac к заводским настройкам
Если ни одно из других исправлений не помогло, сброс вашего Mac к заводским настройкам может быть последним средством исправления не отвечающего Finder. Однако прежде чем выполнять сброс настроек к заводским настройкам, вам следует создать полную резервную копию вашего компьютера и сохранить каждый файл, поскольку при этом все на компьютере будет удалено.
Чтобы восстановить заводские настройки вашего Mac, выполните следующие действия:
- Нажмите кнопку Яблоко логотип и выберите Перезапуск.
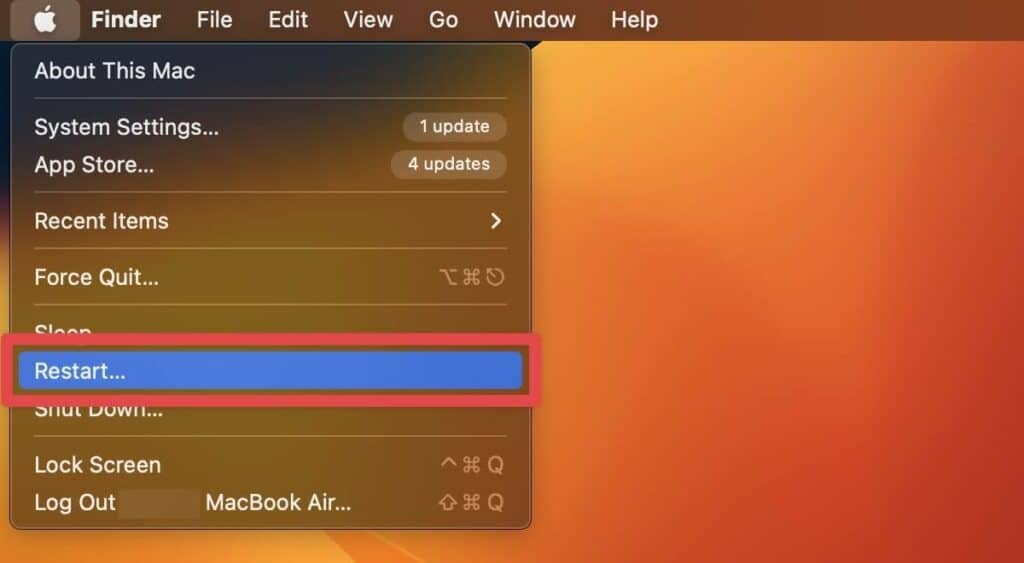
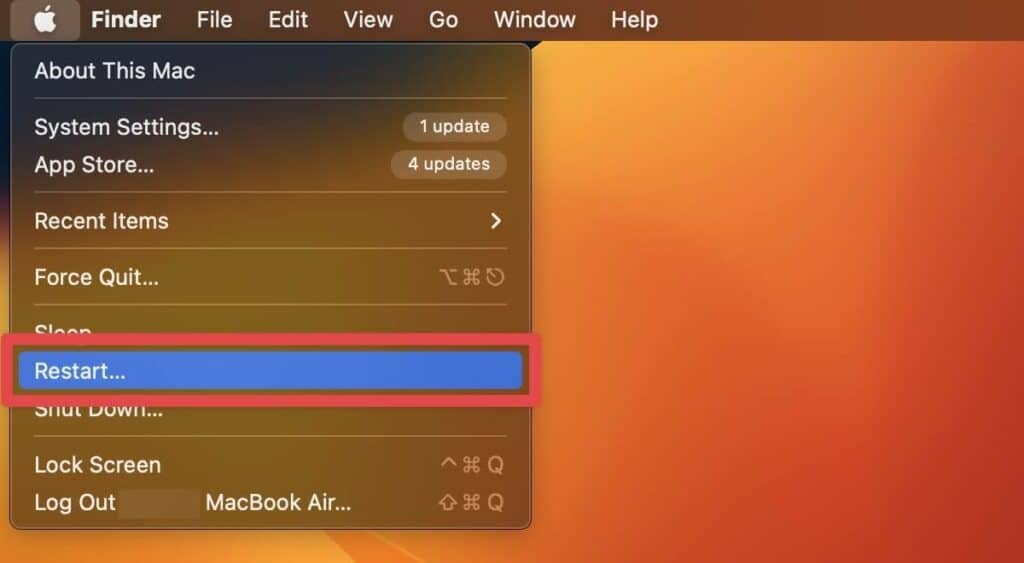
- Когда ваш компьютер перезагрузится, удерживайте Команда + р пока не появится логотип Apple.
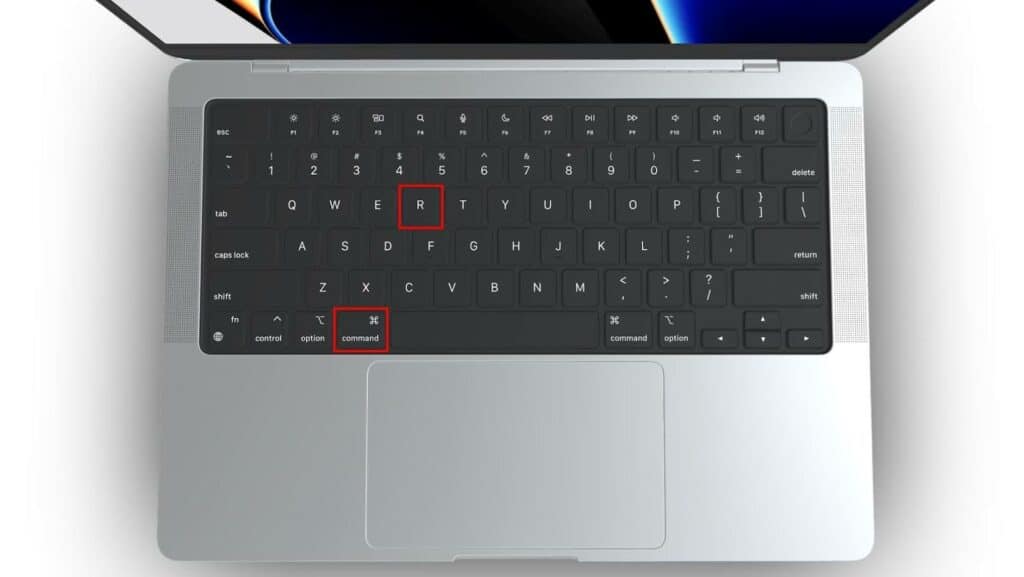
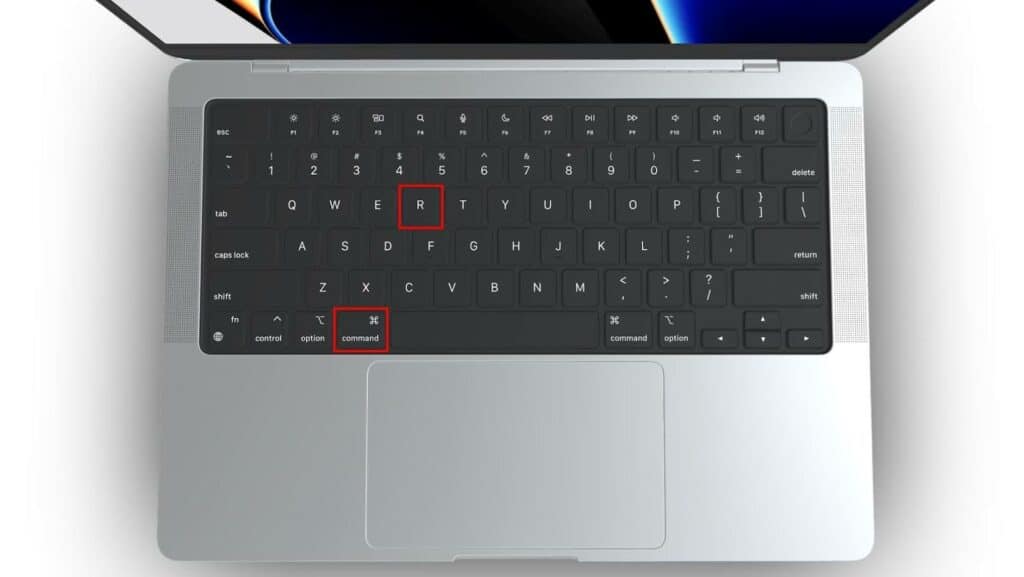
- Выбирать Дисковая утилита в появившемся окне. Затем нажмите Продолжать.
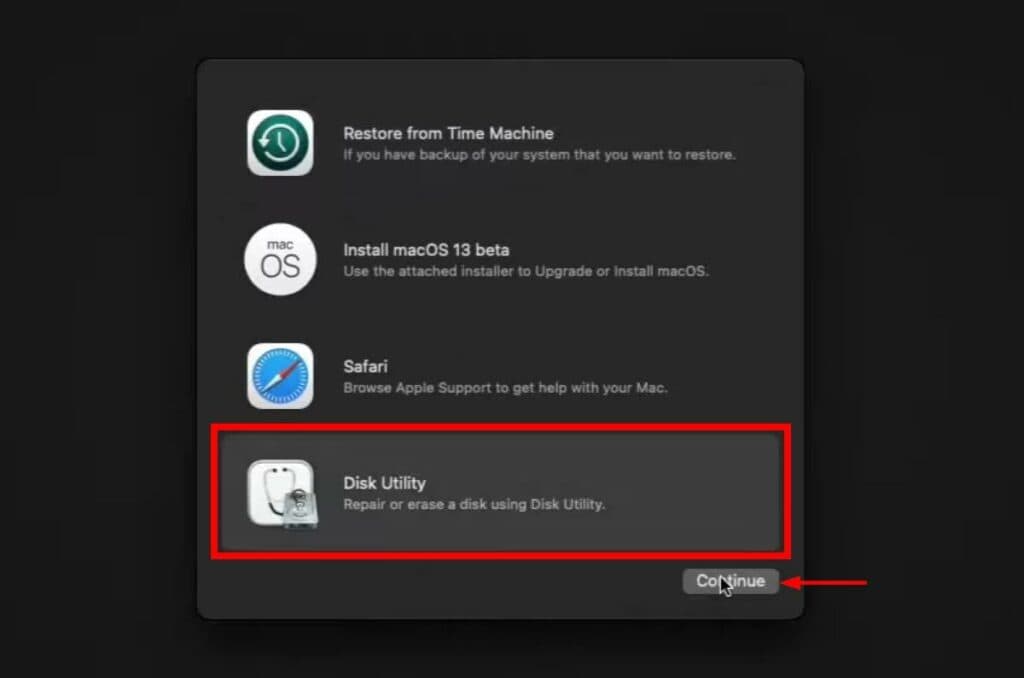
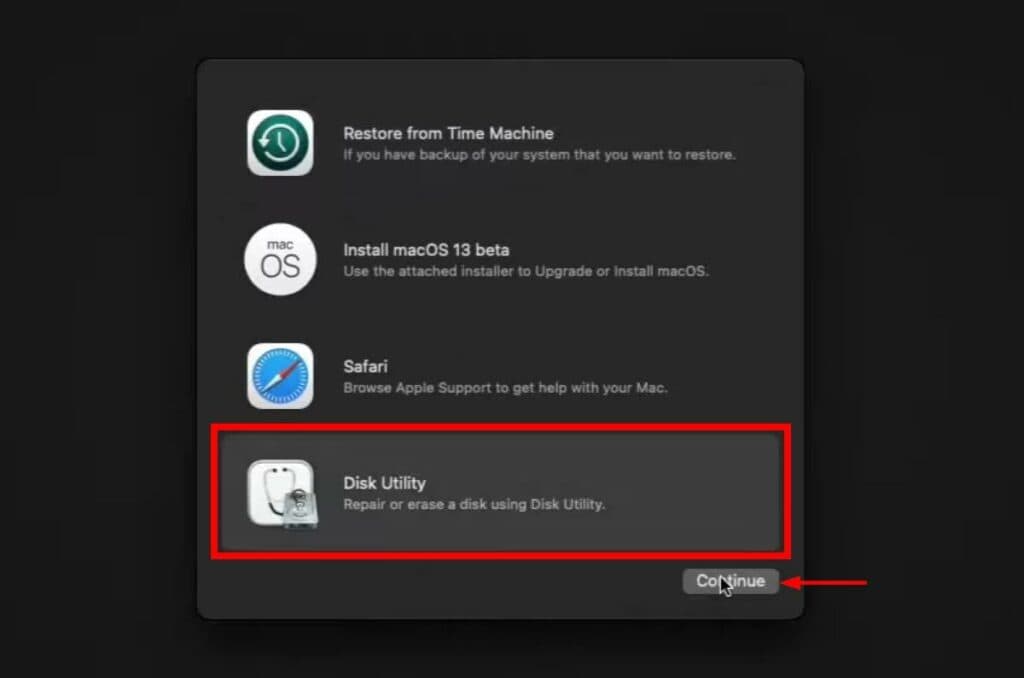
- Нажмите на свой основной диск и выберите Стереть.
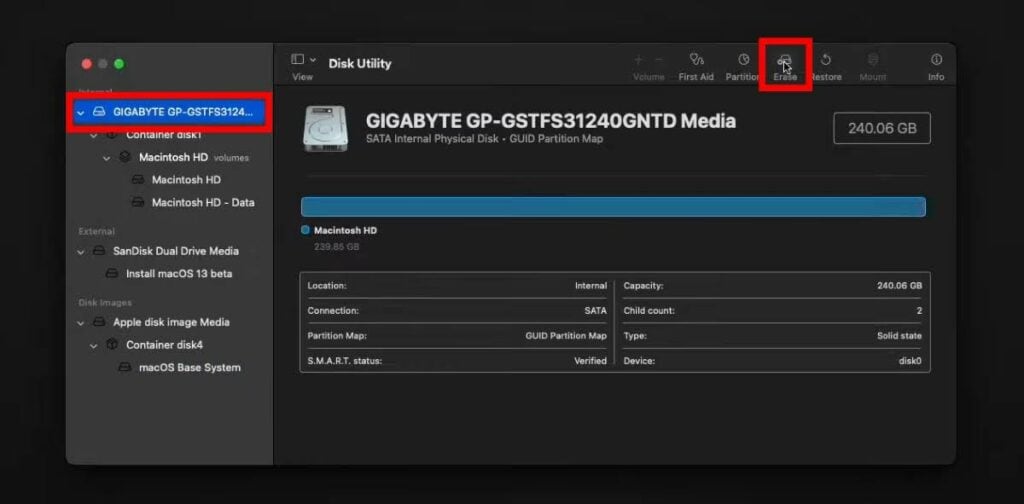
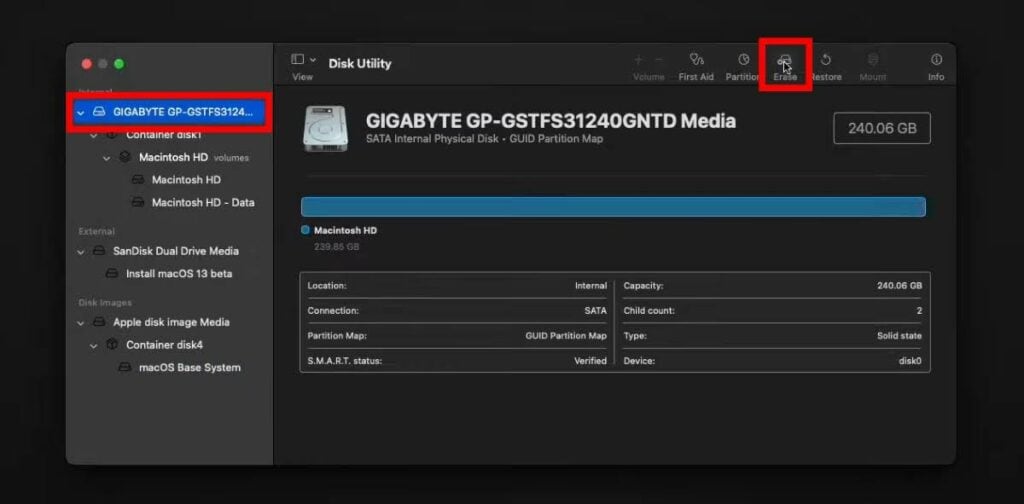
- В следующем окне выберите Mac OS расширенная (журналируемая) или АПФС как формат. Нажмите Стереть.
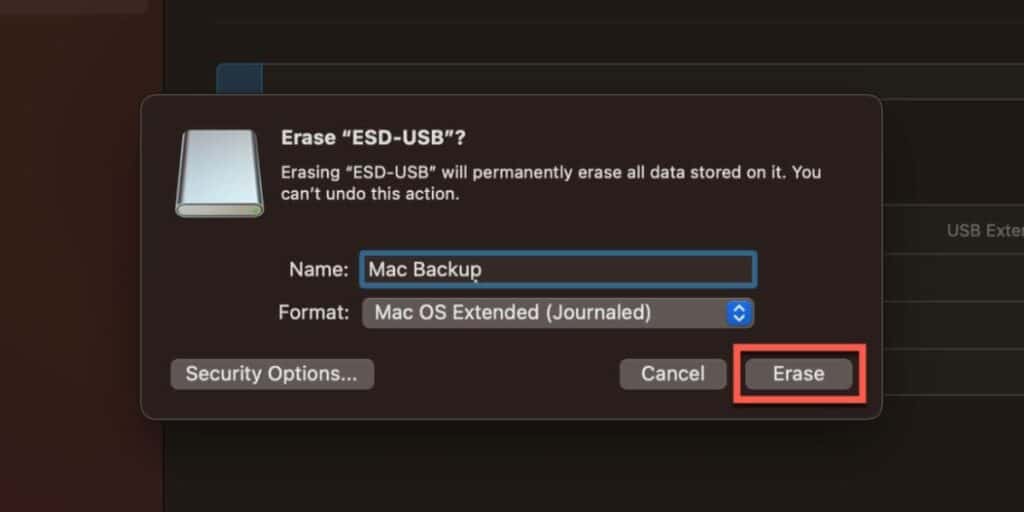
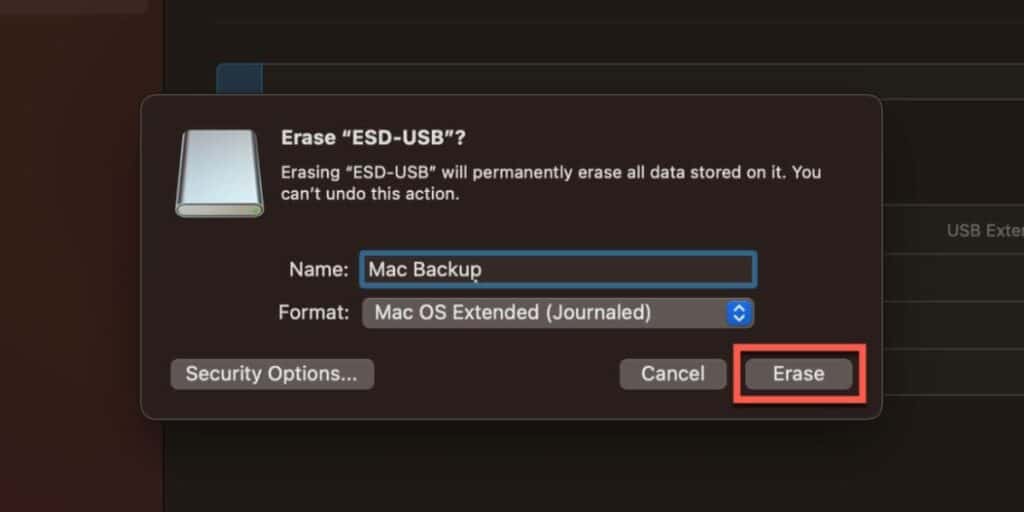
- Закройте Дисковую утилиту и выберите Переустановите macOS с предыдущего экрана. Нажмите Продолжать чтобы начать процесс.
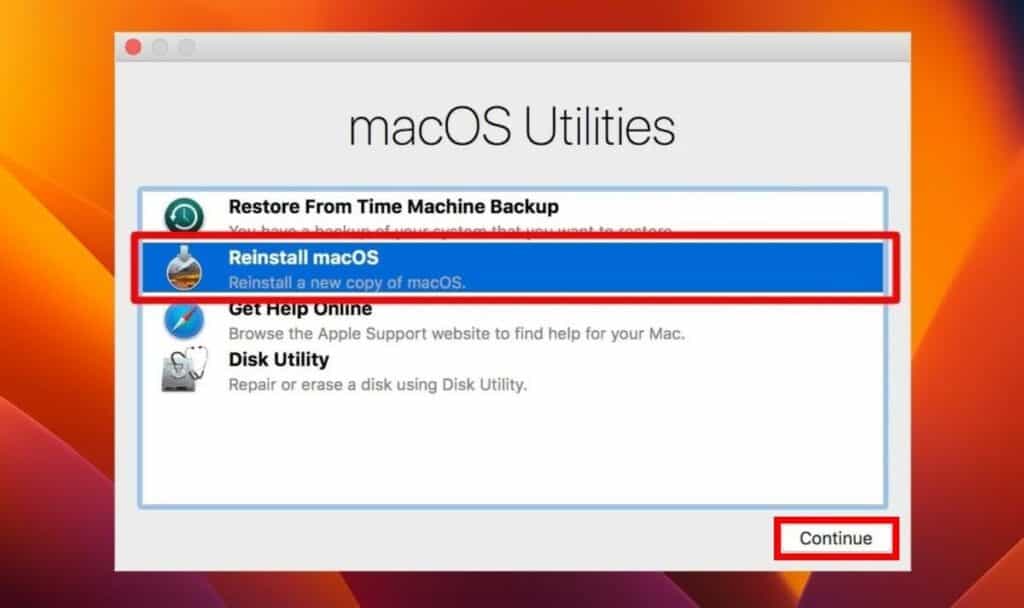
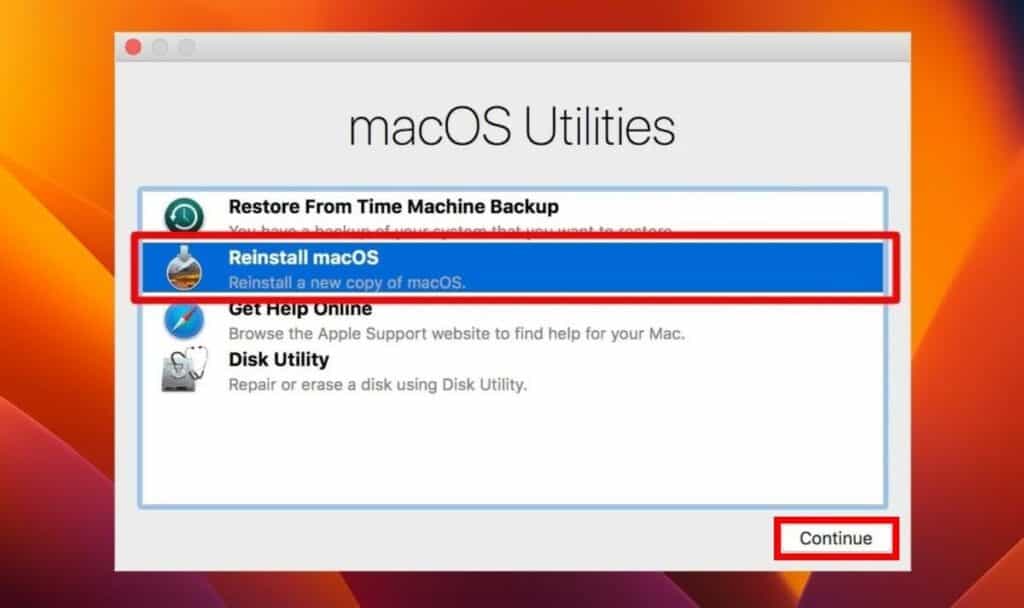
- Следуйте инструкциям через помощник и заводские настройки будут восстановлены.
Часто задаваемые вопросы
Как перезапустить Finder на моем Mac?
Чтобы перезапустить Finder на Mac, нажмите и удерживайте клавишу Option на клавиатуре, а затем щелкните правой кнопкой мыши значок Finder в Dock. Затем выберите опцию «Перезапустить» в контекстном меню.
Как принудительно закрыть Finder на моем Mac?
Чтобы принудительно закрыть Finder на Mac, откройте Finder и щелкните значок Apple в строке меню. Затем нажмите и удерживайте клавишу Shift на клавиатуре. Параметр «Принудительное завершение…» изменится на «Поиск принудительного выхода». Когда вы выберете эту опцию, Finder на вашем Mac будет принудительно закрыт.
Как очистить настройки Finder на моем Mac?
Чтобы очистить файл настроек Finder на Mac, перейдите в меню «Перейти» в Finder и выберите «Перейти в папку». Затем введите ~/Library/Preferences/ в поле и нажмите Enter. Найдите com.apple.finder. plist и переместите его в корзину. Наконец, перезагрузите свой Mac.
Может ли поврежденный файл привести к тому, что Mac Finder не отвечает?
Да, поврежденный файл может привести к тому, что Mac Finder не будет отвечать. Когда Finder обнаруживает поврежденный файл, он может зависнуть и перестать отвечать на запросы. Вы можете попытаться удалить поврежденный файл или переместить его в корзину, и это должно решить проблему.
Может ли проблема с сетью привести к тому, что Mac Finder не отвечает?
Да, проблема с сетью может привести к тому, что Mac Finder не отвечает. Finder может перестать отвечать на запросы, если возникнут проблемы с сетевым подключением. Вы можете попробовать сбросить настройки сети или перезагрузить маршрутизатор, чтобы посмотреть, решит ли это проблему.
Заключительные слова
Если после обновления до последней версии macOS у вас возникла проблема с тем, что Mac Finder не отвечает, выполните действия, описанные в решениях, описанных в этом руководстве. Одно из этих исправлений позволит устранить проблему и заставить все на вашем компьютере работать должным образом.
Однако, если ни одно из этих исправлений не помогло, возможно, вам придется обратиться в службу поддержки Apple. Вы также можете посетить дискуссионные группы Apple, чтобы узнать, есть ли у кого-нибудь другие предлагаемые решения. Помимо этого, вы также можете ознакомиться с нашим руководством по решению проблем, связанных с медленной работой MacBook Pro.
