6 быстрых способов закрыть работающие приложения на MacBook Pro
Запуск слишком большого количества приложений на MacBook Pro потребляет значительное количество энергии и тормозит работу. Хотя свернуть приложение для дальнейшего использования можно, оно продолжает работать в фоновом режиме, что потенциально может замедлить работу вашего Mac.
Самый простой способ закрыть приложение на MacBook Pro — нажать Команда + вопросно есть и другие способы.
Я Джон, специалист по Mac и владелец MacBook Pro 2019 года, и я составил это руководство, чтобы научить вас закрывать приложения на вашем компьютере.
Закрыть работающие приложения на вашем Mac легко; продолжайте читать, чтобы узнать, как это сделать.
Как закрыть запущенные приложения на MacBook Pro
Используйте кнопку закрытия в верхнем левом углу экрана и закройте приложение. Вы также можете закрыть работающие приложения с помощью строки меню: Command + Q, Command + Tab + Q. Если эти методы не работают, используйте док-станцию или принудительно закройте работающие приложения.
Способы закрытия запущенных приложений на вашем Mac
Способ 1: используйте кнопку «Закрыть»
Если у вас открыто и работает в фоновом режиме только несколько разных приложений, вы можете просмотреть и вручную закрыть каждое окно.
Просто откройте каждое окно, которое вы не используете, затем с помощью трекпада или мыши закройте окно с помощью кнопки «Закрыть».
Нажмите на красный «X» в верхнем левом углу окна приложения, чтобы закрыть его.
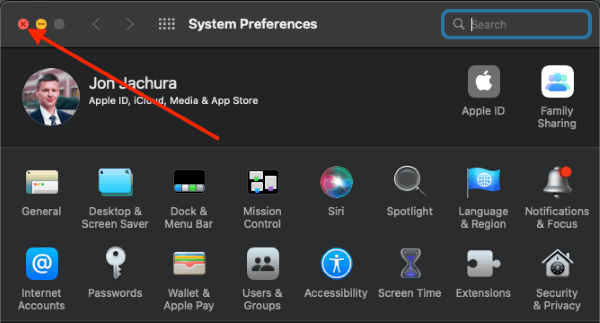
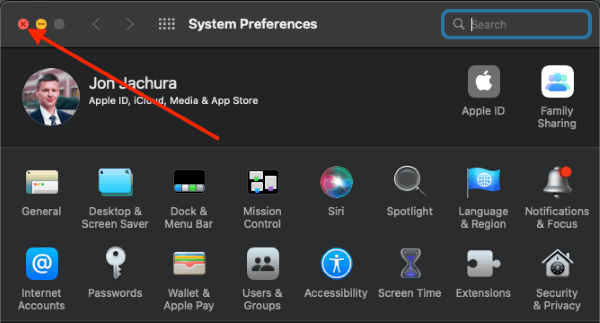
Повторите процесс с каждым открытым неиспользуемым окном.
Хотя этот процесс в целом работает нормально, некоторые приложения остаются «бездействующими» в доке после их закрытия нажатием красного крестика; например, Сообщения:


Способ 2: используйте строку меню
Еще один быстрый способ закрыть дополнительные запущенные приложения — из строки меню. Как и в последнем методе, вам нужно будет перемещаться по каждому открытому окну. Если у вас есть несколько открытых окон, которые вы не используете, это может оказаться неэффективным с точки зрения времени.
Однако, если у вас есть только несколько открытых окон, которые вы не используете, закройте их из строки меню. Откройте каждое окно, затем щелкните имя приложения в строке меню. Нажмите на “Покидать Имя приложения» в раскрывающемся меню, которое позволяет закрыть приложение.
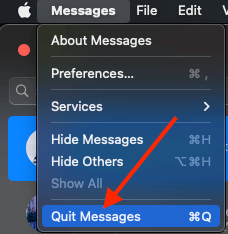
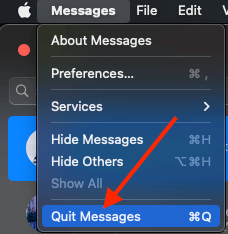
Перемещайтесь по каждому открытому окну, закрывая каждое через строку меню. Когда вы закроете приложение с помощью этого метода, оно не останется бездействующим на панели Dock (и под ним не будет белой точки).
Способ 3: используйте Command + Q
Если вы предпочитаете сочетания клавиш для выполнения работы, используйте Команда + Q чтобы закрыть работающее приложение. Это экономит ваше время, поскольку вам не нужно использовать трекпад для доступа к строке меню или красному крестику.
Вместо этого просто нажмите Command + Q в окне, которое хотите закрыть. Приложение на вашем Mac закроется. Повторите процесс столько раз, сколько необходимо, чтобы закрыть другие окна.
Способ 4: используйте Command + Tab и Q.
Этот ярлык работает как отличная альтернатива предыдущему варианту. Чтобы закрыть нежелательные запущенные приложения на вашем Mac, просто нажмите Команда + Табкоторый переключает вас на запущенные приложения, открытые на вашем Mac.
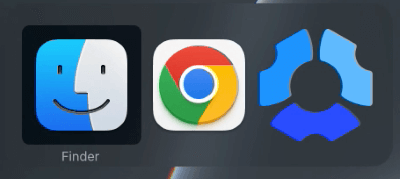
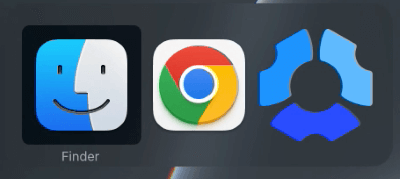
Не отпускайте клавишу Command, а отпустите клавишу Tab в приложении, которое хотите закрыть. Как только вы отпустите клавишу Tab, нажмите Q удерживая командную клавишу.
Предположим, вы хотите скрыть приложение из списка запущенных. В этом случае нажмите H вместо Q.
Способ 5: используйте док-станцию
Все запущенные приложения на вашем Mac отображаются в Dock в нижней части экрана. Вы увидите значок работающего приложения, который указывает на то, что приложение открыто.
Если приложение закреплено на панели Dock, во время его работы под ним появляется белая точка.
Чтобы выйти из приложения из Dock, щелкните по нему правой кнопкой мыши.
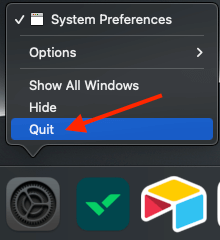
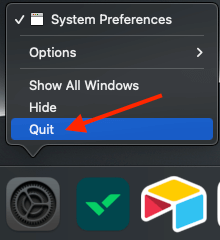
В появившемся меню выберите Выйти из нижней части меню. Это закроет это конкретное приложение.
Если у вас открыто несколько приложений, которые вы хотите быстро закрыть, это отличный способ сделать это без необходимости переключаться между многочисленными окнами.
Метод 6: использовать принудительное завершение
В некоторых случаях приложение на вашем Mac может вообще перестать отвечать на запросы, что не позволит вам закрыть его способами, упомянутыми выше. Итак, если вы не можете выйти из приложения обычным способом, вам придется использовать принудительное завершение, чтобы закрыть приложение.
Чтобы принудительно закрыть приложение, начните с запуска принудительного выхода. Это также известно как уничтожение программы на Mac. Если вы предпочитаете сочетания клавиш, просто нажмите Команда + Опция + Esc.
Выберите приложение, которое хотите закрыть, и нажмите «Принудительное завершение».
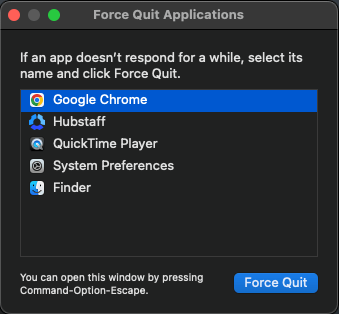
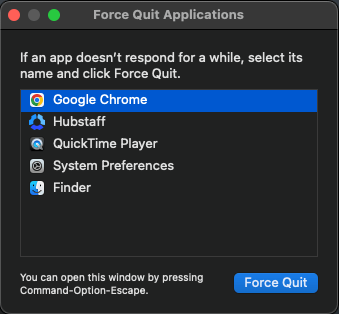
Альтернативно, нажмите на кнопку Значок Apple в левом верхнем углу экрана. Выберите «Принудительное завершение» в появившемся раскрывающемся меню.
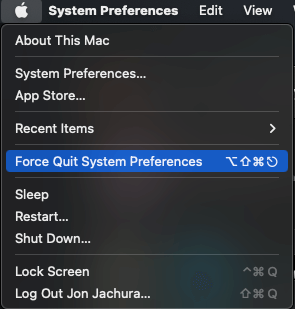
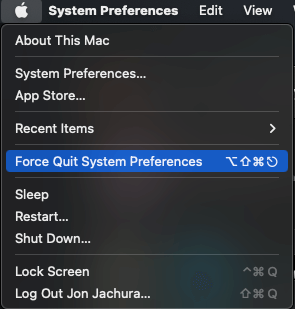
Заключение
Если несколько запущенных приложений перегружают ваш Mac, возможно, пришло время закрыть некоторые из них.
К счастью, вы можете быстро закрыть приложение, нажав красный крестик, выбрав имя приложения в строке меню и нажав «Выйти». приложение,или щелкнув правой кнопкой мыши приложение в доке и нажав «Выйти».
Иногда вам может потребоваться принудительно закрыть неотвечающие приложения, но даже этот процесс прост.
Какой у вас способ выхода из приложений? Дайте нам знать об этом в комментариях!
