5 способов открыть свойства системы Windows 10

Окно «Свойства системы» содержит параметры настройки, такие как «Имя компьютера», «Оборудование», «Дополнительно», «Защита системы» и «Удаленный». Если вы хотите напрямую переключиться на вкладку «Дополнительно», мы покажем вам 5 способов открыть окно «Свойства системы Windows 10 – Дополнительно».
Как открыть Свойства системы Windows 10 – Дополнительно
Вот 5 способов.
- Метод 1: через окно запуска
- Метод 2: через поиск
- Метод 3: через поиск Кортаны / Панель управления
- Метод 4: использование командной строки Запуск от имени администратора
- Метод 5: использование Windows PowerShell (администратор)
Метод 1. Откройте Свойства системы – Дополнительно в окне «Выполнить»
Откройте диалоговое окно «Выполнить», введите sysdm.cpl, 3 или SystemPropertiesAdvanced в поле, а затем нажмите кнопку «ОК» или «Ввод», чтобы открыть окно «Свойства системы – Дополнительно».
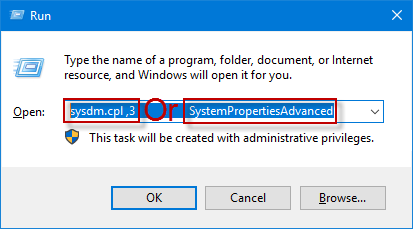
Примечание 1. Если вы хотите открыть какие-либо определенные вкладки в окне «Свойства системы», просто введите одну из следующих команд в диалоговом окне «Выполнить»:
- SystemPropertiesComputerName
- СистемаСвойства Аппаратное обеспечение
- SystemPropertiesProtection
- SystemPropertiesRemote
Метод 2: Откройте Свойства системы – Расширенные через поиск
Введите расширенную систему в поле поиска на панели задач Windows 10. И щелкните Просмотреть дополнительные параметры системы в результатах поиска, чтобы открыть окно Свойства системы – Дополнительно.
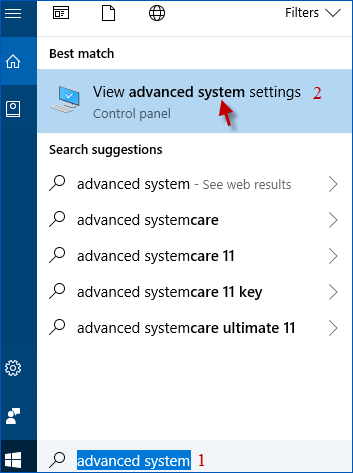
Метод 3: Откройте Свойства системы – Расширенные через поиск Кортаны / Панель управления
Шаг 1. На панели задач Windows 10 введите этот компьютер в поле поиска Cortana. После загрузки и отображения результатов поиска щелкните правой кнопкой мыши значок «Этот компьютер» и выберите «Свойства», чтобы открыть окно «Система».
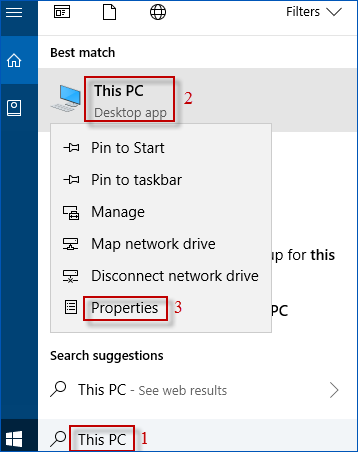
Кроме того, вы также можете открыть панель управления. В окне Панели управления выберите Система и безопасность> Система.
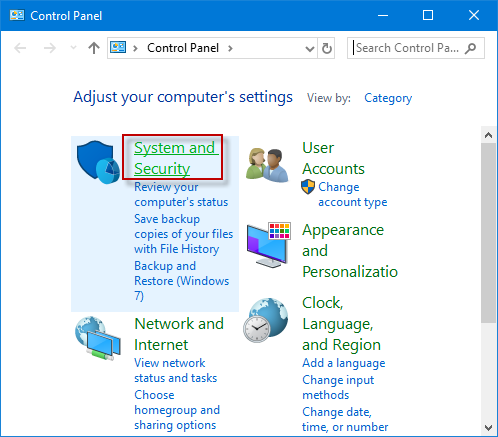
Шаг 2. В окне «Система» щелкните ссылку «Дополнительные параметры системы», чтобы открыть окно «Свойства системы Windows 10 – Дополнительно».
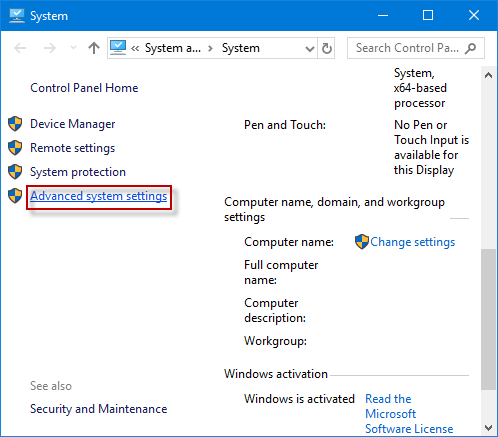
Метод 4: Откройте Свойства системы – Дополнительно с помощью командной строки Запуск от имени администратора
Запустите командную строку (администратор) в Windows 10, введите sysdm.cpl, 3 или SystemPropertiesAdvanced и нажмите Enter, чтобы открыть окно Свойства системы – Дополнительно.
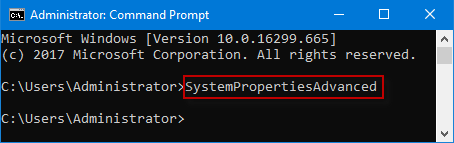
Примечание 2: Если вы хотите выбрать какие-либо вкладки в окне «Свойства системы», просто введите одну из следующих команд в командной строке (администратор):
- SystemPropertiesComputerName
- СистемаСвойства Аппаратное обеспечение
- SystemPropertiesProtection
- SystemPropertiesRemote
Метод 5: Откройте Свойства системы – Дополнительно с помощью Windows PowerShell (администратор)
Откройте Windows PowerShell (администратор) в Windows 10, введите SystemPropertiesAdvanced и нажмите Enter, чтобы сразу открыть окно «Свойства системы – Дополнительно».
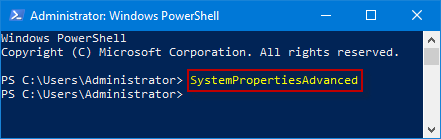
Примечание 3. Если вы введете следующие команды в Windows PowerShell (Admin), откроются определенные вкладки в окне «Свойства системы».
- SystemPropertiesComputerName
- СистемаСвойства Аппаратное обеспечение
- SystemPropertiesProtection
- SystemPropertiesRemote
