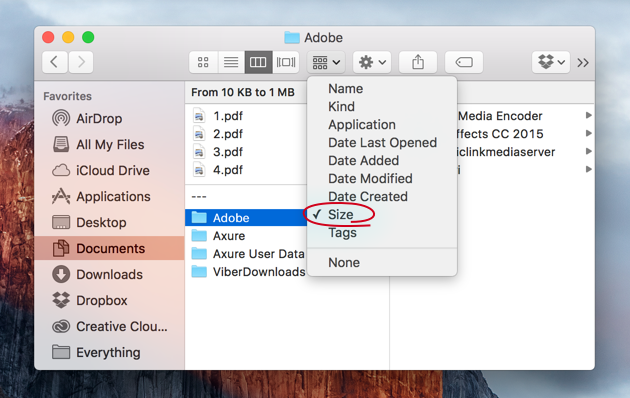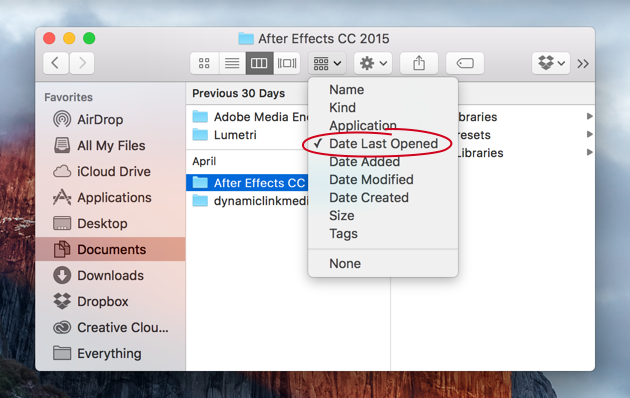5 советов, как ускорить OS X 10.11
Потратив несколько лет на разработку приложений для macOS, мы создали инструмент, который может использовать каждый.
Вы, наверное, заметили, что после того, как вы обновились до OS X El Capitan, медленный Mac стал доставлять неудобства. Почему это происходит? Итак, мы выяснили, что для быстрой работы El Capitan требуется гораздо больше места на диске и оперативной памяти. Хорошая новость в том, что ускорить El Capitan не просто возможно — это довольно просто.
Самый простой способ получить более быстрый Mac с El Capitan — это получить очиститель Mac. Вы можете скачать CleanMyMac X бесплатно и просто позволить приложению сделать все за вас. Ускорение El Capitan с его помощью займет всего несколько минут. Но если вы хотите сделать это вручную, читайте дальше.
Пройдите каждый шаг, чтобы ускорить систему El Capitan.
1.
Ускорьте запуск вашего Mac
Это начинается в самом начале. Когда вы включаете свой Mac, он обычно запускает сразу дюжину приложений. И вам, вероятно, не нужно большинство из них в данный момент. Это может быть одной из причин медленной работы El Capitan. Чтобы они не запускались при запуске, перейдите к Системные настройкивыбирать Пользователи и группы а затем щелкните свое имя пользователя. Отметьте ненужные приложения и нажмите.
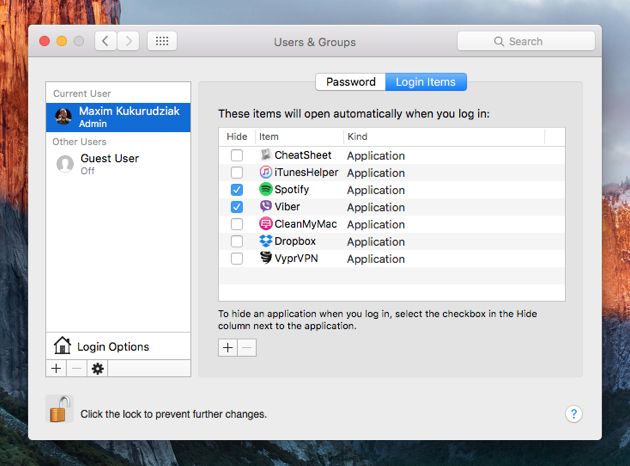
Не волнуйтесь, если вы случайно удалили что-то полезное, просто добавьте это обратно, щелкнув и выбрав его из Приложения папка.
2. Капитальная очистка жесткого диска
Одной из причин замедления работы Mac является переполненный жесткий диск. Чтобы узнать, насколько захламлен ваш компьютер, нажмите на главное меню Apple в левом верхнем углу и выберите Об этом Mac > Хранилище. Если вы видите, что верхняя панель заполняется, как на скриншоте ниже, пришло время очистить место.
Это может занять некоторое время, поэтому вот совет о том, как к этому подойти.
- Расположите файлы и папки по размеру, чтобы найти самый большой.
Для этого: открыть Искательнажмите на Все мои файлы в левой строке меню (если вы ее там не видите, нажмите Command+Shift+F (?+?+F), а затем нажмите «Вид» в верхней строке меню и выберите Показать параметры просмотра. Теперь выберите Сортировать по размеру и упорядочивать по размеру. Теперь все ваши файлы упорядочены от самого большого к самому маленькому.
- Упорядочите файлы и папки по дате.
Если вы хотите упорядочить их по дате, чтобы найти файлы, которые вы давно не открывали (возможно, вы даже забыли, что они там были!), вы можете сделать это, выполнив описанные выше шаги, а затем изменив порядок по размеру на упорядочить по дате последнего открытия. Теперь нажмите «Дата последнего открытия» в названии столбца, и вы получите список, начиная с самых старых файлов, которые у вас есть.
Не забудьте посмотреть распределение типов файлов в Хранилище вкладка Это может дать вам подсказку о папках, которые занимают больше всего места и нуждаются в очистке.
Этот процесс занимает некоторое время, потому что ваш Mac не может упорядочивать файлы одновременно по размеру и дате. Однако есть приложения, которые могут, такие как CleanMyMac X. В нем есть специальный модуль, который точно ищет большие и старые файлы и сортирует их для вас. Вы можете удалить ненужные файлы прямо из приложения всего за несколько кликов.
3. Сократите свою систему
Обрезка вашей системы включает в себя очистку кеша и временных файлов, а также очистку DNS.
Очистка кэш-файлов на El Capitan

- Откройте Искатель и выберите «Перейти к папке» в меню «Перейти» в верхней части экрана.
- Введите ~/Library/Caches и нажмите «Enter», чтобы перейти в эту папку. Важный: удалите внутренности этих папок, но не сами папки.
- Повторите 1 и 2, но замените ~/Library/Caches на /Library/Caches (просто удалите символ ~).
- Перезагрузите Mac. Да, это какая-то боль.
Это также намного проще (и быстрее) с приложением, вы можете посмотреть, как очистить кэши в Mac OS X.
Очистить кеш DNS в OS X 10.11
Когда вы очищаете кеш DNS, вы удаляете старые записи кеша, которые переводят доменные имена в Интернете (example.com) в IP-адреса. Для этого вам понадобится Терминал. Чтобы открыть Терминал, откройте Spotlight и введите Терминал или найдите его, щелкнув значок Приложения папку, а затем нажмите на Утилиты.
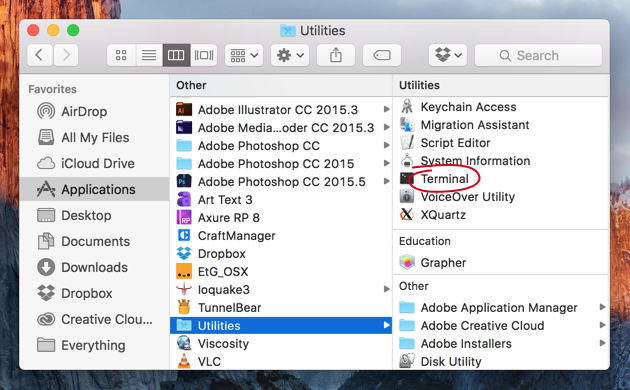
После запуска введите:
sudo dscacheutil -flushcache; sudo killall -HUP mDNSResponder; сказать, что кеш очищен
Вам нужно будет ввести пароль администратора, чтобы выполнить команду.
4.
Освободить память
Обычно Mac довольно удобен в управлении памятью, но иногда вам просто нужно дать им направление. Проверьте использование памяти в Монитор активности (найти с Прожектор), нажав на Память вкладка

Если Физическая память и Используемая память имеют почти равные значения, это означает, что ваш Mac скоро начнет использовать виртуальную память. Виртуальная память зависит от жесткого диска вашего Mac и настолько медленна, что вы не хотите ее задействовать. Когда у вас заканчивается память, просто очистите ее вручную с помощью Терминал.
Откройте его, как описано в шаге 3. Затем, после открытия, введите:
Судо очистка
Дайте вашей системе время обработать команду.
Если вы не хотите использовать команды монитора активности или терминала каждый раз, когда вам нужно освободить немного оперативной памяти, вы можете скачать CleanMyMac X (ссылка на бесплатную версию) и сделать это одним щелчком мыши. После загрузки CleanMyMac X освобождение памяти… Ну, бесплатно.
5.
Используйте CleanMyMac X
Вы можете пройти каждый шаг, чтобы ускорить El Capitan, или вы можете сохранить скорость с помощью CleanMyMac X. Это приложение нотариально заверено Apple и постепенно превратилось в одно из классических приложений для Mac.
В последней его версии вы можете найти специальную группу инструментов под названием «Скорость», в которую входят «Оптимизация» и «Обслуживание». Вы можете использовать эти инструменты для запуска сценариев обслуживания, поиска утечек памяти и самостоятельной настройки.
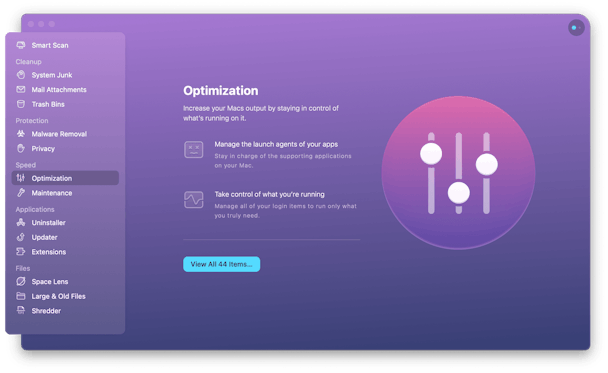
Это в основном все. Если вы все еще используете старую добрую OS X Capitan, теперь вы знаете, как немного подтолкнуть ее, чтобы она работала быстрее. Молодцы с вашей стороны!