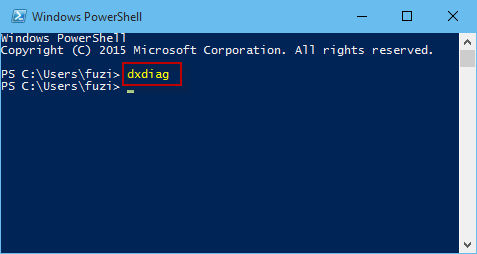4 способа запустить средство диагностики DirectX в Windows 10
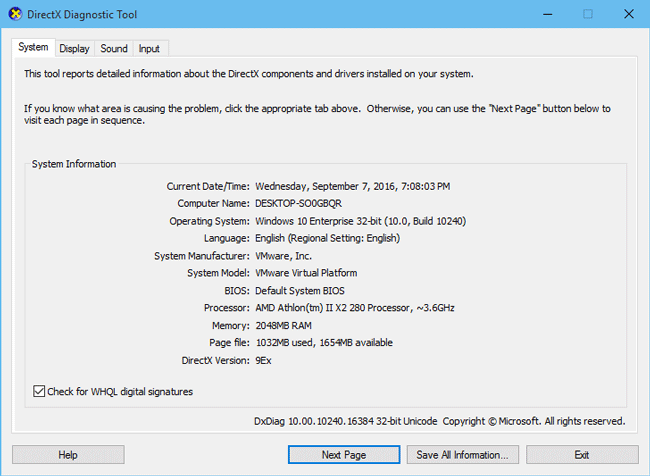
DirectX – это диагностический инструмент на платформе Windows. Он может помочь проверить, диагностировать и протестировать файлы, устройства и драйверы, работающие в Windows, а также улучшить возможности компьютера по обработке звука и трехмерной графики. Тогда как открыть или запустить средство диагностики DirectX в Windows 10? В этом посте будут представлены четыре способа, как показано ниже.
Четыре способа запустить средство диагностики DirectX в Windows 10
В любом случае вам необходимо использовать команду dxdiag или dxdiag.exe.
Способ 1: из меню Пуск
Откройте меню «Пуск» и начните вводить dxdiag (или dxdiag.exe) в поле поиска. После того, как значок dxdiag (или dxdiag.exe) появится под полем «Лучшее совпадение», щелкните его, чтобы запустить средство диагностики DirectX.
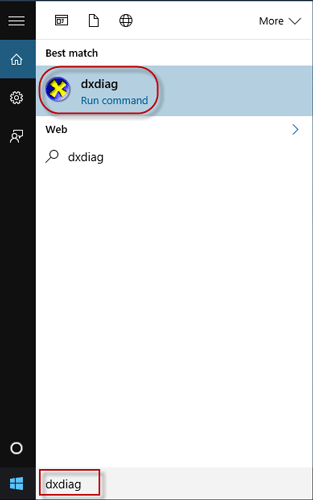
Советы: Если вы впервые запускаете средство диагностики DirectX, появится диалоговое окно с вопросом, хотите ли вы проверить, имеют ли ваши диски цифровую подпись. Просто нажмите Да, чтобы подтвердить это.
Способ 2: с помощью окна Run
Откройте диалоговое окно «Выполнить» с помощью сочетания клавиш Win + R, затем введите dxdiag (или dxdiag.exe) в поле «Открыть» и нажмите «ОК».
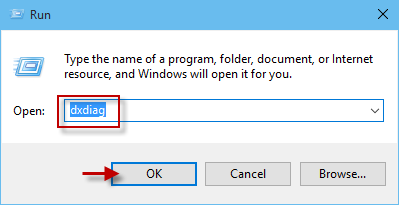
Способ 3: с командной строкой
Откройте окно командной строки (или CMD), затем введите dxdiag (или dxdiag.exe) и нажмите клавишу Enter на клавиатуре.
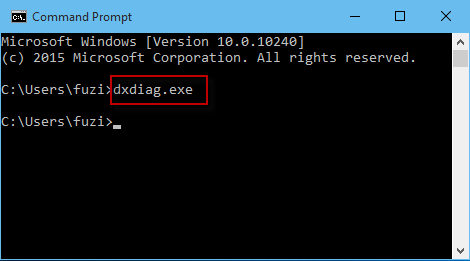
Способ 4: с Windows PowerShell
Откройте окно Windows PowerShell, введите dxdiag (или dxdiag.exe) и нажмите клавишу Enter.