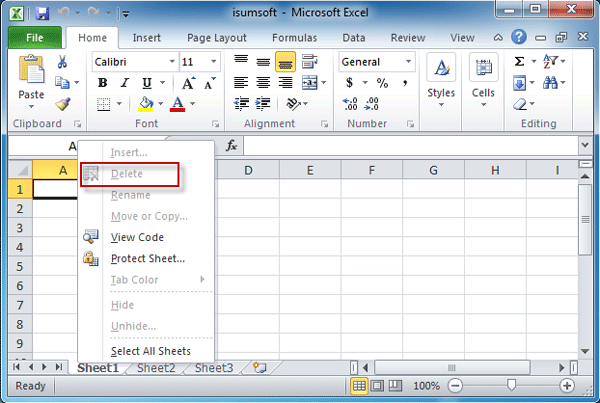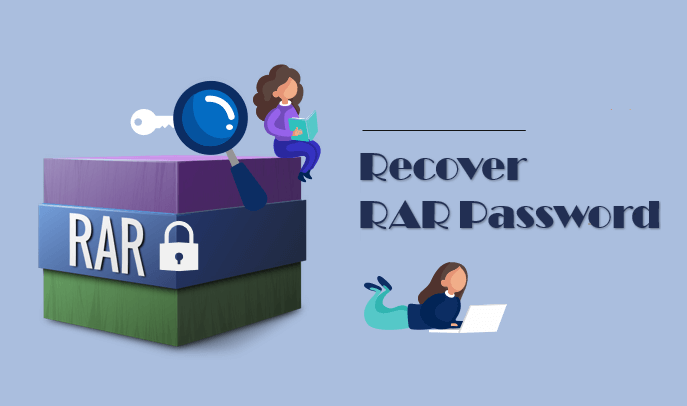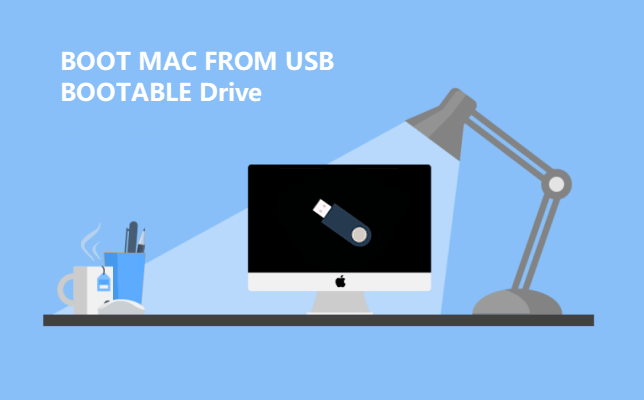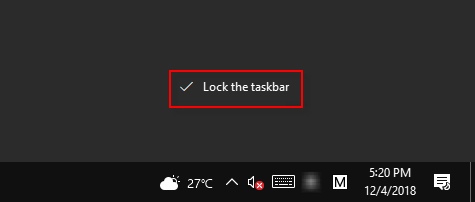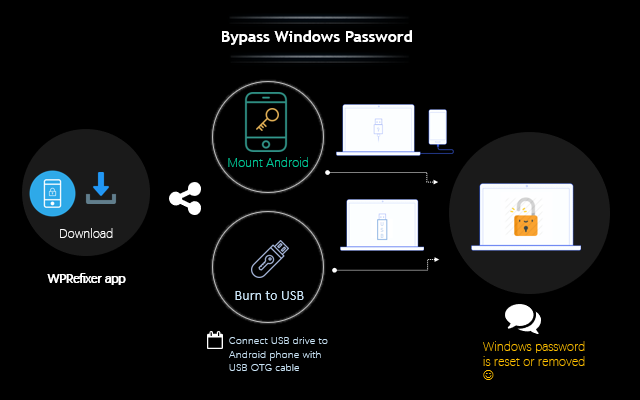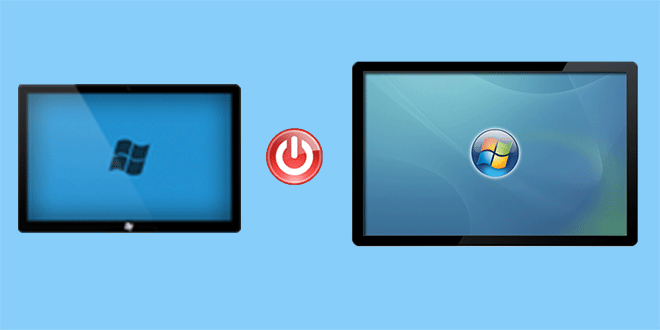2 способа защитить таблицы Excel от удаления
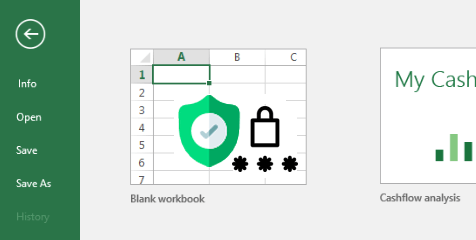
Если вы делитесь своей конфиденциальной книгой Excel с другими, вы можете не захотеть, чтобы листы удалялись кем-то другим. Поэтому вам необходимо принять меры для защиты листов Excel от удаления. Этот пост покажет вам два способа защитить листы Excel от удаления.
Используйте защиту книги для защиты листов Excel
Если вы хотите предотвратить удаление всех листов в файле Excel, вы можете просто использовать функцию защиты книги на вкладке «Обзор» в Excel. Эта функция может защитить структуру и окна книги Excel от изменений. После включения этой функции пользователи этой книги Excel не смогут добавлять, удалять, переименовывать или перемещать листы. Вот шаги.
Шаг 1: Откройте файл Excel.
Шаг 2. Щелкните вкладку «Обзор», а затем щелкните команду «Защитить книгу» на вкладке «Обзор».
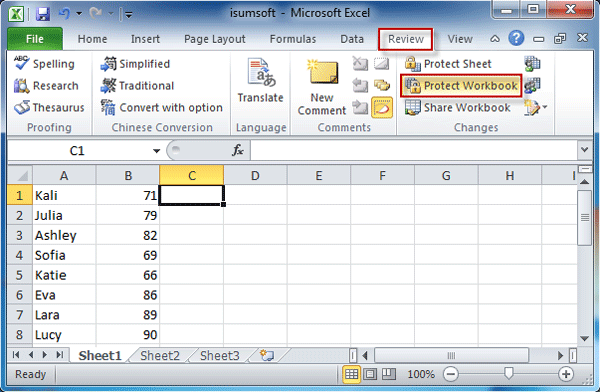
Шаг 3. В диалоговом окне «Защита структуры и Windows» установите флажок «Структура и окна», введите пароль, если хотите, а затем нажмите «ОК». Примечание. Параметр Windows неактивен в Excel 2013/2016.
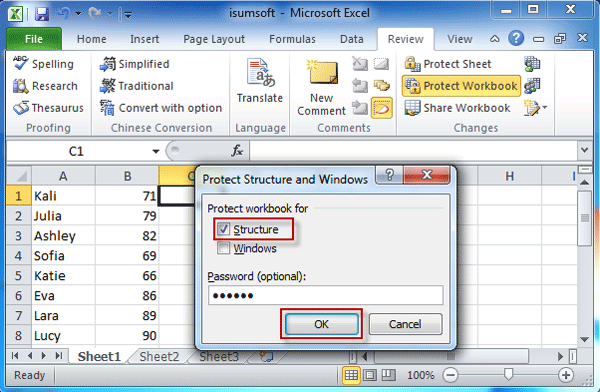
Советы: Если вы назначаете пароль для защиты книги, храните его в надежном месте. Если пароль забыт или утерян, его невозможно восстановить, и вам придется удалить пароль с помощью стороннего инструмента, такого как Workbook Protection Refixer.
Шаг 4: Сохраните файл Excel, чтобы изменения вступили в силу. Теперь все листы в этой книге Excel нельзя удалить.
Советы: Если вы хотите разрешить удаление рабочих листов, просто нужно снять защиту книги с помощью команды Снять защиту книги.
Используйте редактор VBA для защиты листа Excel от удаления
Если вы просто хотите защитить один или несколько отдельных листов от удаления, используйте для этого редактор VBA. Шаги следующие.
Шаг 1: Откройте файл Excel.
Шаг 2: Выберите лист, который вы хотите защитить от удаления, щелкнув вкладку внизу этого файла Excel. Щелкните вкладку правой кнопкой мыши и выберите Просмотреть код.
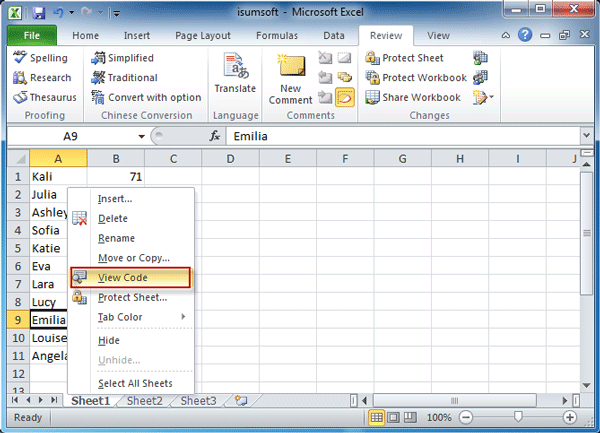
Шаг 3: Введите следующие коды в окне «Код». Замените свой пароль своим настоящим паролем.
Личный вспомогательный лист_активировать ()
ThisWorkbook.Protect «yourpassword»
Конец подписки
Личный вспомогательный лист_Deactivate ()
ThisWorkbook.Unprotect «yourpassword»
Конец подписки
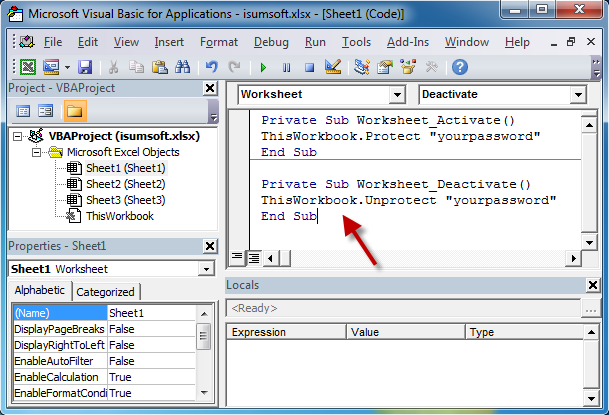
Шаг 4: Нажмите кнопку «Сохранить» или нажмите Ctrl + S, чтобы сохранить проект VB. Когда появится следующий диалог, нажмите Нет.
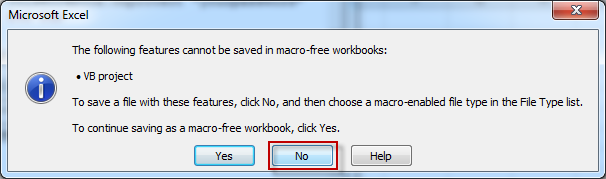
Шаг 5. В диалоговом окне «Сохранить как» выберите книгу Excel с поддержкой макросов в раскрывающемся списке «Тип файла» и нажмите «Сохранить».
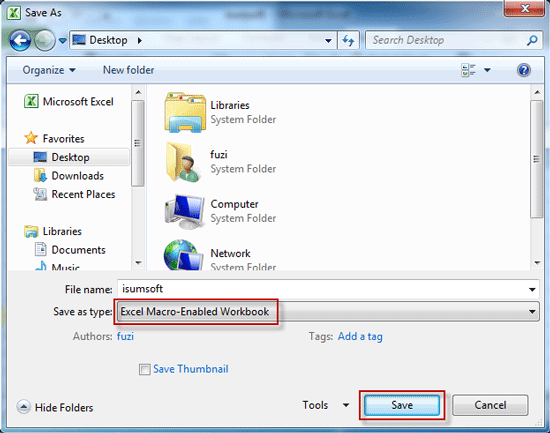
Шаг 6: При появлении предупреждения о конфиденциальности нажмите ОК.

Шаг 7: Теперь закройте все окна.
Шаг 8: Откройте файл .xlsm в Excel. Вверху вы увидите предупреждение системы безопасности, в котором говорится, что макросы отключены. Нажмите кнопку «Включить содержимое», чтобы включить макросы.
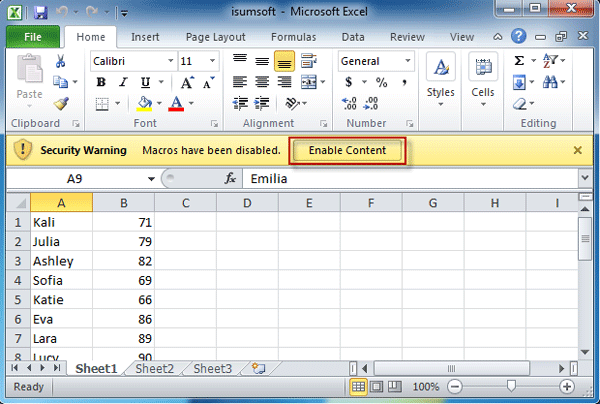
Шаг 9: перейдите на другой лист и снова вернитесь к нему, чтобы активировать коды VBA. С этого момента, когда вы щелкните правой кнопкой мыши на этой вкладке листа, вы обнаружите, что команда Удалить отключена и отображается серым цветом. Таким образом, вы защищаете этот лист от удаления, в то время как другие листы по-прежнему могут быть удалены.