4 способа изменить фон рабочего стола на MacBook Pro
Ваш MacBook Pro может отображать любое изображение в качестве фона рабочего стола. Но многие владельцы Mac никогда не меняют свое прошлое. Они могут не знать, что изменить фон вашего Mac можно быстро и легко.
Вы можете быстро изменить фон своего Macbook Pro в Системных настройках (Системные настройки в macOS Ventura и более поздних версиях), Finder или приложении «Фотографии». Просто найдите нужное изображение, и несколькими щелчками мыши вы получите новый фон.
Я Джон, энтузиаст Mac и владелец 16-дюймового MacBook Pro 2019 года. Я использую свой Macbook более 10 часов в день и знаю все советы и рекомендации по его настройке. Итак, я составил это пошаговое руководство, которое поможет вам изменить фон вашего Mac.
Итак, давайте изменим фон вашего рабочего стола!
Как изменить фон на Макбуке?
Чтобы изменить фон, откройте меню Apple и выберите «Системные настройки». Нажмите на опцию «Рабочий стол и заставка», а затем перейдите на вкладку «Рабочий стол». Нажмите на пункт меню «Рабочий стол» в левой части экрана и выберите фотографию, которую хотите использовать в качестве фона MacBook.
Действия по изменению фона по умолчанию на MacBook Pro
Каждый MacBook Pro поставляется с фоновым изображением рабочего стола по умолчанию, которое зависит от вашей версии macOS.
Однако, любите ли вы эту картину или презираете ее, вы не застряли на ней. Apple предлагает широкий выбор вариантов фона, но вы также можете выбирать собственные изображения и загружать новые из Интернета.
Персонализировать свой компьютер с помощью изображения по вашему выбору можно быстро и легко. Вот шаги.
Шаг 1. Откройте меню Apple.
Найди Значок яблока в верхнем левом углу экрана. Нажмите на значок, чтобы открыть Яблочное меню.
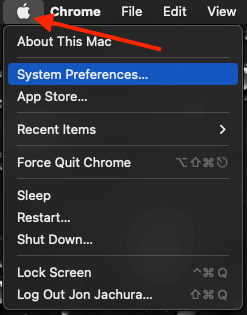
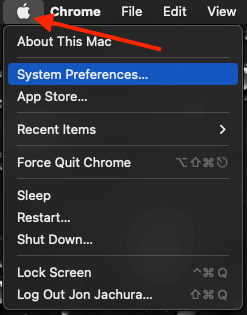
В появившемся раскрывающемся меню выберите Системные настройки (системные настройки в macOS Ventura и более поздних версиях). В окне «Системные настройки» («Системные настройки» в macOS Ventura и более поздних версиях) нажмите Рабочий стол и заставкакоторый обычно находится в верхнем ряду параметров.
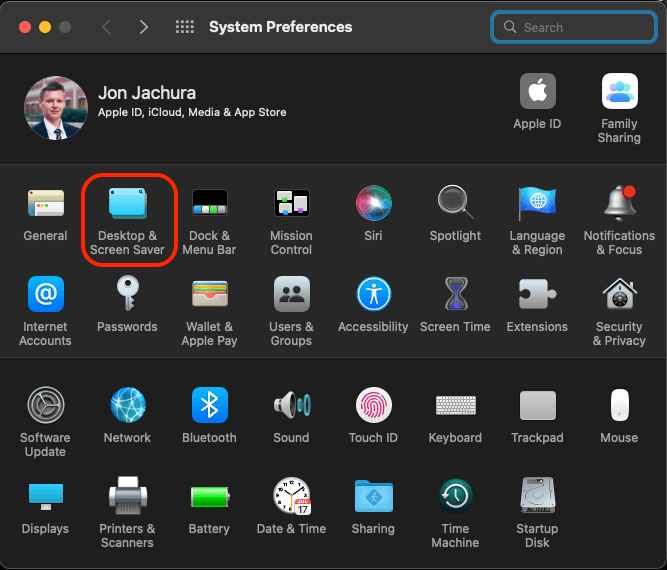
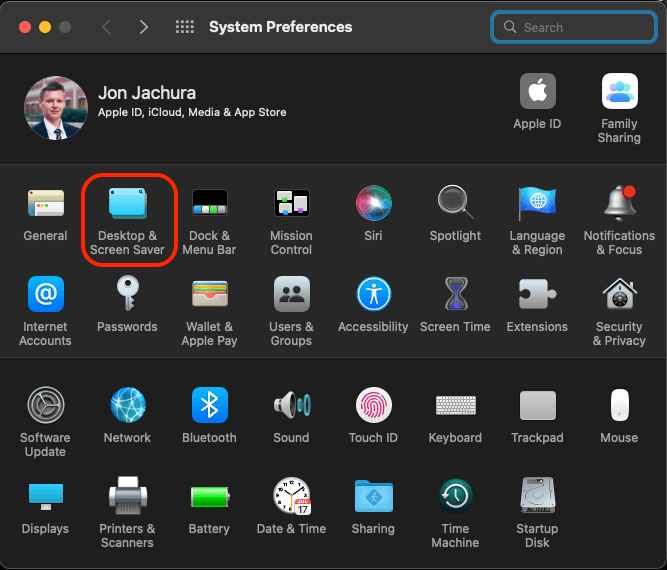
Альтернативно вы можете щелкнуть правой кнопкой мыши пустое место на рабочем столе и выбрать «Изменить фон рабочего стола…»
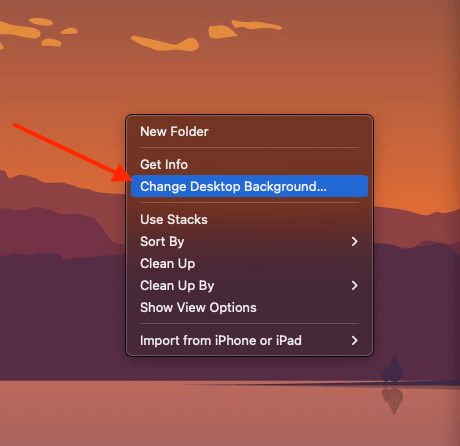
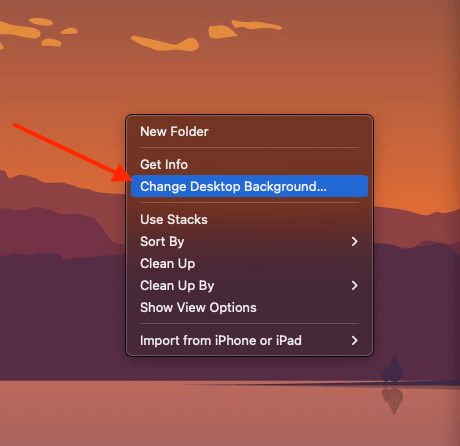
Шаг 2. Нажмите вкладку «Рабочий стол».
в Рабочий стол и заставка окно, нажмите на Вкладка «Рабочий стол». Эта вкладка находится в верхней части окна.
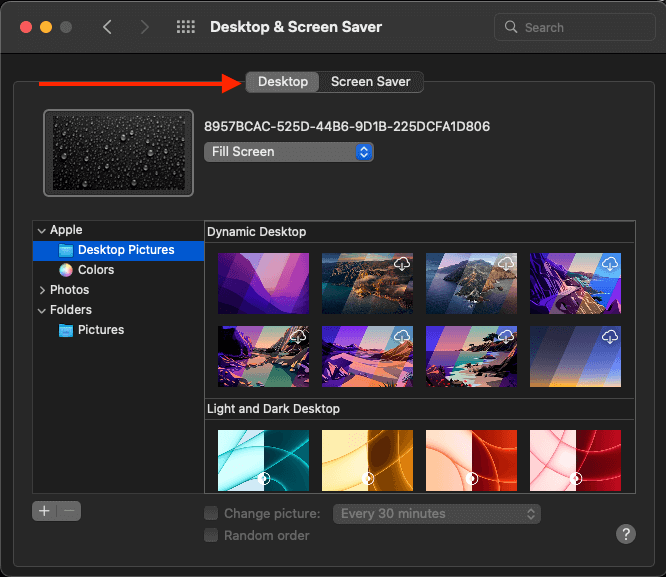
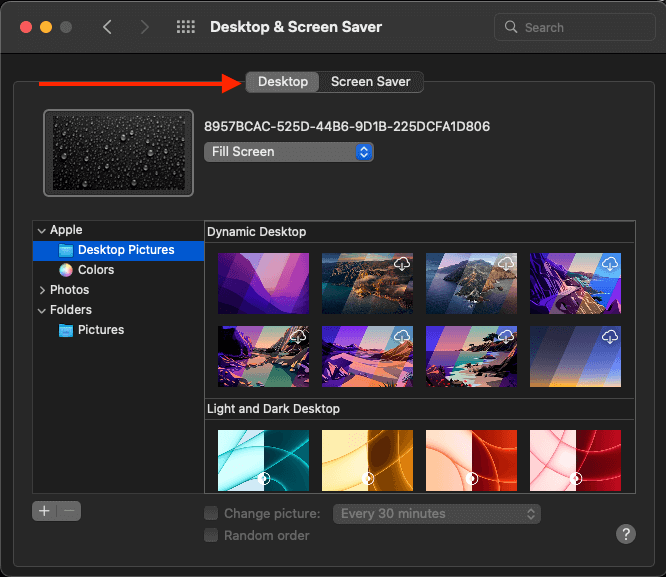
Когда откроется вкладка «Рабочий стол», нажмите Картинки на рабочий стол. Вы найдете эту опцию под меню Apple на боковой панели в левой части экрана.
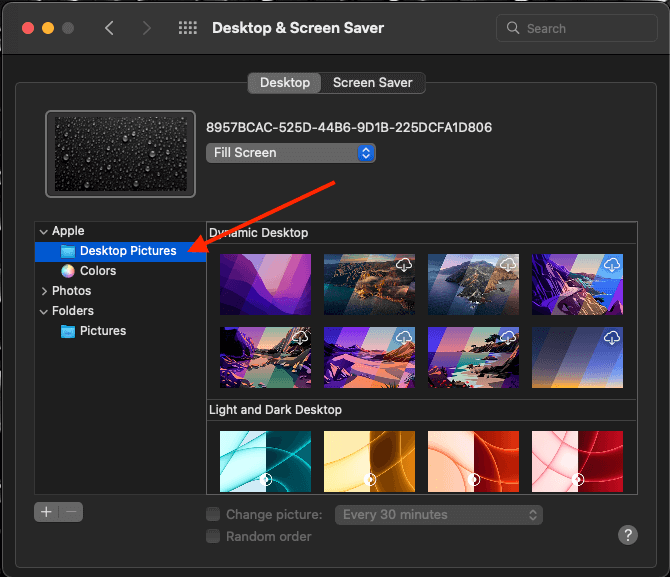
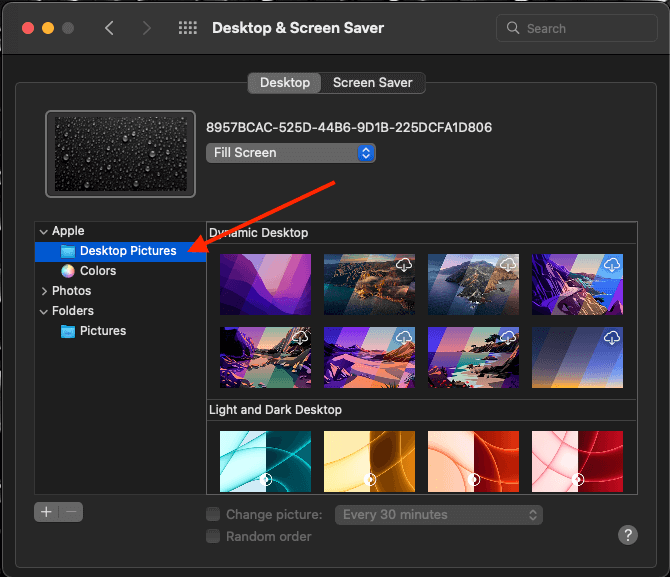
Шаг 3. Выберите фотографию, которую хотите использовать.
Просмотрите доступные фоновые изображения рабочего стола. Как только вы найдете понравившееся фоновое изображение, нажмите на него, чтобы установить его в качестве фона.
Если у вас несколько мониторов (как у меня), вы можете выбрать разное фоновое изображение для каждого дисплея. Это просто: когда вы открываете окно «Рабочий стол и заставка», на всех дополнительных дисплеях также открывается окно «Вторичный рабочий стол».
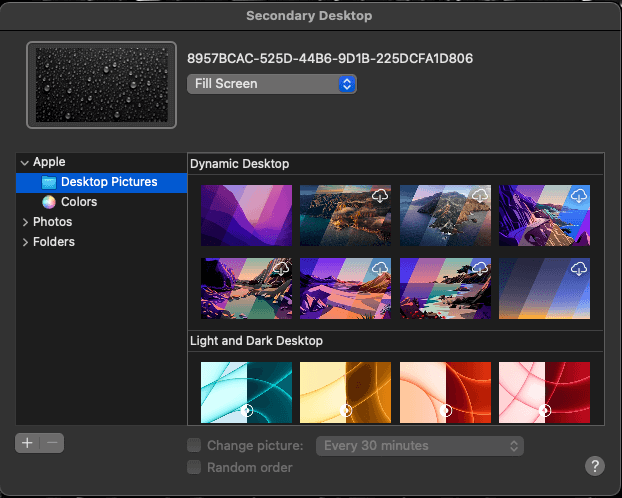
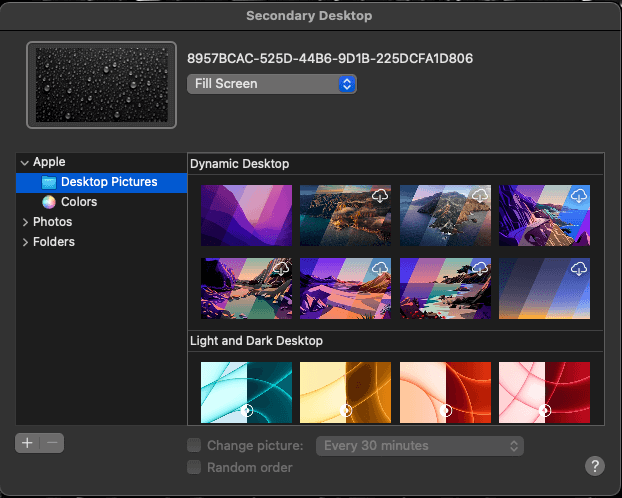
Это окно позволяет независимо менять фон на каждом дисплее.
В зависимости от вашего Mac у вас могут быть параметры динамического рабочего стола наряду с обычными изображениями рабочего стола. Просмотрите параметры, пока не найдете фотографию или динамический параметр, который вы хотели бы использовать.
Поиск красивых обоев — это хорошая эстетика заставок MacBook. Кроме того, вы можете выбрать сплошной цвет для рабочего стола, если вы этого предпочитаете.
Если на вашем Mac установлена macOS Mojave или более поздняя версия, вы можете выбрать динамический фон, который автоматически переключается со светлой темы днем на темную тему ночью — неплохо, правда?
Как изменить фон на свое собственное изображение
Если вы не можете найти фон в подборке Apple, который вам нравится, или вы предпочитаете использовать свою собственную фотографию, все, что вам нужно, — это несколько шагов.
Шаг 1. Откройте рабочий стол и заставку.
Если вы просматривали параметры фона Apple, вы должны оказаться в правом окне, чтобы выбрать собственное изображение. Если нет, выполните действия, описанные выше, чтобы перейти к Рабочий стол и заставка окно.
Или перейдите в Системные настройки (системные настройки в macOS Ventura и более поздних версиях) > Рабочий стол и заставка > Рабочий стол.
Шаг 2. Нажмите кнопку «Плюс».
А кнопка плюс (+) находится в левом нижнем углу Рабочий стол и заставка окно. Нажмите на эту кнопку, чтобы изменить фон на свое собственное изображение.
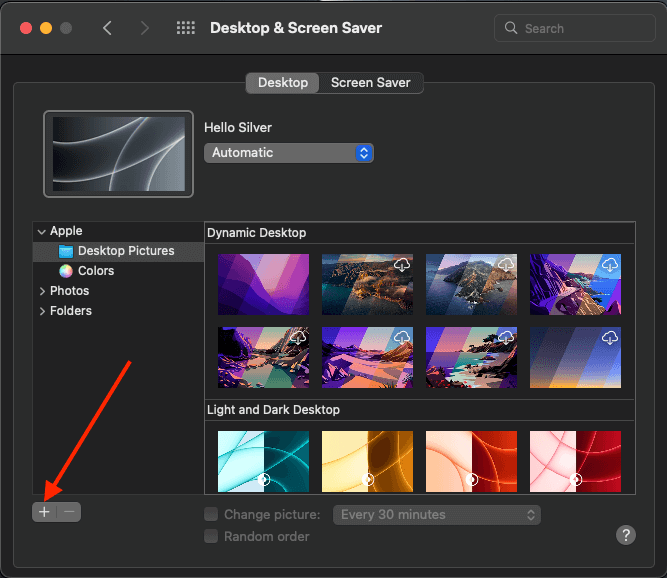
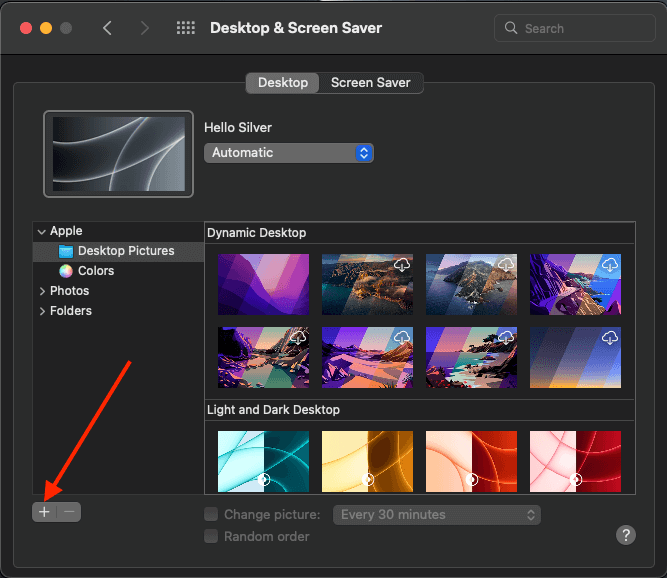
Шаг 3: выберите папку, содержащую изображение
Затем в появившемся окне выберите папку, содержащую изображение, которое вы хотите использовать. Нажмите «Выбрать», затем выберите изображение, которое хотите использовать. Если вы не хотите, чтобы ваше изображение было удалено, поместите его в надежное место.
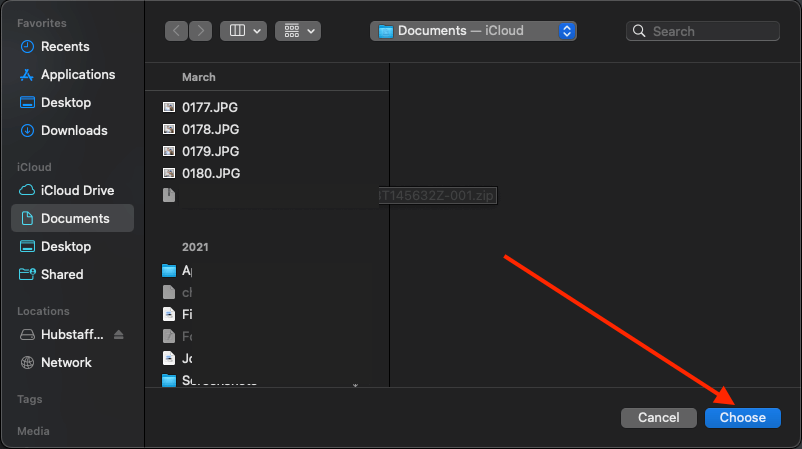
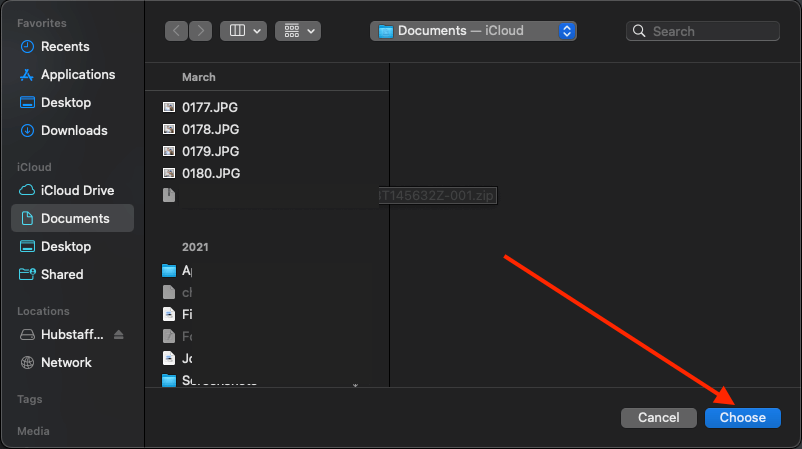
Совет: не храните фоновые изображения в папке «Загрузки» или на рабочем столе (так как вы можете легко удалить их по ошибке).
Шаг 4. Настройте фотографию
Прежде чем установить изображение в качестве рабочего стола, настройте параметры так, чтобы оно отображалось правильно. Возможно, вы захотите, чтобы он заполнял весь экран, располагался по центру или отображался в виде плитки.
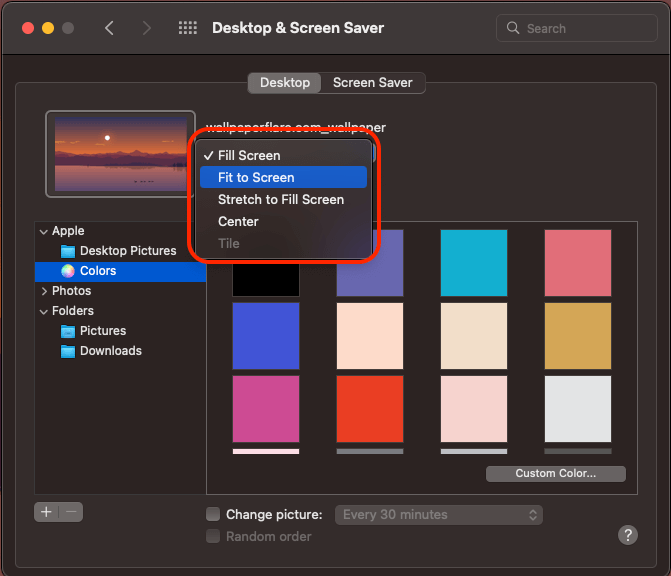
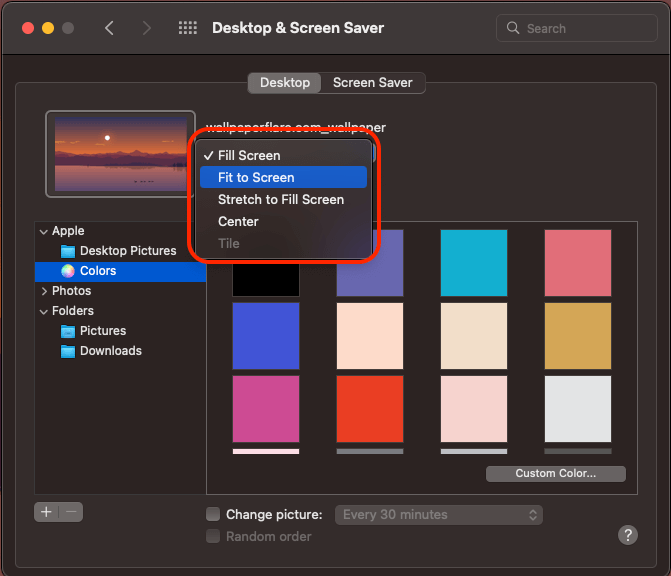
Шаг 5: Выберите частоту вращения
Если вы хотите, чтобы фотография на рабочем столе автоматически поворачивалась, вы можете легко это настроить. Выберите частоту в раскрывающемся меню рядом с Изменить изображение. Если вы хотите постоянно сохранять одну и ту же фотографию, снимите флажок «Изменить изображение».
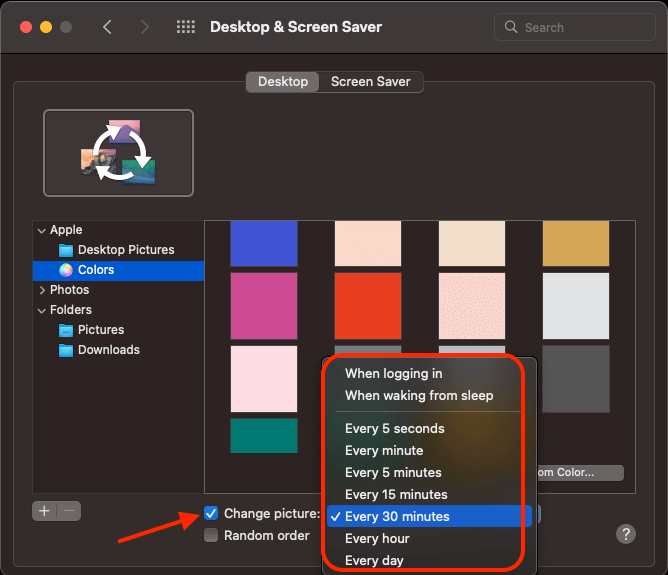
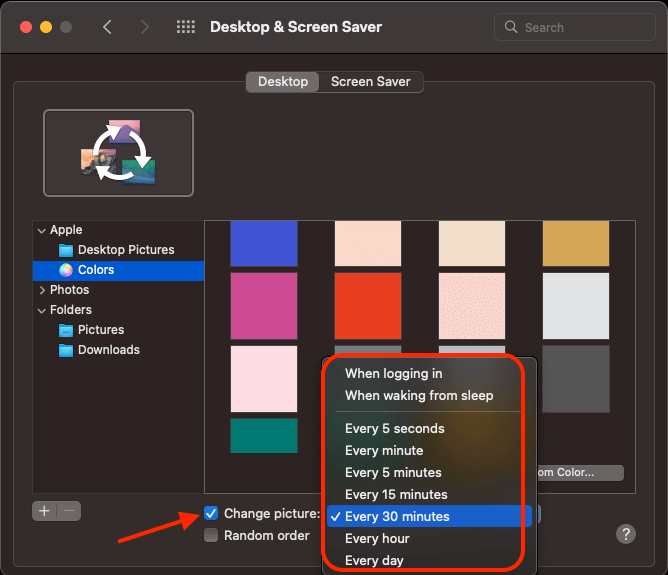
Чтобы изменить порядок фотографий, установите флажок рядом с надписью Случайный порядок (под надписью «Изменить изображение»).
Как выбрать фон рабочего стола из приложения «Фотографии»
Вы также можете изменить фон рабочего стола в приложении «Фотографии». Для этого выполните следующие действия.
Шаг 1. Откройте приложение «Фотографии».
Начните с открытия Приложение «Фотографии» на вашем Mac. Просматривайте изображения в приложении, пока не найдете то, которое хотите установить в качестве фотографии на рабочий стол.
Вы можете найти приложение «Фотографии» в Dock или на панели запуска — просто введите «фотографии» в поиск на панели запуска. Его значок выглядит как разноцветный цветок.
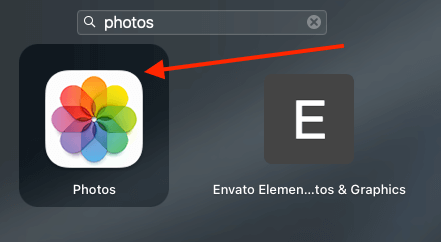
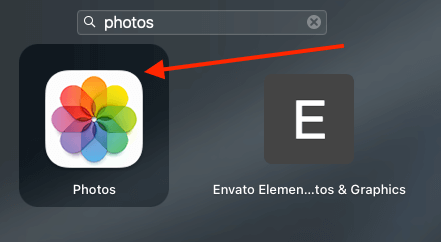
Шаг 2: Щелкните правой кнопкой мыши изображение.
Найдя фотографию, которую хотите использовать, щелкните изображение правой кнопкой мыши или щелкните его, удерживая клавишу Control. В появившемся меню выберите «Поделиться».
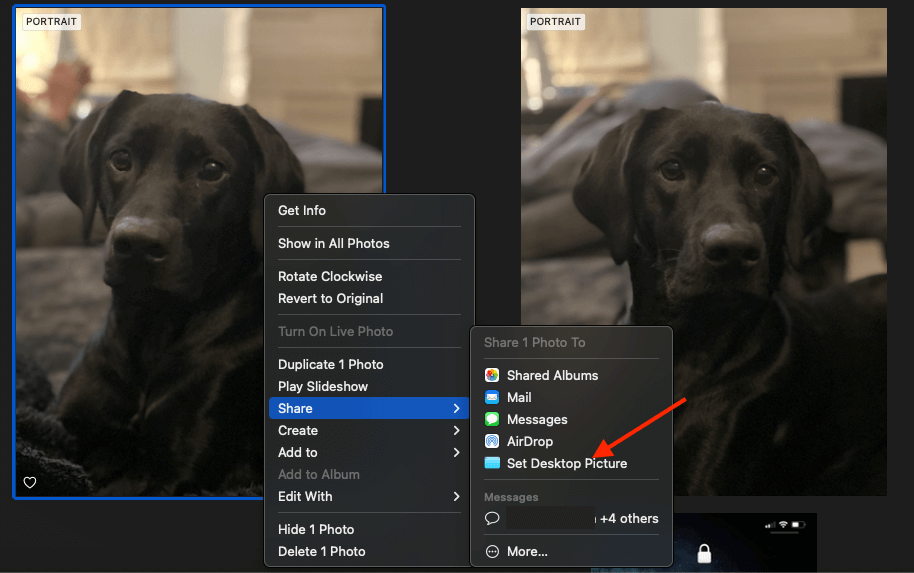
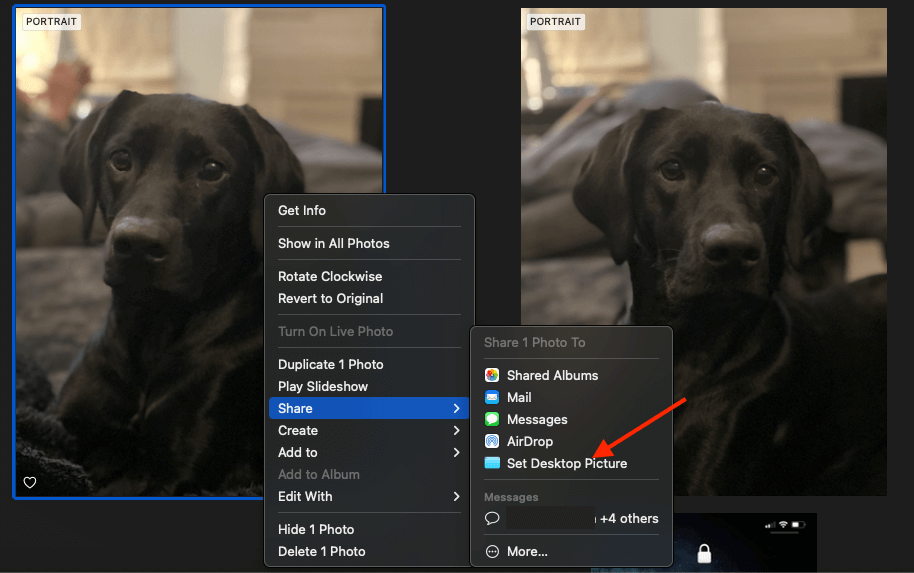
Шаг 3. Установите фотографию в качестве фона
После того, как вы нажмете «Поделиться», сбоку от первого меню появится меню. Нажмите на Установить изображение рабочего стола в нижней части меню, чтобы установить фотографию в качестве фона.
Как изменить фон с помощью Finder
Другой вариант, который вы можете использовать для изменения фоновой фотографии: Искатель. Все, что нужно, — это несколько быстрых и простых шагов, которые мы обрисуем ниже.
Шаг 1. Откройте окно Finder
Откройте окно Finder, нажав Вариант + Команда + Пробел. Найдите изображение, которое хотите использовать, в окне Finder.
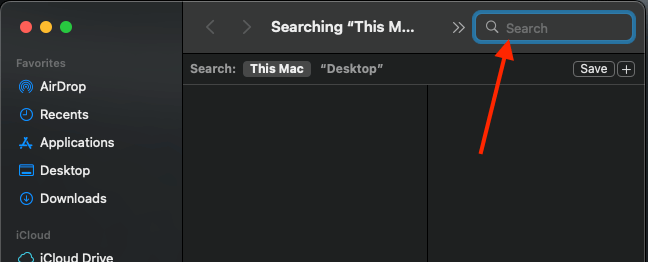
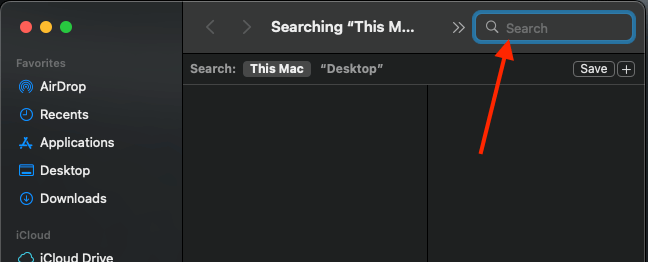
Шаг 2. Щелкните изображение, удерживая клавишу Control.
Найдя файл, который хотите использовать, нажмите, удерживая клавишу Control, или щелкните правой кнопкой мыши по файлу. В появившемся контекстном меню выберите Установить изображение рабочего стола.
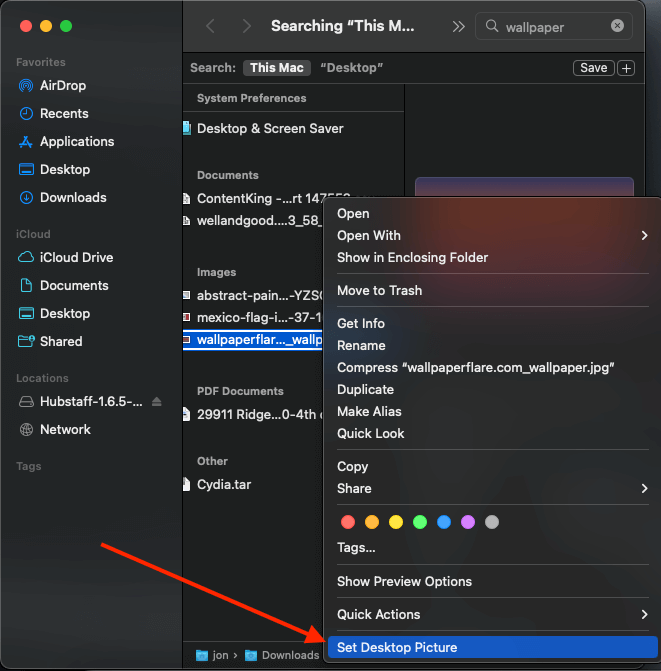
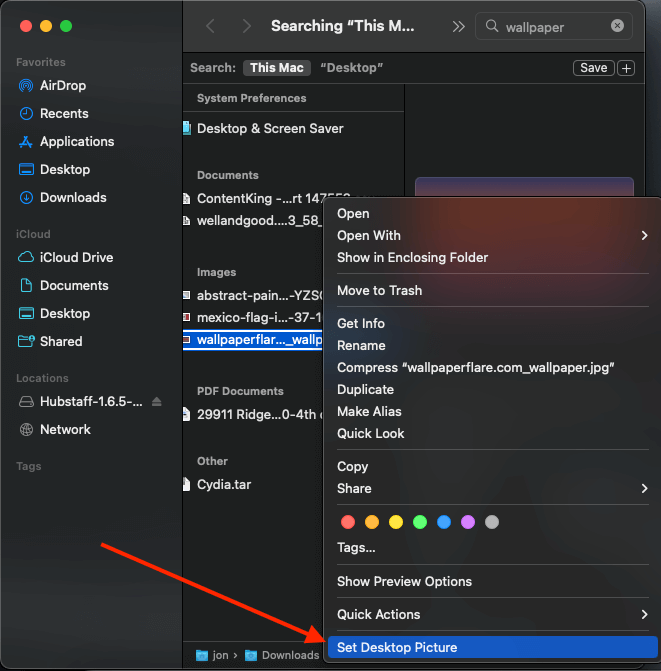
Если вы не видите эту опцию в меню, найдите подменю с надписью «Поделиться». В подменю «Поделиться» найдите параметр «Установить изображение рабочего стола».
Часто задаваемые вопросы
Можете ли вы установить GIF в качестве обоев на Mac?
Да, можете, но вам нужно будет установить на свой Mac приложение, которое позволит вам установить GIF в качестве обоев. Вы можете скачать приложения BioniX или DeskFun.
Почему я не могу изменить фон рабочего стола на своем Mac? (Поиск неисправностей)
Возможно, вы не сможете изменить фон рабочего стола либо потому, что macOS не позволяет этого, либо из-за неправильных настроек, либо из-за того, что вы, возможно, удалили изображение. Чтобы решить эту проблему, вот что вам нужно сделать:
1. Зайдите в системные настройки.
2. Перейдите на рабочий стол и заставку.
3. Нажмите на опцию «Изменить изображение», и вы сможете изменить фон рабочего стола.
Заключение
Придать индивидуальность вашему MacBook Pro можно быстро и легко. Вы можете изменить изображение рабочего стола через Системные настройки (Системные настройки в macOS Ventura и более поздних версиях), приложение «Фотографии» или Finder.
Если вы хотите использовать несколько фотографий в случайном порядке или готовый к использованию динамический фон, все, что вам нужно, — это несколько щелчков мышью, чтобы настроить фон вашего Mac.
Какой фон рабочего стола на вашем Macbook Pro вы предпочитаете? Дайте нам знать в комментариях ниже!
