4 быстрых способа проверить память MacBook Pro в 2024 году
Вы можете проверить объем памяти на MacBook Pro в различных областях, включая Finder, «Об этом Mac», «Дисковую утилиту» и строку состояния хранилища.
Я Лорена, эксперт по MacBook Pro. Я часто проверяю хранилище своего Mac и составил это руководство, чтобы показать вам, как это сделать.
Итак, продолжайте читать пошаговое руководство о том, как найти место для хранения данных на MacBook Pro четырьмя различными способами.
Как проверить память на MacBook Pro
Вот как можно проверить объем памяти на MacBook Pro:
- Откройте Искатель.
- Нажмите «Настройки», а затем «Общие».
- Когда появится Macintosh HD, щелкните его правой кнопкой мыши.
- Нажмите «Получить информацию» далее.
- Вы увидите, сколько места у вас осталось.
Способы проверки памяти на MacBook Pro
Вот как просмотреть объем памяти на MacBook Pro каждым методом.
Способ 1 – используйте Finder
- Откройте Finder на своем компьютере. Обычно это находится в вашем Dock.
- В меню нажмите на Искатель > Предпочтения > Общийубедитесь, что флажок «Жесткие диски» установлен.
- Вы увидите Macintosh HD на рабочем столе, щелкните его правой кнопкой мыши и выберите Получить данные.
- Появится всплывающее окно, которое выглядит следующим образом, и вы сможете увидеть, сколько у вас места и сколько используется в данный момент.
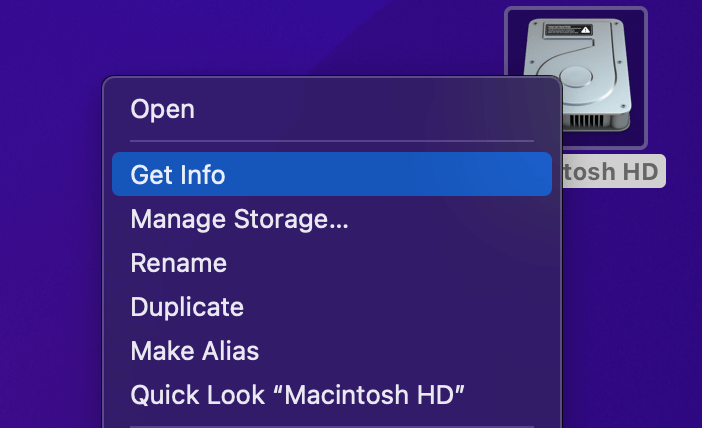
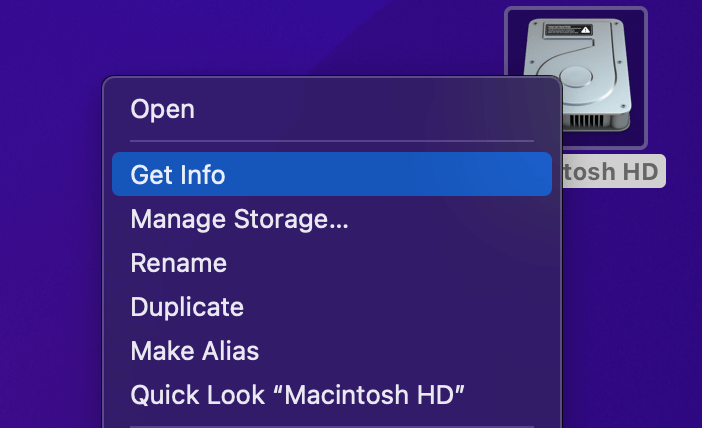
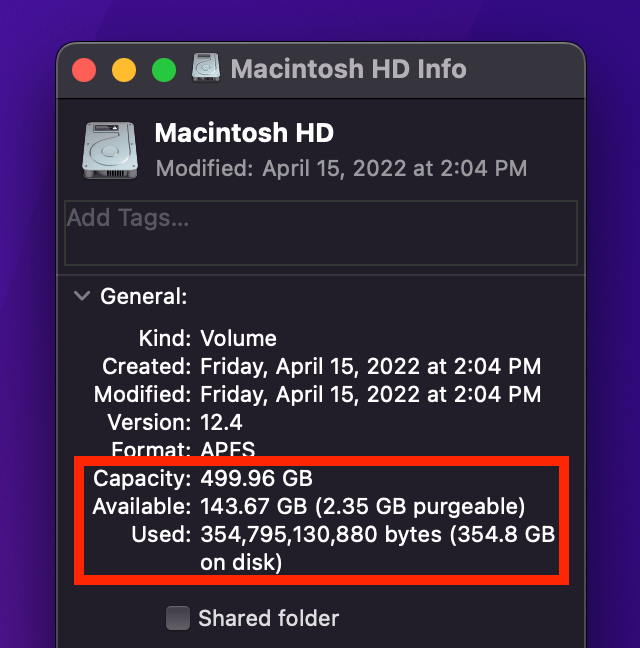
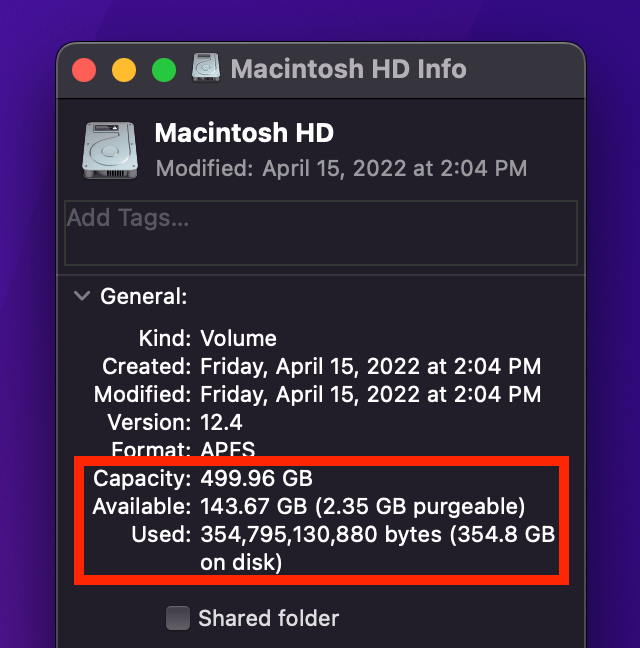
Способ 2 – Об этом Mac
Если вы используете более новую версию macOS (Yosemite или более позднюю версию), вы можете быстро проверить наличие свободного места на диске, используя метод «Об этом Mac».
Это метод, который я использую чаще всего, и это простой способ быстро получить эту информацию.
- Откройте меню Apple, щелкнув логотип Apple в верхнем левом углу экрана.
- Нажмите на Об этом Mac.
- Появится окно с несколькими вариантами и нажмите на кнопку Хранилище вкладка.
- На экране отобразится графическая полоса, показывающая, сколько памяти используется и сколько свободного места у вас имеется. Он даже даст вам цветовую маркировку того, сколько памяти для чего используется.
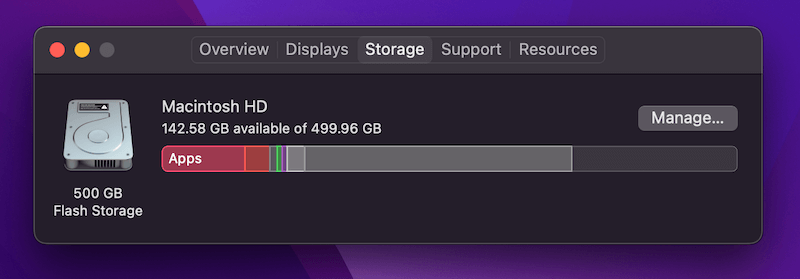
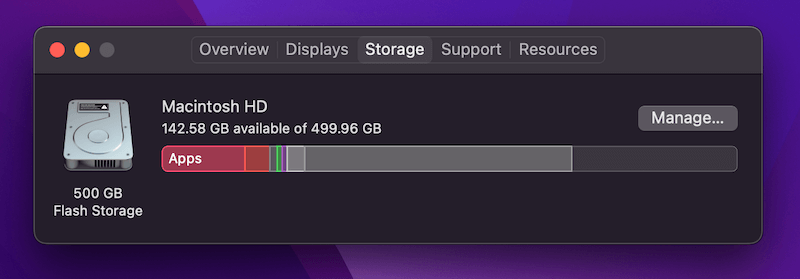
Способ 3 — Дисковая утилита
Еще один способ узнать, сколько места у вас на MacBook, — использовать Дисковую утилиту.
Дисковая утилита предоставляет вам доступ к множеству важной информации о вашем MacBook Pro, поэтому полезно знать, как получить к ней доступ.
Это не самый быстрый способ проверить ваше хранилище, но об этом полезно знать, чтобы вы могли получить доступ к утилите и по любой другой причине.
- Открой Искатель с Dock или рабочего стола.
- Нажмите на Приложения.
- Нажмите на Утилиты.
- Нажмите на Дисковая утилита.
- В окне будет показано, сколько памяти вы используете, сколько свободного места доступно, а также будут перечислены некоторые другие сведения.
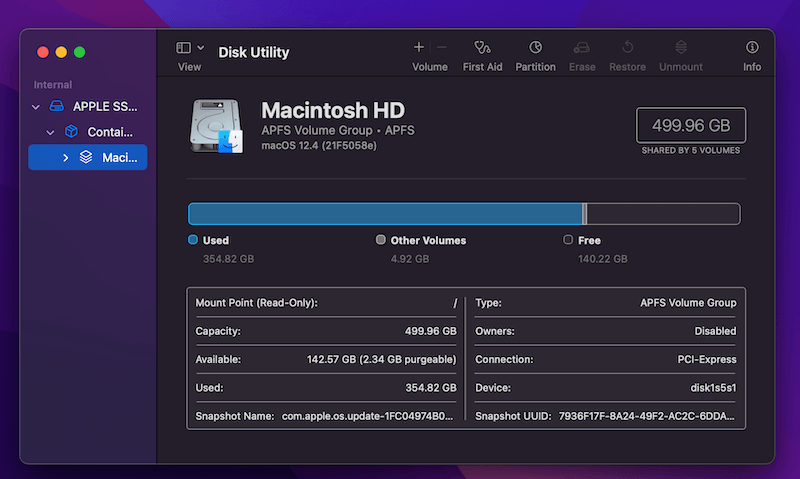
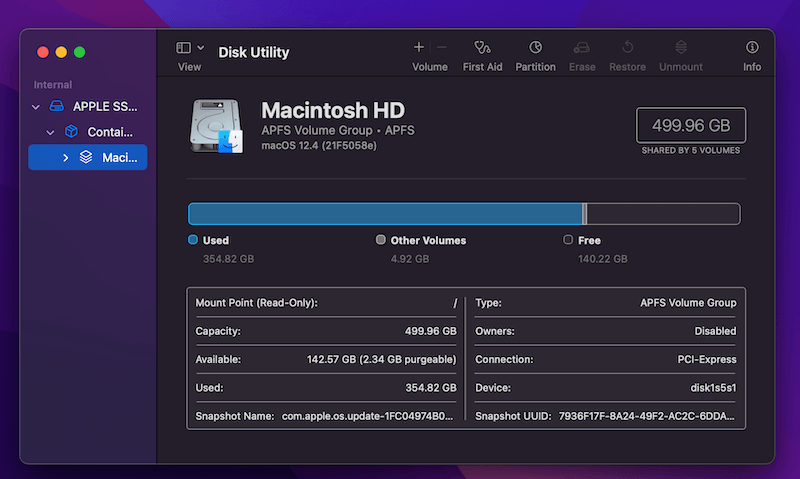
Примечание. Вы также можете быстро открыть дисковую утилиту, нажав Command+Пробел на клавиатуре, а затем введите «Дисковая утилита» в строку поиска Spotlight.
Другое хранилище также является отличным способом освободить место. Если вы не знаете, как удалять других в хранилище Mac, ознакомьтесь с этим руководством.
Способ 4 – строка состояния хранилища
Если вы хотите постоянно отслеживать свое хранилище, вы можете разместить в главном меню Finder строку состояния, которая будет появляться каждый раз, когда вы открываете Finder. Сделать это:
- Открой Искатель.
- Открой Вид меню с верхнего экрана.
- Выбирать Показать строку состояния.
- Информация о вашем хранилище теперь всегда будет отображаться в Finder.
Почему место для хранения важно?
Многие владельцы MacBook Pro больше не обращают особого внимания на место для хранения данных.
Вероятно, это связано с тем, что у компьютеров Mac огромные жесткие диски, на которых более чем достаточно места для хранения всего, что вы хотите, на своем компьютере.
Технология хранения данных улучшилась и позволяет нам иметь на наших компьютерах очень большие жесткие диски и большие объемы памяти.
Однако это не всегда так, и у некоторых из вас может быть почти полная емкость хранилища. По мере приближения к емкости хранилища ваш MacBook Pro может замедляться. Вы также можете попытаться загрузить большой или важный файл, но обнаружите, что у вас недостаточно места для хранения. Кроме того, добавление дополнительного хранилища может решить проблему.
Следя за объемом памяти, вы лучше поймете состояние вашего MacBook Pro. Это простая проверка, которую можно использовать для устранения проблем, связанных с низкой производительностью или сбоями в работе.
Хотя вы, возможно, захотите сохранить все данные на своем MacBook, вы можете легко создать резервную копию файлов на внешнем жестком диске или в iCloud и освободить ценное место для хранения.
Часто задаваемые вопросы
Что мне делать, когда хранилище моего Mac заполнено?
Если хранилище вашего Mac заполнено, вы можете освободить место, переместив файлы изображений и видео на внешний жесткий диск. Вы также можете удалить несколько файлов из папки «Загрузки», удалить приложения, которые вы редко или никогда не используете, или оптимизировать пространство для хранения с помощью iCloud.
Как мне купить больше места на моем Mac?
Чтобы купить больше места на вашем Mac, вам нужно перейти в «Системные настройки» или «Системные настройки», затем нажать Apple ID. Затем выберите iCloud, затем «Управление», затем выберите «Купить больше места». Выберите план, затем нажмите «Далее» и введите данные своего Apple ID.
Как мне освободить место на моем Mac?
Вы можете освободить место на своем Mac, удалив приложения, которые вы редко или никогда не используете, удалив изображения и видео, а также очистив нежелательную почту, если вы используете приложение «Почта». Вы также можете использовать инструменты управления хранилищем, встроенные в каждый Mac.
Последние мысли
Как видите, существует несколько различных способов проверить объем памяти вашего MacBook Pro. Вы можете проверить это с помощью Finder, «Об этом Mac», «Дисковой утилиты» или строки состояния хранилища.
Если у вас большой жесткий диск, возможно, вам никогда не придется беспокоиться о его заполнении, но если вы хотите хранить много данных и чтобы ваш компьютер работал на полной скорости и мощности, полезно отслеживать
Сколько места осталось на вашем MacBook? Дайте нам знать об этом в комментариях.
