3 простых способа запретить запуск приложений при запуске (macOS)
Примечание редактора: метод «Элементы входа» может не помешать открытию некоторых приложений при запуске, а некоторые могут даже не отображаться в списке запуска. Следовательно, вам придется использовать программное обеспечение для очистки Mac, например ОчиститьMyMac X чтобы удалить их из автозагрузки на Mac.
Приложения для запуска на Mac и Windows могут упростить доступ, но могут поставить под угрозу производительность системы. Чтобы оптимизировать свой MacBook Pro, изучите простые методы отключения программ запуска, восстановления скорости и повышения общей производительности с помощью настроек системы и приложений.
Ключевые выводы:
- Запускаемые приложения влияют на производительность: Открытие приложений при запуске может со временем замедлить работу вашего Mac.
- Два способа отключить автозагрузку приложений: Используйте настройки системы («Основные» > «Элементы входа») или «Настройки приложения» (щелкните правой кнопкой мыши значок приложения > «Параметры» > снимите флажок «Открывать при входе»).
- Рассмотрите более чистое программное обеспечение: Используйте такие инструменты, как CleanMyMac X, для приложений, не указанных в настройках запуска.
- Инструкции для конкретной версии: Действия могут отличаться в разных версиях macOS, но суть заключается в доступе к настройкам для управления запускаемыми приложениями.
- Проверка и постоянство: Перезагрузите Mac, чтобы убедиться, что изменения в настройках запуска сохраняются.
Как запретить приложениям открываться при запуске
Вы можете запретить запуск всех приложений при запуске через настройки системы на вашем macOS.
- Нажмите на значок меню «Пуск» Apple в левом верхнем углу рабочего стола.
- Затем откройте «Настройки системы».
- Прокрутите вниз и выберите «Общие».
- Нажмите «Элементы входа» и посмотрите на поле ниже «Открыть при входе».
- Здесь вы можете выбрать запускаемые приложения, запуск которых вы хотите запретить, и щелкнуть значок (-) ниже.
Еще один простой способ запретить запуск всех приложений при запуске — через настройки приложений. Давайте посмотрим, как это делается, в разделе ниже.
2 простых способа остановить запуск программ Mac
1. Через настройки системы
Здесь мы используем macOS Ventura, и вы можете выполнить аналогичные действия на своем macOS Monterey или более ранних версиях вашей системы.
Эти шаги аналогичны тем, которые вы выполняете на своих компьютерах с Windows или в диспетчере задач.
- Перейдите в меню логотипа Apple в верхнем левом углу рабочего стола.
- Теперь выберите «Системные настройки».
- Прокрутите вниз и выберите Общий. Открыть Элементы входа.
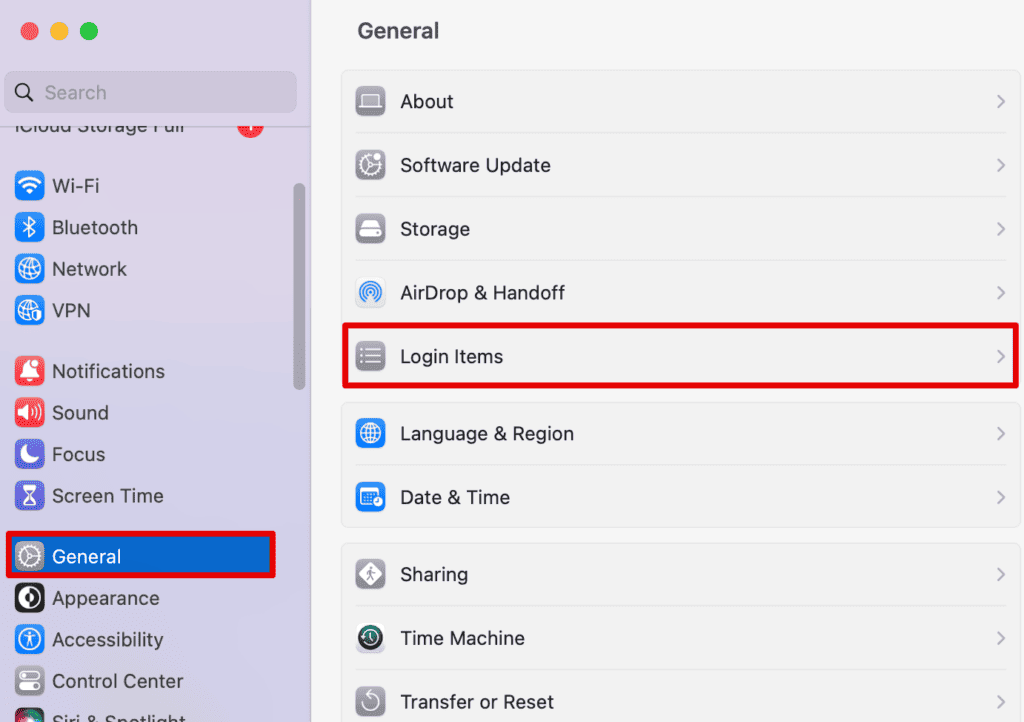
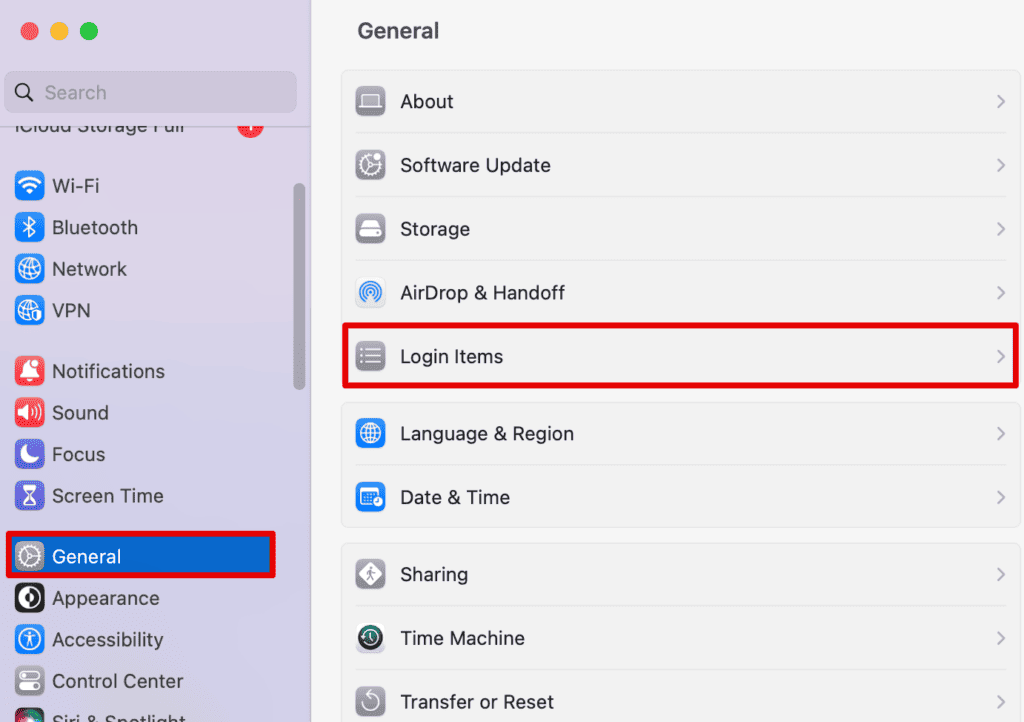
- Выберите нежелательные приложения, которые хотите удалить, и нажмите кнопку – значок ниже.
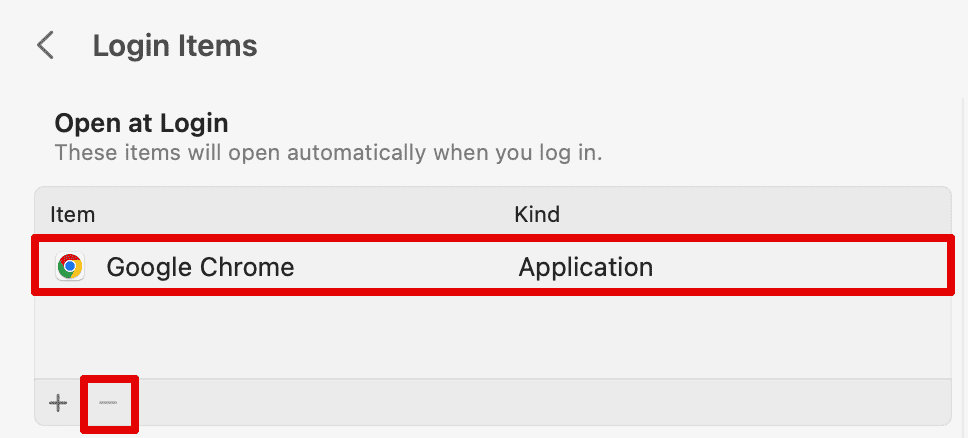
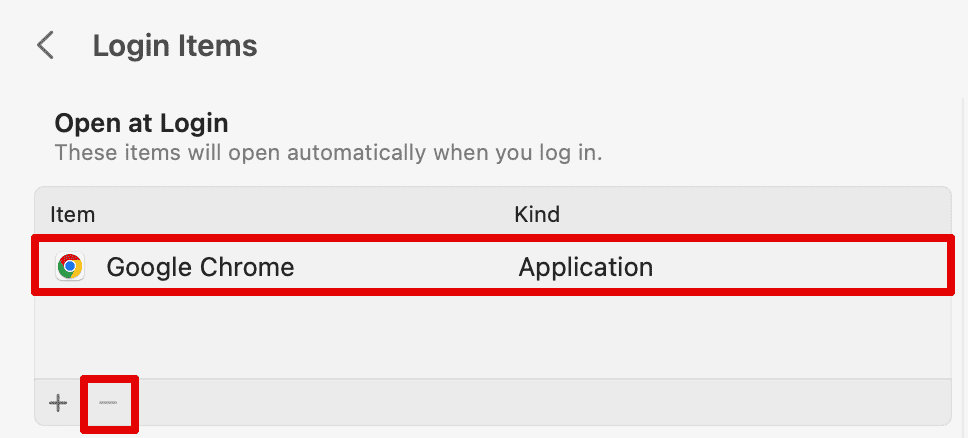
Вы можете перезагрузить систему, чтобы проверить, сохранились ли изменения.
2. Через настройки приложения.
Вместо того, чтобы проходить описанные выше хлопоты, вы можете внести эти изменения напрямую, как только на вашем экране откроются запускаемые приложения.
- Коснитесь двумя пальцами значка приложения в доке ниже.
- Выбирать Параметры а потом Открыть при входе.
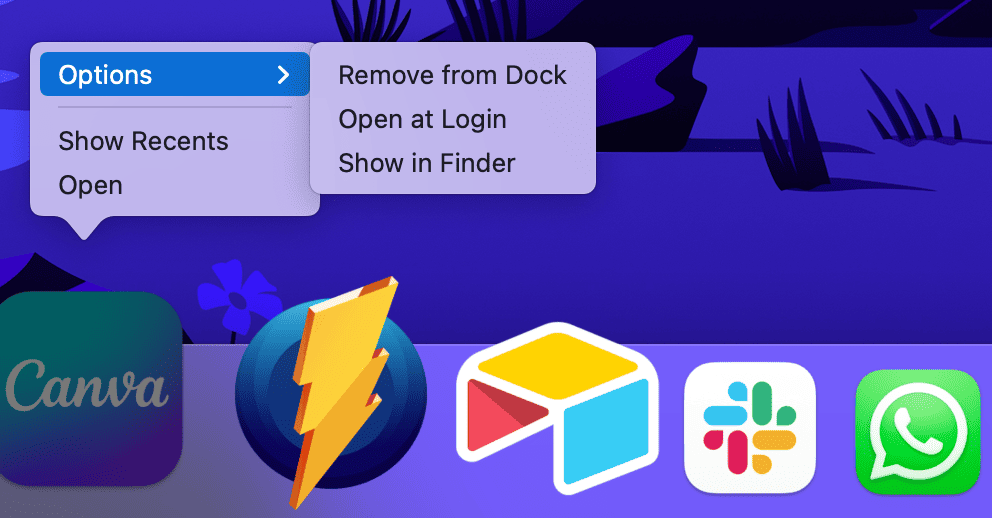
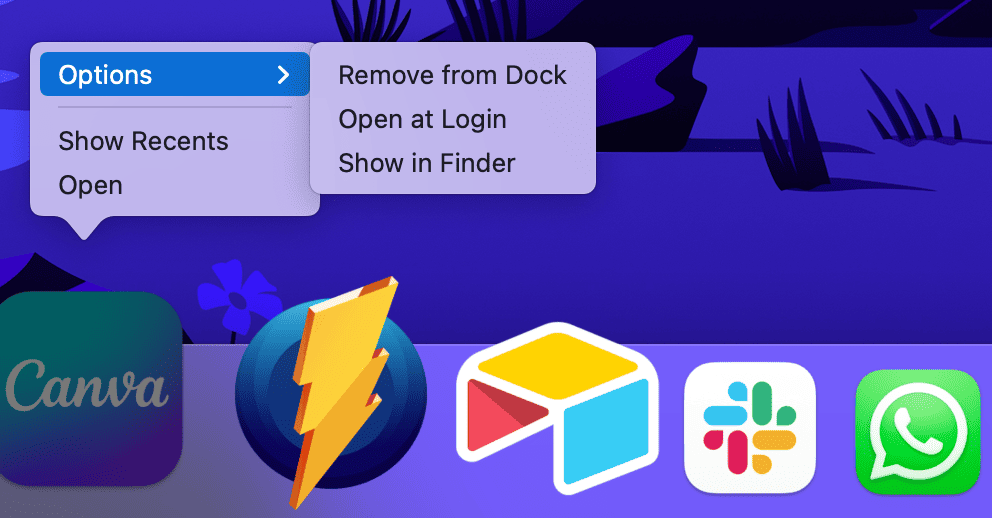
Как только вы снимите флажок с упомянутой выше опции, приложение перестанет открываться во время запуска. Вы можете перезагрузить Mac и убедиться, что изменения стали постоянными.
Как запретить запуск приложений при запуске (macOS Monterey и более ранние версии)
Поскольку мы подробно рассказали, как запретить запускаемым приложениям открываться только при запуске для компьютеров Mac с macOS Ventura, давайте посмотрим, как сделать то же самое в macOS Monterey и более ранних версиях.
- Перейдите в меню значков Apple в верхнем левом углу рабочего стола.
- Выбирать системные настройки.
- Выбирать Пользователи и группы а затем нажмите на свое имя пользователя на левой боковой панели.
- Выбрать Элементы входа вкладка.
- Нажмите на значок замка ниже и введите пароль администратора.
- Чтобы многие программы не открывались при запуске, щелкните по ее названию в списке, а затем нажмите кнопку – кнопку под ней.
Часто задаваемые вопросы
Почему некоторые приложения автоматически открываются при запуске Mac?
Многие программы запускаются на вашем Mac автоматически во время запуска программ, поскольку они настроены на это в настройках вашего Mac. Это позволяет вам легко получить доступ к некоторым часто используемым приложениям. Однако вы можете отключить запуск программ запуска через настройки системы на вашем устройстве.
Как запретить запуск этих приложений при запуске Mac Ventura?
Если вы используете macOS Ventura:
1. Вы можете начать с открытия значка меню Apple > Системные настройки.
2. Затем перейдите в раздел «Общие» и выберите «Элементы входа».
3. Вы можете выбрать приложения, которые хотите остановить, и щелкнуть значок – ниже.
Заключение
Открытие приложений при запуске определенно раздражает, особенно когда в вашей системе возникают проблемы с производительностью. Это также замедляет работу вашего MacBook Pro и, как следствие, снижает производительность и влияет на рабочий процесс.
Несмотря на то, что это вызывает так много проблем, исправить это очень просто. Все, что вам нужно сделать, это зайти в «Настройки системы» или «Настройки приложения» и выбрать приложения, которые вы хотите прекратить открывать при запуске.
Мы надеемся, что благодаря этому вы смогли повысить производительность своей системы и повысить свою производительность. У нас есть всевозможные исправления и решения любой проблемы, с которой вы можете столкнуться на своем MacBook Pro. Обращайтесь к нам всякий раз, когда у вас возникнут проблемы с устройством; наш сайт вам обязательно поможет!
Какие встроенные приемы вы используете, чтобы защитить свой Mac от надоедливых приложений или сервисов, запускаемых автоматически? Расскажите нам в комментариях ниже!
