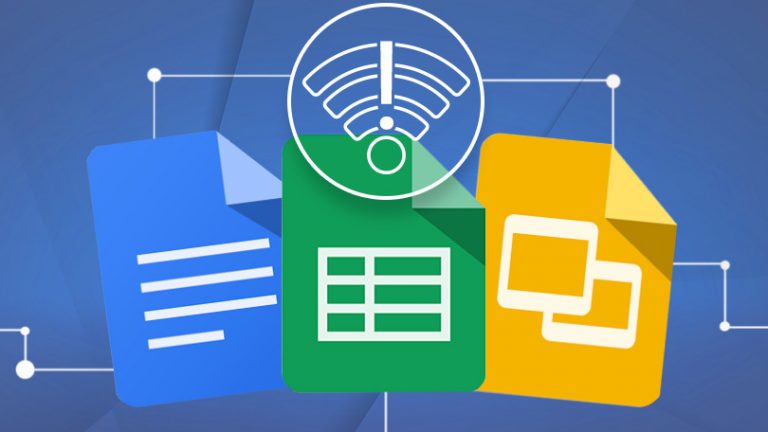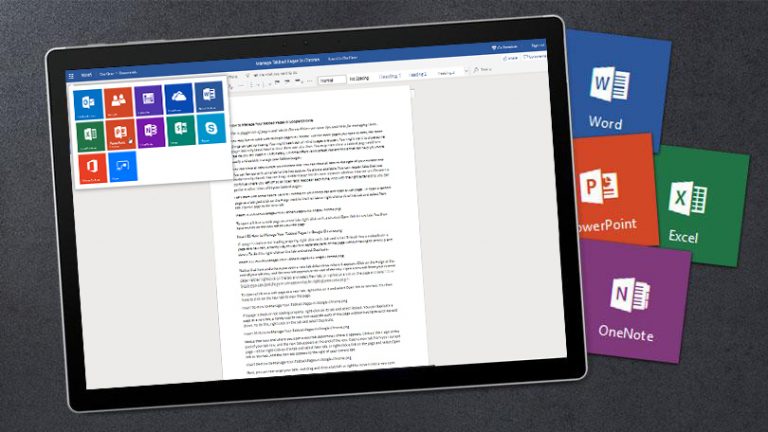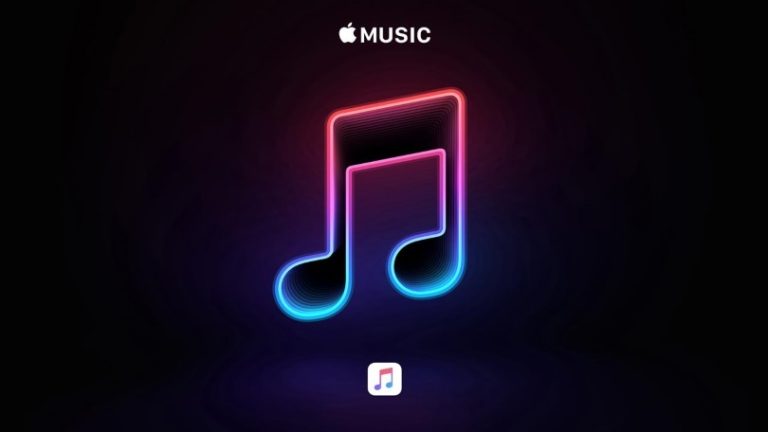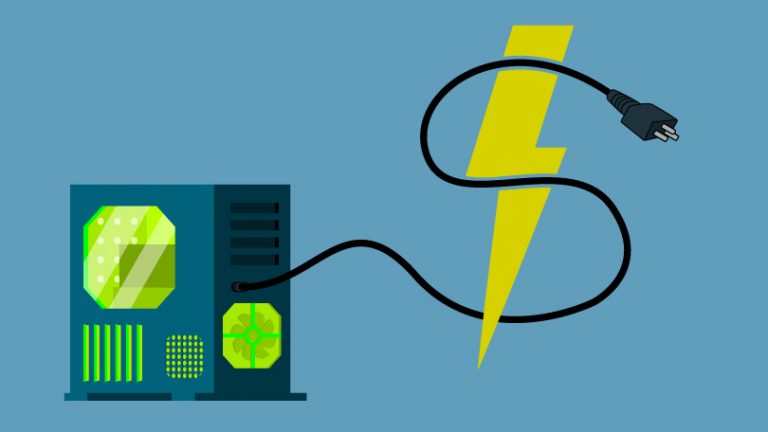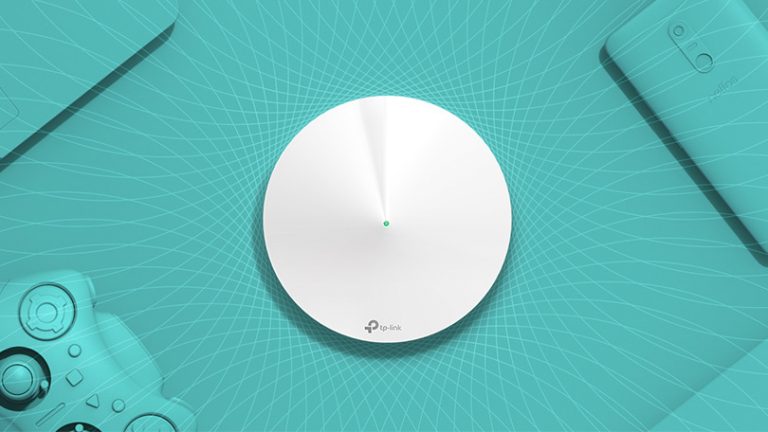3 приложения для клавиатуры с искусственным интеллектом, которые помогут улучшить ваши электронные письма и текстовые сообщения
Вы пишете электронное письмо, текстовое сообщение, запись в блоге, документ или другой контент на своем телефоне или планшете, и вам трудно подобрать нужные слова. Вы всегда можете перейти на такой сайт, как ChatGPT или Microsoft Bing AI, чтобы помочь вам составить свои мысли. Но зачем такие проблемы, если вы можете получить доступ к ИИ прямо с клавиатуры на своем телефоне? Клавиатуры сторонних производителей, такие как Wordtune, Microsoft SwiftKey и Grammarly, используют искусственный интеллект, чтобы помочь писать или переписывать текст на основе вашего описания. Вот как их использовать.
мелодия слова
мелодия слова может создавать или переписывать текст на основе описания того, что вам нужно, и того, как вы хотите, чтобы это было написано или отредактировано. Его можно использовать в Интернете или в Microsoft Word в качестве надстройки, хотя iOS приложение может быть наиболее удобным вариантом.
Бесплатная версия предлагает 10 переписываний, три подсказки AI и три сводки в день, хотя вы можете обновить ее за 24,99 доллара в месяц при ежемесячном плане или 9,99 доллара в месяц при годовой оплате. Премиум издание 30 переписываний, пять подсказок ИИ в день и пять сводок в день.

(Фото: Лэнс Уитни / Apple)
Для начала установите приложение на свой iPhone, затем откройте «Настройки» и выберите «Wordtune» внизу списка. Нажмите «Клавиатуры» и включите переключатели Wordtune и «Разрешить полный доступ».

(Фото: Лэнс Уитни / Apple / AI21 Labs)
Откройте приложение, в котором вы хотите что-то написать, затем нажмите на значок земного шара в левом нижнем углу текущей клавиатуры и измените его на Wordtune.
Чтобы сгенерировать исходный текст с помощью Wordtune, убедитесь, что на вкладке установлено значение «Создать с помощью ИИ», затем нажмите кнопку «Создать» и нажмите «Начать сейчас». В поле «Попросить Wordtune написать…» введите описание нужного контента и нажмите стрелку вверх.

(Фото: Лэнс Уитни / AI21 Labs)
В ответ Wordtune генерирует несколько разных версий искомого текста. Если вам ничего не нравится, нажмите кнопку «Изменить», чтобы изменить описание. В противном случае вы можете выбрать версию, которую хотите использовать. Затем вы вернетесь к исходному приложению с выбранной вами версией. Коснитесь «Вставить», чтобы ввести текст.
Чтобы изменить текст отсюда, коснитесь маленького значка клавиатуры, чтобы вернуться к обычной клавиатуре. Затем вы можете персонализировать текст с любыми дополнительными изменениями.

(Фото: Лэнс Уитни / Apple / AI21 Labs)
Вы можете предпочесть написать первый черновик самостоятельно, прежде чем просить Wordtune украсить его. Введите содержимое с помощью обычной клавиатуры, а затем измените клавиатуру на Wordtune. Программа должна автоматически перейти к разделу Rewrite. Если нет, нажмите «Переписать».
Программа может сосредоточиться на переписывании всего одного предложения или другого блока текста. Чтобы лучше контролировать это, вы можете выбрать все, что вы написали, или только одно слово, фразу или предложение. В ответ Wordtune исправит ваши слова.

(Фото: Лэнс Уитни / Apple / AI21 Labs)
Чтобы увидеть каждое переписанное предложение, продолжайте нажимать на двойные стрелки справа. Вы можете дополнительно настроить редакцию, выбрав определенный стиль — общий, случайный, формальный, укороченный или расширенный. Коснитесь версии, которая вам больше всего нравится, и она будет вставлена в ваш контент. Вы можете изменить другие слова или предложения, используя те же шаги.
Microsoft SwiftKey
Доступны для iOS/iPadОС и Андроид, Microsoft SwiftKey — это бесплатная клавиатура с искусственным интеллектом, в рукаве которой есть несколько хитростей, в том числе встроенный поиск Bing, чат с искусственным интеллектом, создание контента и второй пилот с искусственным интеллектом, который поможет вам писать или переписывать текст. Установите и откройте приложение, затем нажмите кнопку «Начать».

(Кредит: Лэнс Уитни / Microsoft / Google)
На Android вам будет предложено сначала включить SwiftKey. Для этого нажмите кнопку «Включить SwiftKey». На экране экранной клавиатуры включите переключатель Microsoft SwiftKey Keyboard. Затем нажмите «Выбрать SwiftKey» и выберите клавиатуру Microsoft SwiftKey в качестве метода ввода. Если вы используете iPhone или iPad, войдите в систему с помощью учетной записи Microsoft. Затем вас могут спросить, хотите ли вы поделиться данными о том, как и что вы печатаете.

(Фото: Лэнс Уитни / Microsoft)
Откройте приложение, в котором вы хотите написать текст. На устройстве Android коснитесь значка клавиатуры в правом нижнем углу и установите Microsoft SwiftKey Keyboard, если она еще не установлена. На iPhone или iPad нажмите значок земного шара и установите клавиатуру на SwiftKey. На любом устройстве коснитесь значка Bing в верхней части панели инструментов.

(Кредит: Лэнс Уитни / Microsoft / Google / Apple)
Нажмите «Создать», чтобы создать текст с нуля. Откроется приложение SwiftKey. В разделе Написать о введите описание нужного контента. Затем выберите для него тон, например «Профессиональный», «Повседневный», «Восторженный», «Информационный» или «Смешной». Выберите формат, включая абзац, электронное письмо, запись в блоге или идеи. Наконец, выберите длину — короткую, среднюю или длинную.

(Кредит: Лэнс Уитни / Microsoft / Google)
После заполнения всех полей нажмите кнопку «Создать черновик». SwiftKey составляет черновик на основе вашего запроса. Приложение также может предлагать контент для добавления или внесения изменений. Коснитесь одного из предложений, чтобы включить его. Включите любые другие предложения, которые вы хотите. Когда вы будете удовлетворены черновиком, нажмите кнопку «Копировать».

(Кредит: Лэнс Уитни / Microsoft / Google)
Вернитесь в приложение, в котором вы пишете контент, и вставьте скопированный черновик. Затем вы можете изменить текст в соответствии с вашими потребностями. Когда закончите, вы можете отправить или сохранить окончательный черновик. Если вы предпочитаете начать с собственного черновика, а затем получить помощь, сначала введите текст. Когда будете готовы, коснитесь значка Bing и выберите Тон.
Рекомендовано нашими редакторами

(Кредит: Лэнс Уитни / Microsoft / Google)
Нажмите стрелку вправо, чтобы создать исправленную версию вашего контента. Оттуда вы можете переключаться между различными тонами, включая профессиональный, повседневный, смешной, социальный, остроумный и вежливый. Коснитесь «Принять», чтобы добавить измененный черновик к своему содержимому, или коснитесь «Копировать», чтобы скопировать и вставить его в другое место.
грамматически
У Grammarly есть приложение для клавиатуры iOS и Андроид который предлагает исправления грамматики и орфографии, а также советы по написанию электронных писем, текстов, сообщений в социальных сетях, документов и другого контента.
Бесплатная версия предоставляет базовые предложения по письму и определение тона до 100 подсказок в месяц. А Премиум план от 12 долларов в месяц или Бизнес-план (15 долл. США) добавьте больше возможностей для анализа и переписывания текста и разрешите до 1000 запросов в месяц.

(Фото: Лэнс Уитни / Apple)
Установите и откройте приложение Grammarly, и вам будет предложено создать бесплатную учетную запись. Чтобы настроить клавиатуру на iPhone или iPad, выберите «Настройки» > «Grammarly». Коснитесь параметра «Клавиатуры» и включите переключатели «Грамматика» и «Разрешить полный доступ».
На устройстве Android коснитесь «Добавить клавиатуру Grammarly». На экране экранной клавиатуры включите переключатель Grammarly, затем коснитесь «Переключить метод ввода» и выберите «Grammarly».

(Источник: Grammarly/Лэнс Уитни)
Откройте приложение, в котором вы хотите ввести текст. После ввода первоначального черновика нажмите на значок клавиатуры и выберите Grammarly. Коснитесь значка G, и Grammarly должна перейти в режим проверки, чтобы просмотреть ваш текст и отметить все, что считает проблемой. Для каждого флажка нажмите «Принять», чтобы принять предложение, или «Отклонить», чтобы проигнорировать его и перейти к следующему.

(Кредит: Лэнс Уитни)
Бесплатная версия Grammarly может ограничивать количество исправлений и предложений для одного фрагмента контента за один сеанс. Чтобы немного больше использовать приложение без необходимости платить, переключите клавиатуру обратно на обычную, а затем снова выберите Grammarly.
Затем вы можете запустить проверку, чтобы увидеть, обнаружены ли дополнительные проблемы. Вы также можете выбрать конкретный текст, и Grammarly предложит исправить его, если обнаружит проблему.