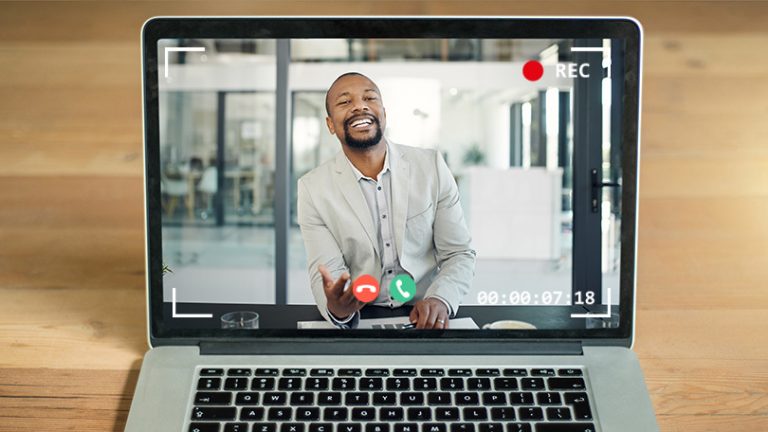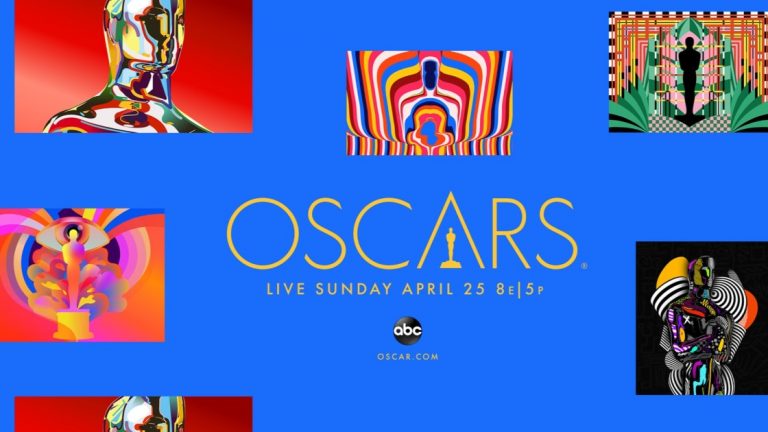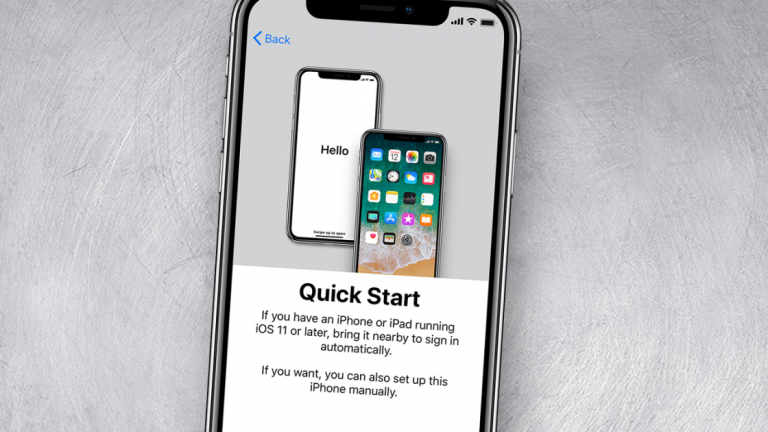Как использовать Microsoft Office бесплатно в Интернете
Если вы хотите использовать Microsoft Office, но не хотите платить за него, попробуйте бесплатный Office для веб-приложений. Веб-приложения, ранее известные как Office Online, а теперь известные просто как Office, находятся в сети и доступны через ваш браузер.
Вместо того, чтобы устанавливать Word, Excel и PowerPoint на свой компьютер, вы используете облачные версии этих программ, аналогичные Google Docs. И вместо того, чтобы хранить файлы и документы на компьютере, вы сохраняете их в Microsoft OneDrive, облачной службе хранения компании.
Единственная загвоздка в том, что Office для веб-приложений не так функционально, как их настольные аналоги. Вы найдете все команды редактирования и форматирования, а также некоторые дополнительные функции, но не более того. Однако, если вам нужны только основы, этот вариант стоит попробовать.
Office в Интернете предлагает четыре основных программы: Word, Excel, PowerPoint и OneNote. Вы также можете подключаться к другим приложениям, включая Outlook, OneDrive, Skype, Календарь и Люди.
Вы даже можете работать с более нишевыми приложениями. Приложение под названием Sway позволяет создавать интерактивные отчеты и презентации. Приложение Forms позволяет создавать онлайн-опросы и викторины. Flow позволяет создавать рабочие процессы.
Давайте рассмотрим шаги для доступа и использования Office для веб-приложений для создания, редактирования и сохранения ваших документов.
Зарегистрируйтесь и приступайте к работе
Во-первых, вам понадобится учетная запись Microsoft. Если у вас его еще нет, настройте его на Веб-сайт учетной записи Microsoft. Учетная запись Microsoft включает 5 ГБ бесплатного хранилища OneDrive; если тебе нужно больше, ты можешь получить 100 ГБ за 1,99 доллара в месяц.
Перейдите к Веб-сайт офиса и щелкните Использовать бесплатно на сайте Office.com. Войдите в свою учетную запись Microsoft, и вы попадете на веб-сайт Office.
Вверху находятся значки таких приложений, как Word, Excel, PowerPoint и Outlook. После того, как вы начнете создавать и сохранять файлы Office, эти файлы появятся внизу страницы как недавние документы, чтобы вы могли легко и быстро получить к ним доступ.

Создать новые файлы
Отсюда вы можете создать новый документ двумя разными способами. Щелкните значок «Начать новый», затем выберите значок для типа файла, который вы хотите создать, во всплывающем окне – документ Word, книга Excel, презентация PowerPoint, опрос форм, викторина с формами или страница Sway.

Или щелкните значок программы, которую хотите использовать. Щелкните значок Все приложения, чтобы увидеть дополнительные приложения. В качестве примера мы будем использовать Word, но вы можете выбрать любое из приложений Office. Онлайн-версии Excel, PowerPoint и OneNote работают так же, как Word, поскольку они предлагают все основные команды и функции.
Щелкните значок Word, чтобы открыть страницу нового документа, где вы можете выбрать шаблон или создать новый документ с нуля. Word предлагает шаблоны для резюме, сопроводительных писем, листовок и календарей. Если вам не нужен специальный шаблон, просто нажмите Новый пустой документ. Word откроется, и вы сможете приступить к созданию документа.

По мере ввода документа вы найдете все основные параметры редактирования на панели инструментов. Вы можете установить шрифт, размер текста и другие стили, вставить таблицы и изображения, добавить номера страниц, верхние и нижние колонтитулы, настроить размер страницы, поля и ориентацию, увеличивать и уменьшать масштаб документа и запускать проверку орфографии. .

Сохранить и скачать документы
Ваш документ получит имя по умолчанию: Документ 1, Документ 2 и т. Д. Чтобы изменить имя, щелкните в поле «Имя» вверху документа и введите новое.

По умолчанию ваш документ сохраняется в корневом расположении вашего хранилища OneDrive. Если вы планируете работать с большим количеством разных документов, вы можете создать в OneDrive определенные папки для хранения этих файлов. Если вы хотите сохранить копию документа в определенной папке, щелкните Файл> Сохранить как> Сохранить копию в OneDrive.

Перейдите в пространство OneDrive и выберите папку, в которой вы хотите сохранить документ, затем нажмите «Сохранить». Впоследствии ваш документ периодически автоматически сохраняется, поэтому вам не нужно вручную сохранять его, как в настольной версии Word.

Из меню «Сохранить как» в Office вы также можете загрузить файл на свой компьютер в виде документа Word или PDF.
В меню «Файл» вы можете выполнять другие действия, например распечатывать документ, превращать его в веб-страницу и делиться им с другими людьми. Из того же меню у вас есть возможность найти предыдущую версию документа, создать новый документ и открыть существующий документ.

Чтобы получить доступ к другому приложению Office из текущего, нажмите кнопку «Список служб Microsoft» в верхнем левом углу (он содержит девять маленьких квадратов). Щелкните ссылку Все приложения, если приложение, которое вы хотите использовать, не отображается. Затем выберите желаемое приложение.

Открыть существующий файл
Вместо того, чтобы создавать новый документ, вы можете открыть существующий файл несколькими способами. Если вы уже используете приложение для этого файла, щелкните меню «Файл», и вы увидите список последних документов. Щелкните тот, который хотите открыть.

Если вы находитесь на домашней странице веб-приложений Microsoft Office, недавние документы отображаются в нижней части экрана. Просто щелкните тот, который вам нужен. Вы даже можете закрепить определенный файл для облегчения доступа. Затем этот файл будет доступен из раздела «Закрепленные».

Если нужный файл не отображается как недавний документ, вам нужно будет зайти в OneDrive, чтобы найти его. Щелкните значок OneDrive в правом нижнем углу и перейдите к папке, в которой хранится файл. Чтобы упростить поиск файла, щелкните меню «Сортировка» и измените критерии на «Изменено» и «По убыванию». Вы также можете искать файл по имени с помощью инструмента поиска.