2 способа полностью удалить Office 2016 в Windows 10
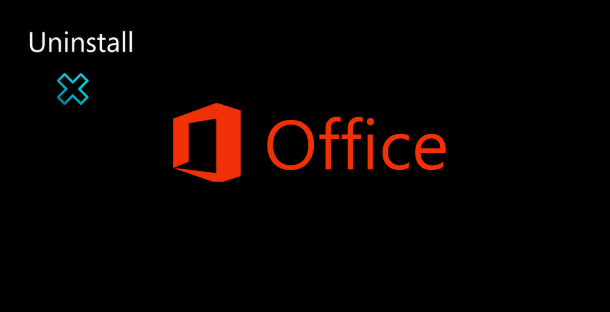
В некоторых случаях вам может потребоваться удалить Microsoft Office 2016, а затем переустановить его, например, когда приложения Office 2016 не могут работать должным образом из-за повреждения файла или других ошибок. Теперь в этом посте показано, как полностью удалить Office 2016 в Windows 10. У вас есть как минимум два способа на выбор.
Способ 1: удалить Office 2016 в Windows 10 через панель управления
Шаг 1. Откройте панель управления и щелкните ссылку «Удалить программу» в разделе «Программы».
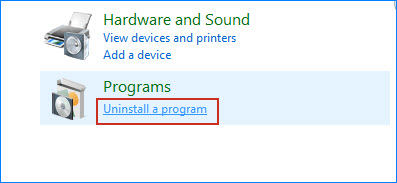
Шаг 2. На панели «Программы и компоненты» выберите программу Microsoft Office 2016, щелкните ее правой кнопкой мыши и выберите «Удалить».
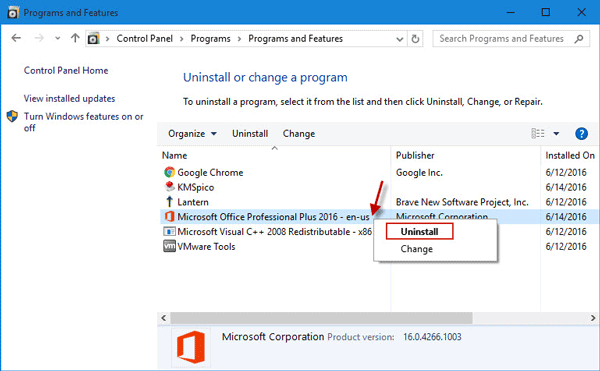
Шаг 3: Щелкните Удалить.
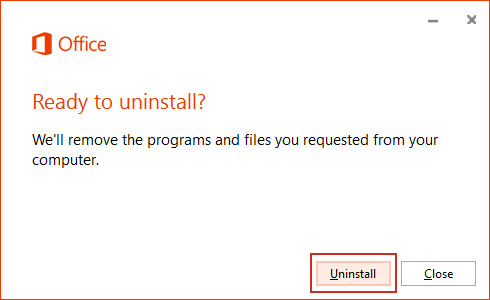
Шаг 4. Подождите, пока удаляете Office. Это займет несколько минут.
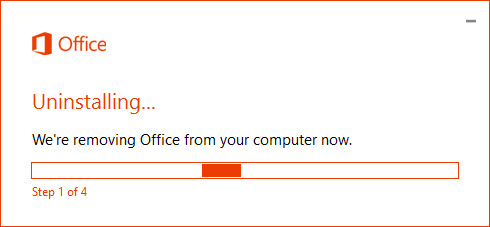
Шаг 5: Когда удаление будет завершено, нажмите «Закрыть». Рекомендуется перезагрузить компьютер, чтобы удалить некоторые возможные оставшиеся файлы.
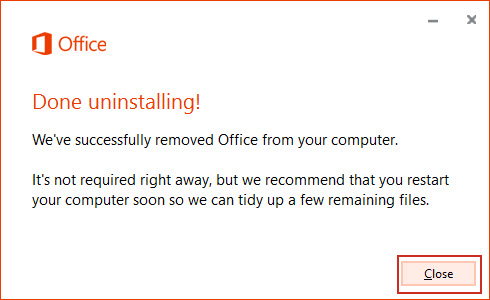
Если этот способ не работает для вас, вам доступен второй способ ниже.
Способ 2: удалить Office 2016 в Windows 10 с помощью инструмента Fix
Шаг 1. Загрузите Инструмент исправления Office и сохраните на своем компьютере.
Шаг 2: Откройте инструмент исправления и нажмите «Далее».
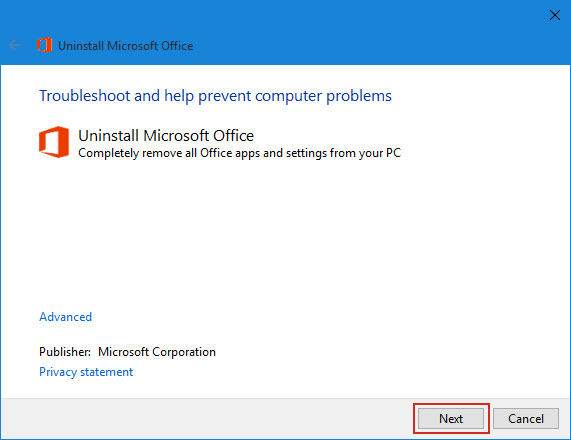
Шаг 3. После обнаружения проблем вам будет предложено полностью удалить все приложения и настройки Office с вашего компьютера. Нажмите «Да», чтобы продолжить.
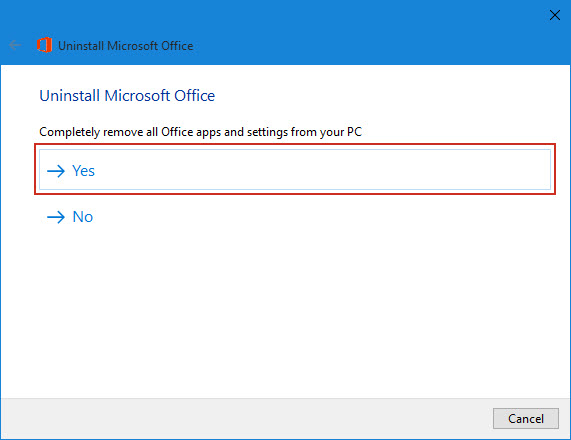
Шаг 4. Дождитесь удаления Microsoft Office. Это займет несколько минут.
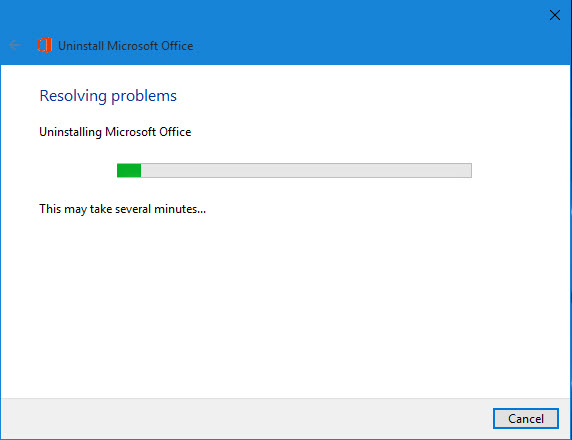
Шаг 5: После успешного удаления вам будет предложено перезагрузить компьютер, чтобы изменения вступили в силу. Нажмите кнопку “Далее”.
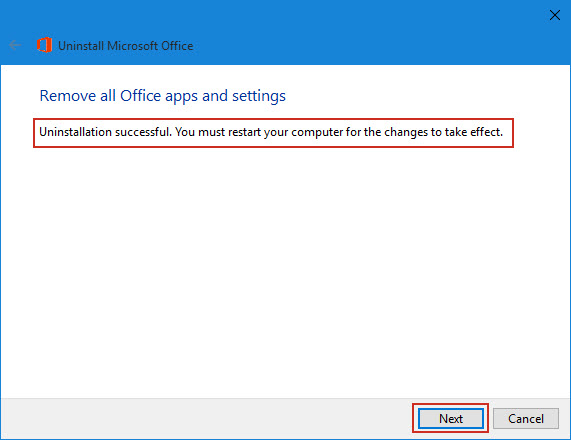
Шаг 6: Инструмент исправления обнаружит дополнительные проблемы, а затем устранит проблемы, как только они будут обнаружены. Нажмите «Закрыть средство устранения неполадок» или «Закрыть».
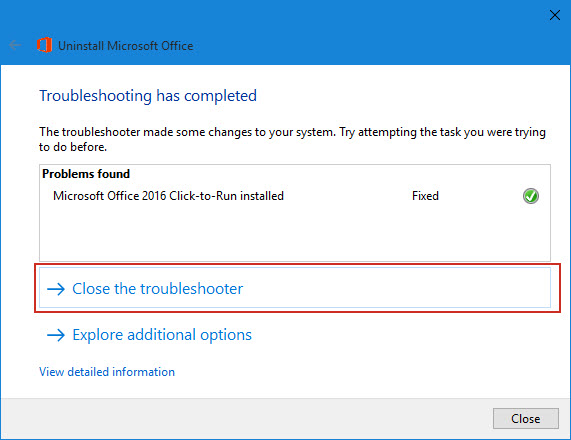
Шаг 7. Теперь перезапустите Windows 10, чтобы изменения вступили в силу. Тогда проблемы будут устранены, и ваш продукт Microsoft Office 2016 также будет полностью удален.
