2 метода обхода пароля на ноутбуке HP с Windows 10/8/7
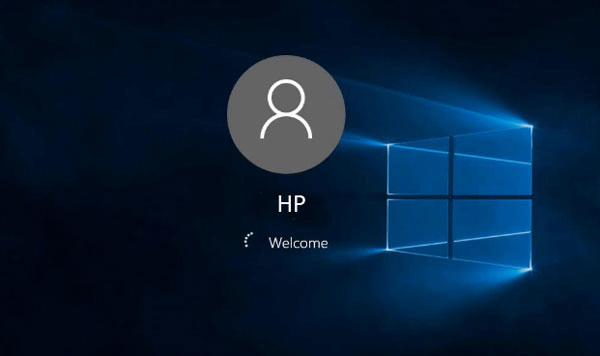
Ноутбук HP был популярен с эпохи Windows 7 до эпохи Windows 10. Более девяноста процентов людей устанавливают пароли на свои ноутбуки, чтобы предотвратить доступ посторонних лиц к своим ноутбукам, и вы, вероятно, также сделали это на своем ноутбуке HP. Я имею в виду, конечно, пароли для входа в Windows. Обычно вы можете не думать, что пароль для входа доставляет неудобства, потому что ввод пароля занимает всего несколько секунд. Однако иногда бывают случаи, когда вам может потребоваться обойти пароль и войти в систему на своем ноутбуке HP без пароля, например, когда вы забыли свой пароль или вам просто наскучило вводить пароль. В любом случае, если вы хотите обойти пароль вашего ноутбука HP для Windows 10/8/7, эта страница вам поможет.
Случай 1. Обход пароля ноутбука HP с помощью Windows Password Refixer
Если вы оказались в ситуации, когда вы забыли пароль Windows 10/8/7 и были заблокированы для доступа к ноутбуку HP, вам необходимо обойти забытый пароль, чтобы получить доступ к ноутбуку HP. Чтобы обойти забытый пароль ноутбука HP, вам понадобится помощь iSumsoft Windows Password Refixer, которая представляет собой специальную программу для восстановления пароля Windows. Вот шаги.
Шаг 1. Установите iSumsoft Windows Password Refixer
Вы можете спросить, я не могу получить доступ к своему ноутбуку HP, как мне установить это программное обеспечение? Да, это проблема. Но это просто. Вам просто нужно установить это программное обеспечение на другой компьютер. У вас может не быть второго компьютера, но вы можете одолжить его у других. Стоит отметить, что iSumsoft Windows Password Refixer имеет три версии: для Windows, для Mac и для Android, что означает, что его можно установить на любой компьютер с Windows, Mac или смартфон с Android.
![]()
Шаг 2. Запишите его на USB-накопитель
Установив iSumsoft Windows Password Refixer на другой компьютер, запустите его и вставьте USB-накопитель в этот компьютер. Следуйте инструкциям на экране, щелкните USB-устройство, запишите имя своего USB-накопителя и нажмите «Начать запись». Когда появится сообщение «Burning Successfully», все готово.
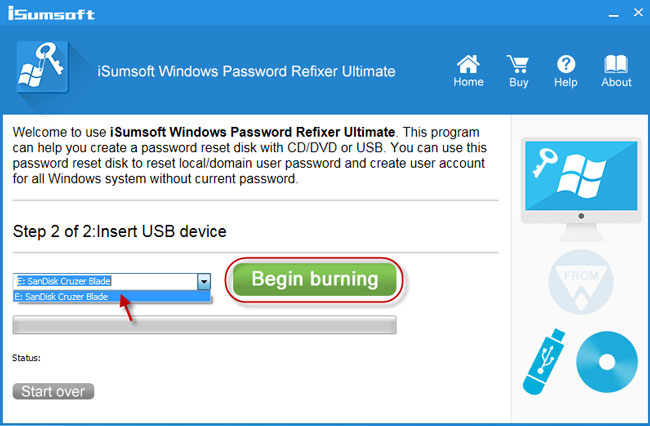
Шаг 3. Загрузите ноутбук HP с USB-накопителя.
Теперь вам нужно запустить / перезагрузить ноутбук HP с USB-накопителя. Для этого вам потребуется войти в программу настройки BIOS вашего ноутбука, чтобы выполнить настройки. Выполните следующие действия, если вы используете новый ноутбук HP.
1. Вставьте USB-накопитель в USB-порт портативного компьютера HP.
2. Запустите / перезагрузите ноутбук HP и удерживайте нажатой клавишу Esc на клавиатуре, пока не появится меню запуска.
3. После появления меню запуска нажмите F10, чтобы войти в программу настройки BIOS.
4. В программе настройки BIOS выберите «Конфигурация системы» с помощью клавиши со стрелкой, затем выберите «Параметры загрузки» и нажмите Enter.
5. В меню «Параметры загрузки» измените «Поддержка устаревших версий» с «Отключено» на «Включено». Затем выберите «Жесткий диск USB» в разделе «Порядок загрузки UEFI» и переместите его наверх с помощью клавиши F5 / F6. Аналогичным образом выберите USB Hard Disk в Legacy Boot Order и переместите его наверх.
6. Наконец, нажмите F10, чтобы сохранить изменения и выйти из программы настройки BIOS.
7. После перезагрузки ноутбука нажмите F9, чтобы войти в меню загрузки.
8. После появления меню загрузки выберите жесткий диск USB и нажмите Enter.
Вот и все. Ваш ноутбук HP загрузится с USB-накопителя.
Шаг 4. Обойдите пароль ноутбука HP, удалив его
После того, как ваш ноутбук HP загрузится с этого USB-накопителя, на экране вашего ноутбука появится программа iSumsoft Windows Password Refixer. Проверьте, работает ли Windows на вашем ноутбуке HP, выберите учетную запись пользователя, которую вы используете для входа в Windows, нажмите «Сбросить пароль», а затем «Да». Ваш пароль будет сброшен на пустой. То есть ваш пароль будет немедленно удален.
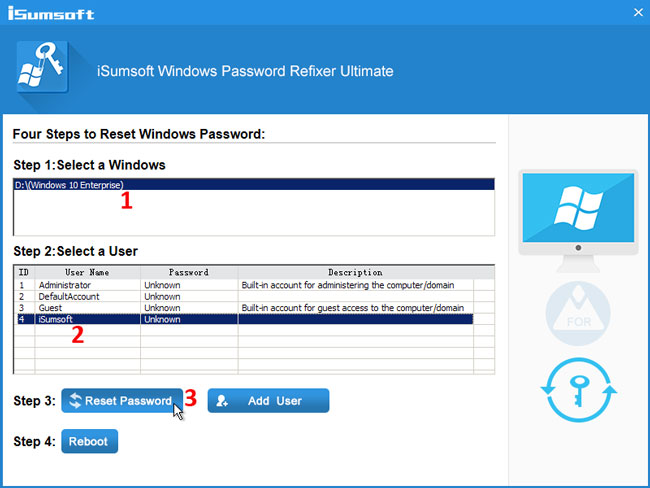
После удаления пароля вам нужно перезагрузить ноутбук HP. Просто нужно нажать «Перезагрузить», «Да» и извлечь USB-накопитель, чтобы ваш ноутбук перезагрузился. После перезапуска ноутбука HP он автоматически войдет в систему без необходимости ввода пароля.
Случай 2. Обход пароля ноутбука HP с помощью Windows «netplwiz»
Если вы сейчас находитесь в ситуации, когда вам нужно перезагрузить ноутбук HP несколько раз и вы не хотите вводить пароль перед каждым входом в систему, вы можете обойти пароль для входа в свой ноутбук HP. Если да, просто следуйте инструкциям.
Шаг 1. Войдите в свою Windows 10/8/7.
Шаг 2. Откройте диалоговое окно «Выполнить», используя клавиши Win + R, введите netplwiz и нажмите Enter. Откроется расширенный апплет «Учетные записи пользователей».
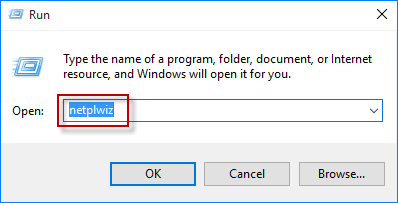
Шаг 3: В апплете «Учетные записи пользователей» выберите вкладку «Пользователи», выберите свое текущее имя пользователя и снимите флажок «Пользователи должны ввести имя пользователя и пароль для использования этого компьютера», а затем нажмите кнопку «Применить».
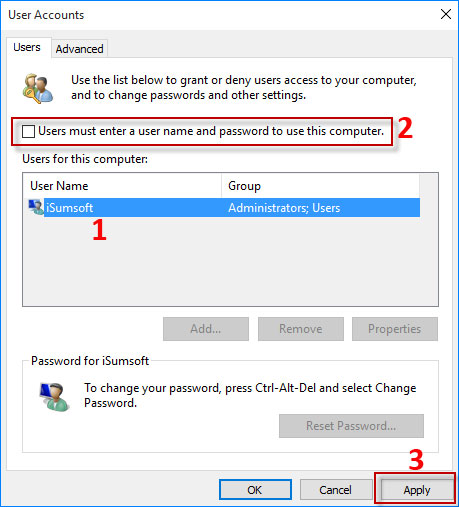
Шаг 4: После открытия диалогового окна «Автоматический вход» подтвердите свое имя пользователя, введите пароль и нажмите «ОК».
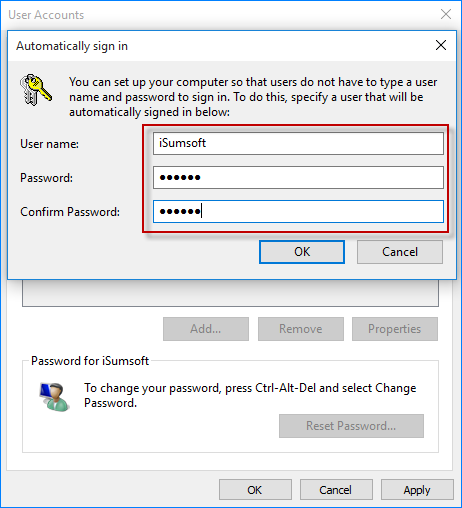
Вот и все. Теперь вы можете перезагрузить ноутбук HP и посмотреть, сможете ли вы обойти пароль и автоматически войти в систему.
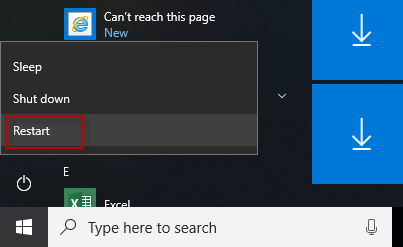
Примечания. Этот метод не удаляет пароль вашего портативного компьютера HP, но помогает обойти пароль после перезапуска портативного компьютера HP с помощью кнопки «Перезагрузка» Windows. После каждого перезапуска вы можете войти в ноутбук HP Windows 10/8/7 без пароля. Но если вы выйдете из системы или выключите свой ноутбук HP, при повторном входе в систему потребуется пароль.
