2 безопасных способа загрузки приложений на MacBook Pro (советы)
В Mac App Store полно приложений, включая сотни бесплатных. Mac App Store поможет вам: от игровых приложений до приложений для повышения производительности.
Вы можете загрузить и установить приложения Mac на свой MacBook Pro непосредственно в App Store или загрузив и установив файл .dmg с веб-сайта.
Я Джон, эксперт по Mac и владелец MacBook Pro 2019 года. Я загрузил на свой Mac сотни приложений из App Store и сторонних веб-сайтов. И я составил это пошаговое руководство, чтобы показать вам, как это сделать.
Так что продолжайте читать, чтобы узнать все, что вам нужно знать о загрузке приложений на ваш Macbook Pro.
Как загрузить приложения на MacBook Pro
Вот два способа загрузки и установки приложений на MacBook Pro:
- Откройте приложение App Store. Найдите приложение, которое хотите загрузить. Если вы можете найти его в App Store, вы можете загрузить его напрямую.
- Найдите в браузере приложение, которое хотите загрузить. Вы найдете цену или кнопку «Купить».
Как загрузить приложение из Mac App Store
После того, как вы выберете приложение, вам нужно будет зайти в App Store и загрузить его перед использованием. Приведенные ниже шаги описывают простой процесс загрузки приложения прямо из App Store.
Шаг 1. Откройте магазин приложений.
Ваш первый шаг в этом процессе — открытие App Store. Вы можете открыть его несколькими способами, и один из самых быстрых способов открыть App Store — через Dock или Launchpad.
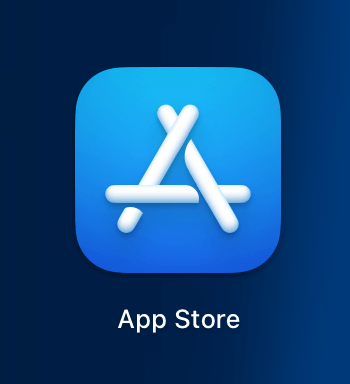
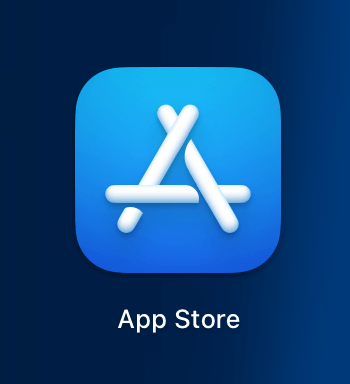
App Store представляет собой белую букву «А» на синем фоне; нажмите на него, чтобы открыть приложение.
Кроме того, вы можете использовать Spotlight Search, чтобы открыть App Store. Просто нажмите на значок мини-лупы в правом верхнем углу экрана. Введите «App Store», затем щелкните значок, чтобы открыть приложение.
Шаг 2. Выберите приложение.
Открыв App Store, просмотрите доступные параметры, если вы еще этого не сделали. Или, если вы имеете в виду конкретное приложение, найдите его, используя строку поиска в верхней части окна.
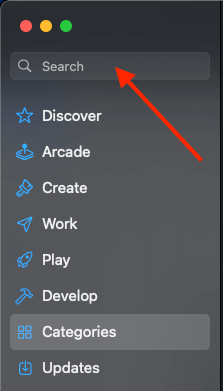
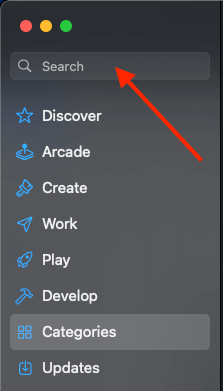
В App Store есть тысячи приложений для Mac (а также приложений для iPhone или iPad), как бесплатных, так и платных. Если вы хотите купить приложение, вам необходимо настроить способ оплаты (если он еще не привязан к вашей учетной записи).
Вы можете просматривать определенные категории приложений и рекомендуемые приложения Mac, переключаясь между вкладками в левой части окна.
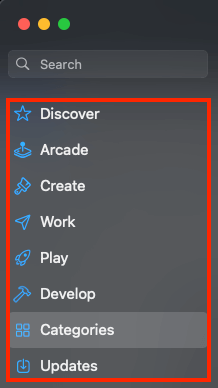
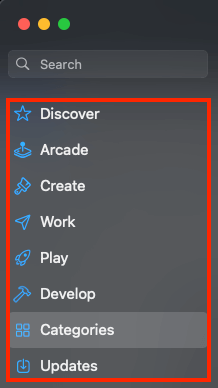
Шаг 3: Загрузите приложение
Выбрав приложение, которое хотите загрузить, нажмите на него, чтобы открыть его в окне IOS App Store. Над описанием приложения нажмите «Получить» или «Цена для загрузки». «Получить» означает бесплатное приложение, а цена — платные приложения.
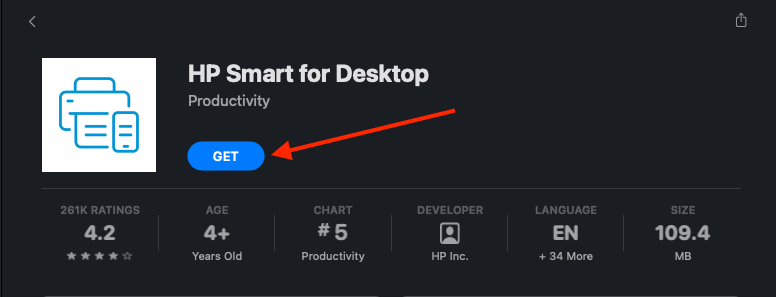
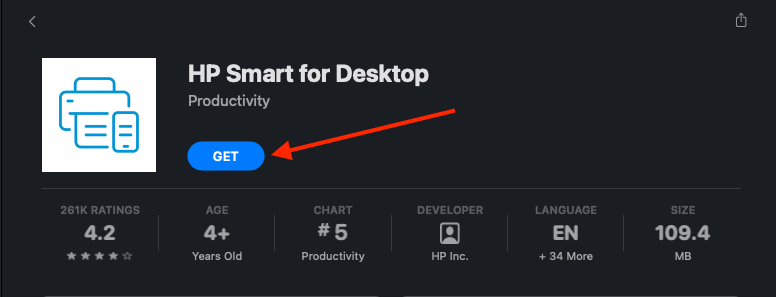
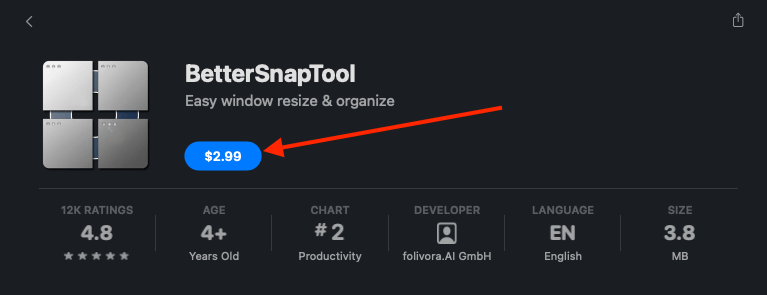
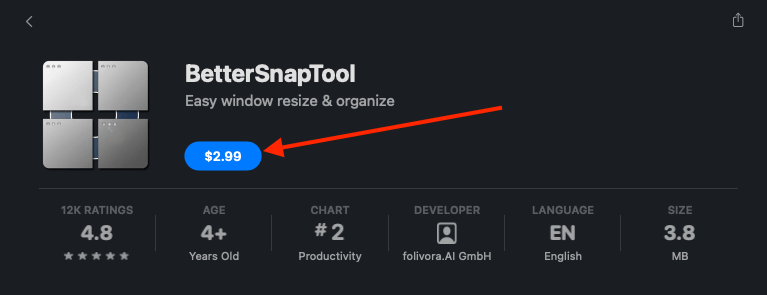
Предположим, вы уже загрузили приложение и потом удалили его. В этом случае приложение отобразит облако со стрелкой вниз.
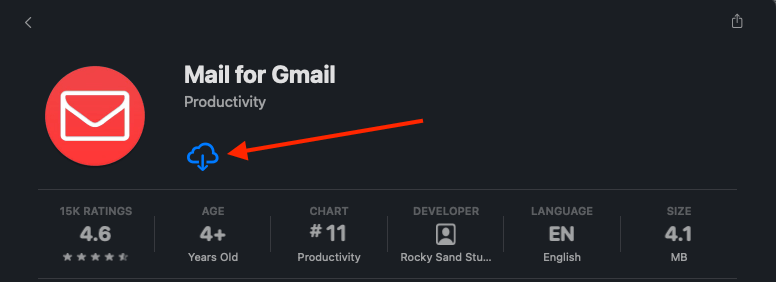
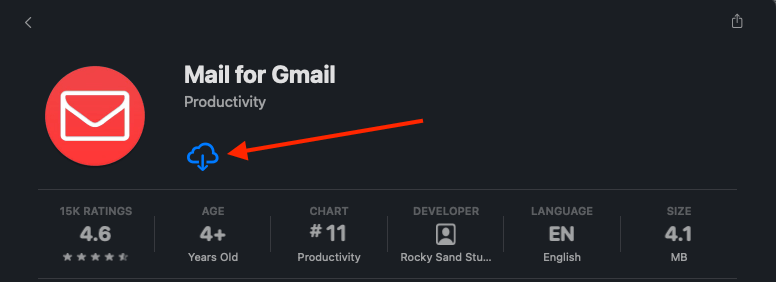
Если вы нажмете «Получить», кнопка станет зеленой и надписью «Установить». С другой стороны, если вы нажмете на цену, кнопка станет зеленой с надписью «Купить приложение».
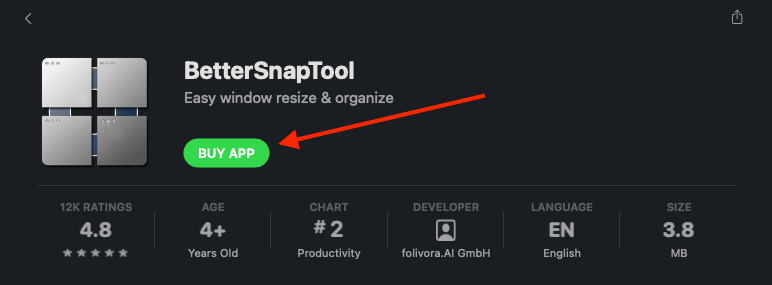
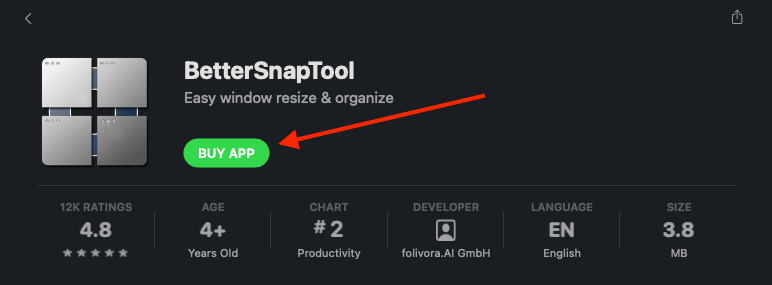
Шаг 4. Введите свой Apple ID.
Далее вам нужно будет ввести свой Apple ID и пароль или пройти аутентификацию с помощью TouchID (в зависимости от модели и настроек вашего MacBook Pro).
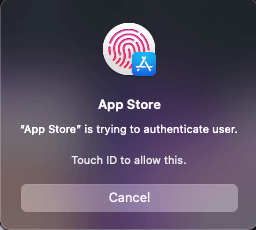
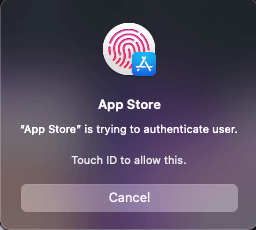
Как только вы выполните этот шаг, приложение начнет загружаться.
Шаг 5: Начните использовать приложение
После завершения загрузки вы сможете найти новое приложение в папке «Приложения» в Finder.
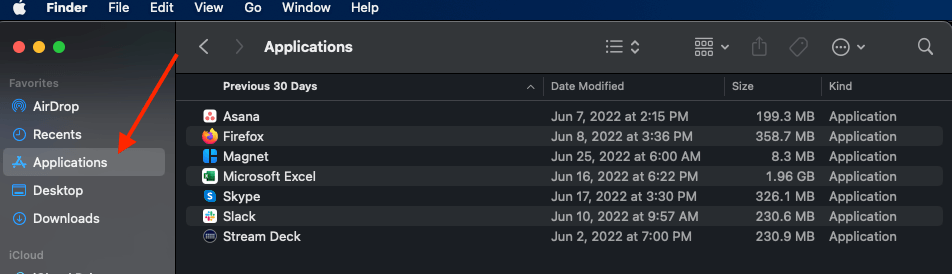
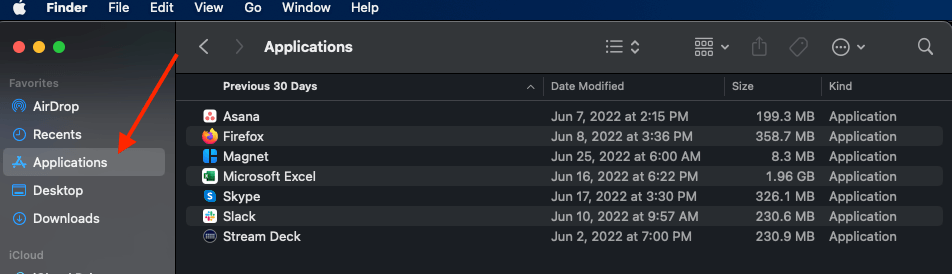
Чтобы использовать Finder для поиска приложения, просто откройте Finder в Dock. Затем нажмите «Приложения» на боковой панели окна. Найдите приложение, затем дважды щелкните его, чтобы открыть.
Кроме того, он также будет виден на панели запуска. Чтобы найти приложение с помощью Launchpad, начните с открытия приложения Launchpad в Dock. На панели запуска найдите приложение, затем щелкните значок, чтобы открыть его.
Как загружать и устанавливать приложения из-за пределов App Store на MacBook Pro
Хотя в App Store на вашем Mac представлен огромный выбор приложений, не все разработчики предлагают там свои приложения.
В этом случае загрузка и установка — это другой процесс. Но будьте осторожны с приложениями, которые вы загружаете из Интернета. Все приложения в App Store проверяются Apple, что гарантирует отсутствие вредоносных программ, вирусов или другого фатального кода.
Я рекомендую загружать приложения только с надежных веб-сайтов и организаций. Например, Microsoft, Slack, Wrike, Asana, Zoom и Skype или просто несколько примеров надежных приложений/веб-сайтов, которые я загрузил на свой MacBook Pro.
Как только вы окажетесь на веб-сайте с загрузкой приложения, выполните следующие действия.
Шаг 1: Загрузите приложение
Найдя приложение, нажмите «Загрузить сейчас» (или аналогичный), чтобы загрузить приложение.
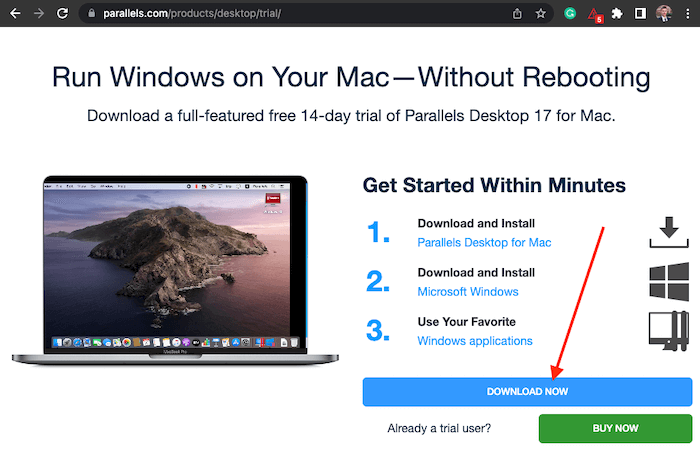
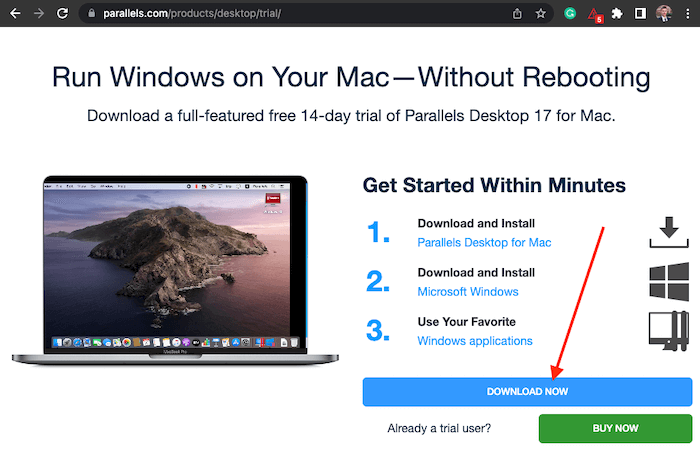
Внизу экрана должна появиться панель со значком приложения, оповещающая о том, что загрузка началась. Он сохранится как файл «.dmg» на вашем MacBook Pro. Обычно он попадает в папку «Загрузки» в Finder.
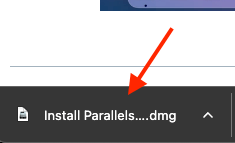
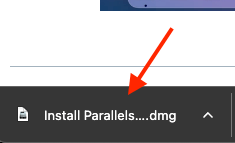
Шаг 2. Найдите приложение
Как только загрузка будет завершена, она сохранится на вашем Mac. Есть несколько разных мест, где это может оказаться. Опять же, он должен сохраниться в папке «Загрузки», но он может сохраниться и в другом месте, если вы измените место сохранения загрузки.
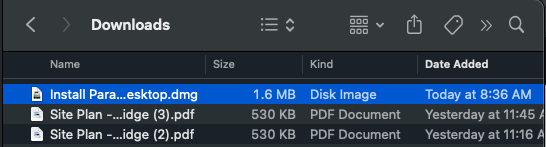
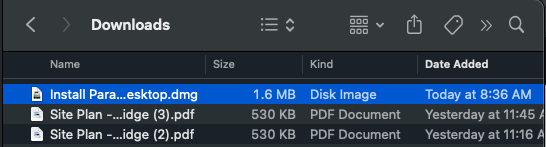
Как правило, имя приложения будет иметь «.dmg» в конце имени и будет относиться к типу файла «Образ диска». Или в конце может быть .zip. Это говорит о том, что это ZIP-файл, сжатый файл, который загружается быстрее.
Шаг 3: Установите приложение
После загрузки приложения вам нужно нажать на него, чтобы установить. Если это файл .zip, двойной щелчок по нему разархивирует его, поэтому вам придется дважды щелкнуть его еще раз, чтобы установить.
Однако если приложение имеет расширение .dmg, это не сжатый файл, поэтому двойной щелчок по нему немедленно запустит установку.
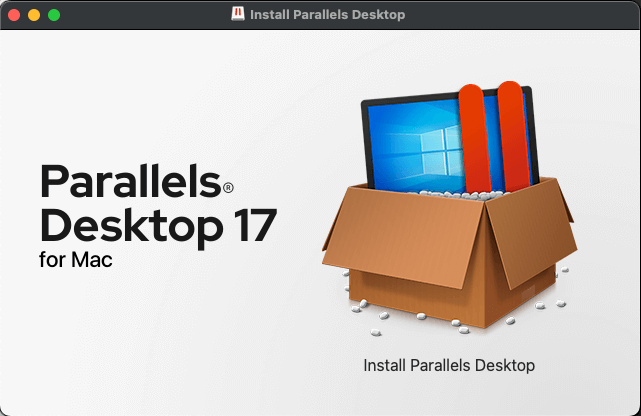
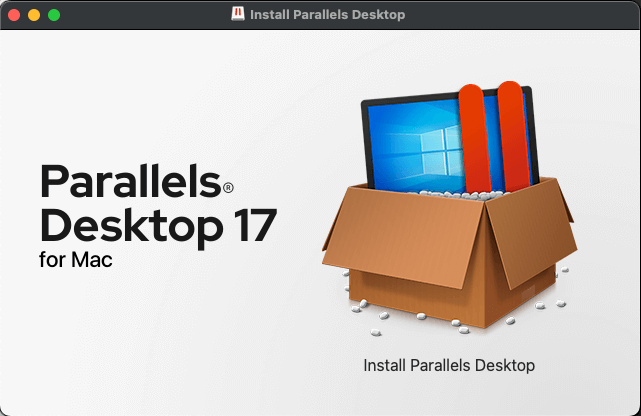
Когда вы дважды щелкните файл, появится окно с вопросом, хотите ли вы открыть его, поскольку он загружен из Интернета. Нажмите «Открыть», чтобы подтвердить установку.
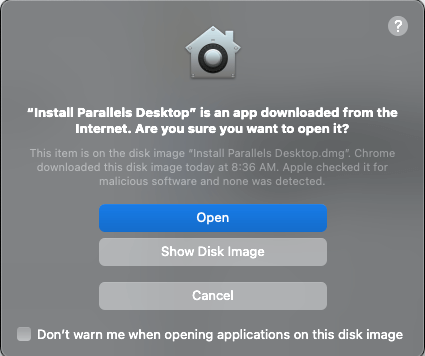
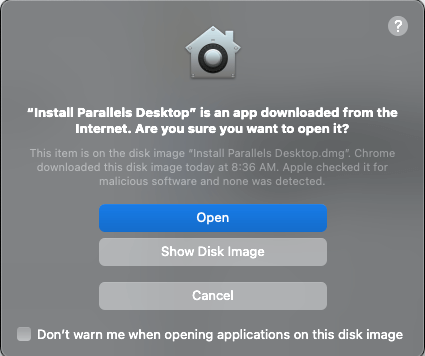
В некоторых случаях вам может потребоваться мастер установки, где macOS предложит вам перетащить приложение в папку «Программы». Следуйте инструкциям, перетащив приложение на значок папки, а затем отпустив кнопку мыши, чтобы завершить процесс.
Откроется небольшое окно, показывающее ход загрузки и установки. В зависимости от размера приложения это может занять некоторое время.
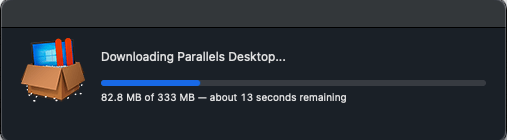
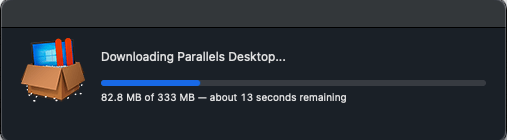
После завершения установки вам, возможно, придется согласиться с условиями лицензионного соглашения. Нажмите «Принять», если хотите продолжить.
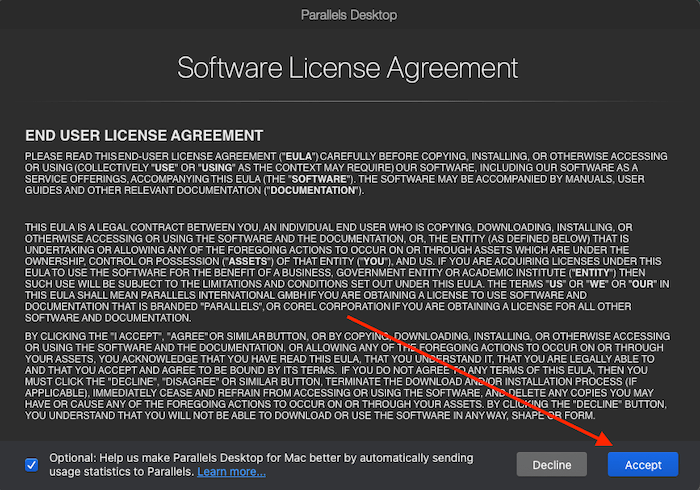
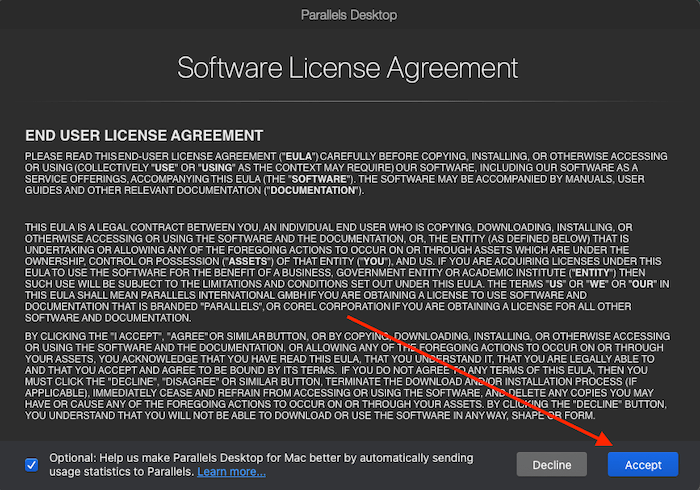
Примечание. После загрузки ваш MacBook Pro может потребовать ввести пароль администратора. В некоторых случаях оно появляется перед установкой, а в других случаях появляется после принятия лицензионного соглашения (как это было с Parallels Desktop).
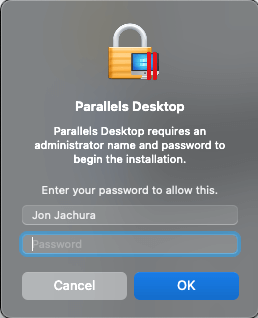
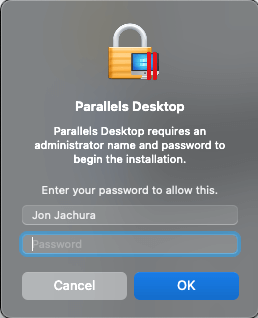
Когда вы увидите это приглашение, введите свой пароль и нажмите «ХОРОШО».
Шаг 4: Начните использовать приложение
После завершения процесса установки вы можете начать использовать новое приложение. Выполните те же действия, которые описаны выше, чтобы найти приложение для использования (Launchpad, Dock, Finder и т. д.).
Заключение
Загрузить приложения на MacBook Pro несложно, независимо от того, из App Store они или откуда-то еще. Конечно, загрузка приложений из Интернета может потребовать некоторых дополнительных действий, но, как правило, это простой процесс.
Какое приложение вы скачали и установили? Дайте нам знать об этом в комментариях ниже!
