15 вещей, которые вы можете сделать, чтобы сделать ваш MacBook Pro быстрее
Если у вас есть высококлассный MacBook Pro от Apple, вы ожидаете высочайшей производительности. Но со временем они могут тормозить как по аппаратным, так и по программным причинам.
К счастью, вы можете оптимизировать свой MacBook Pro и сделать его быстрее, прежде чем и даже после вы покупаете это. Все, что вам нужно сделать, это внести незначительные изменения в программное обеспечение и обновить оборудование.
Я всегда стремлюсь к максимальной скорости на своем Mac и составил это руководство, чтобы показать вам, как ее улучшить. Продолжайте читать, чтобы узнать, как заставить MacBook Pro снова легко справляться с важными задачами и любимыми развлечениями.
Преимущества более быстрого MacBook Pro
Давайте посмотрим правде в глаза; если ваш MacBook Pro работает медленно, вы неэффективны. Ожидание загрузки элементов, ожидание появления текста по мере ввода и опоздание на важные встречи из-за того, что вы не можете войти в Zoom — это лишь некоторые из разочарований, с которыми вы можете столкнуться при медленном MacBook Pro.
С другой стороны, если бы у вас был более быстрый MacBook Pro, вы могли бы:
- Запускайте несколько приложений одновременно
- Быстро справляйтесь с рутинными компьютерными задачами
- Держите больше окон и вкладок открытыми в вашем браузере
- Загружайте несколько веб-страниц одновременно без сбоев других
- Переключайтесь между приложениями без проблем
- Загружайте новые приложения без необходимости ждать
Представьте себе, как ваша производительность повысится, когда ваш MacBook Pro станет быстрее: у вас будет меньше разочарований и вы повысите производительность.
Такое увеличение скорости поможет вам даже при работе с ресурсоемким программным обеспечением macOS, таким как Logic Pro X, Adobe Photoshop или Final Cut Pro. Если вы часто используете эти программы, вы сразу же увидите улучшение функциональности этих замечательных программ на более быстром Mac.
По сути, если вы используете свой Mac для редактирования видео или подобных требовательных целей, вы выиграете от более быстрой машины.
Как сделать MacBook Pro быстрее перед покупкой
При покупке MacBook Pro вы можете выбрать несколько вариантов скорости. За более высокую производительность приходится платить, но оно того стоит, если вам нужна быстрая машина.
Вот опции, которые вы можете выбрать для своего MacBook Pro при покупке его на Apple.com или в местном Apple Store.
Память (ОЗУ)
Максимизация оперативной памяти — это простой способ сделать ваш MacBook Pro быстрее с самого начала. Больше оперативной памяти поможет вам, когда вы используете много ресурсоемких приложений.
Если вы покупаете новый, невозможно обновить оперативную память вашего MacBook Pro после его покупки. Поэтому это необходимо сделать при размещении заказа.
По состоянию на июль 2022 года 13-дюймовый MacBook начинается с 8 ГБ оперативной памяти, а 14-дюймовый и 16-дюймовый — с 16 ГБ.
Но вы можете доплатить и обновить ОЗУ до следующего:
- MacBook Pro 13 дюймов: 8 ГБ (стандартно), 16 ГБ или 24 ГБ
- MacBook Pro 14 дюймов: 16 ГБ (стандартно), 32 ГБ или 64 ГБ
- MacBook Pro 16 дюймов: 16 ГБ (стандартно), 32 ГБ или 64 ГБ
Процессор (ЦП)
Внутренний процессор вашего MacBook Pro — это основной компонент, обеспечивающий скорость его работы. Процессор — это мозг вашего MacBook Pro; он обрабатывает задачи и дает инструкции. Чем быстрее он «думает», тем быстрее работает ваш MacBook Pro.
В новейших MacBook Pro используются чипы Apple Silicone M2 и M1. В июле 2022 года в 13-дюймовых моделях будет использоваться процессор M2, а в 14- и 16-дюймовых моделях — процессоры M1 Pro и M1 Max.
В зависимости от размера Mac доступны различные наборы микросхем, но чем больше ядер, тем лучше. Например, на 16-дюймовом Macbook Pro вы можете выбрать 10-ядерный ЦП с 16-ядерным графическим процессором и 16-ядерным нейронным механизмом или 10-ядерный ЦП с 32-ядерным графическим процессором и 16-ядерным нейронным механизмом. И M1 Max быстрее, чем M1 Pro.
Как сделать MacBook Pro быстрее после покупки
Если у вас старая модель MacBook Pro или вы купили новый и хотите, чтобы он работал быстрее, вы все равно можете кое-что сделать, чтобы ускорить работу компьютера. В общем, старые компьютеры Mac будут медленнее, но, воспользовавшись некоторыми из этих советов, вы сможете вернуть свой MacBook Pro к той скорости, которая была, когда он был совершенно новым.
1. Проверьте свой монитор активности
Проверка монитора активности даст вам подробное представление обо всех программах и приложениях, работающих на вашем MacBook Pro, а также о том, какая часть операционной мощности вашего компьютера используется каждым из них.
Это диагностическое окно отслеживает использование памяти, энергии, процессора, сети и диска. Что касается скорости, процессор очень важен, поэтому, если приложение, которое вы не используете активно, потребляет много ресурсов процессора, закройте его.
Чтобы получить доступ к Монитору активности, перейдите в Finder в Dock.
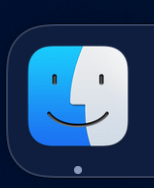
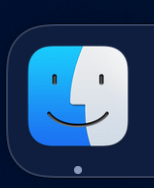
Затем нажмите «Приложения», затем «Утилиты». В этом окне вы увидите Монитор активности.
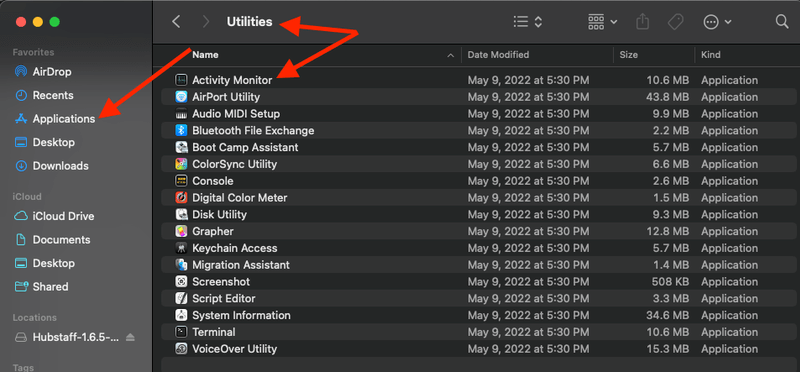
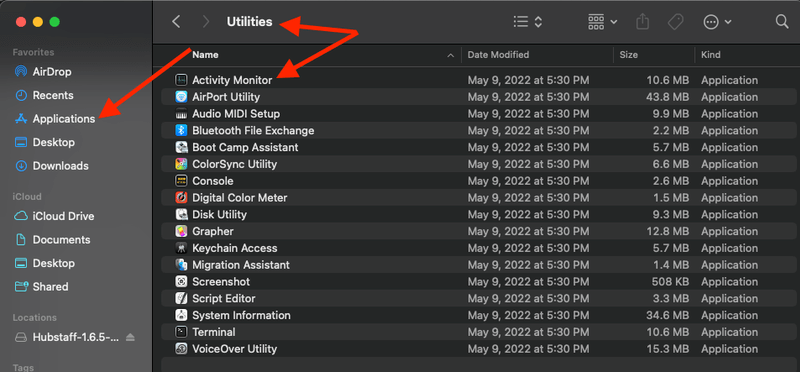
Дважды щелкните Монитор активности, и появится подобное окно, в котором вы сможете управлять приложениями и программами.
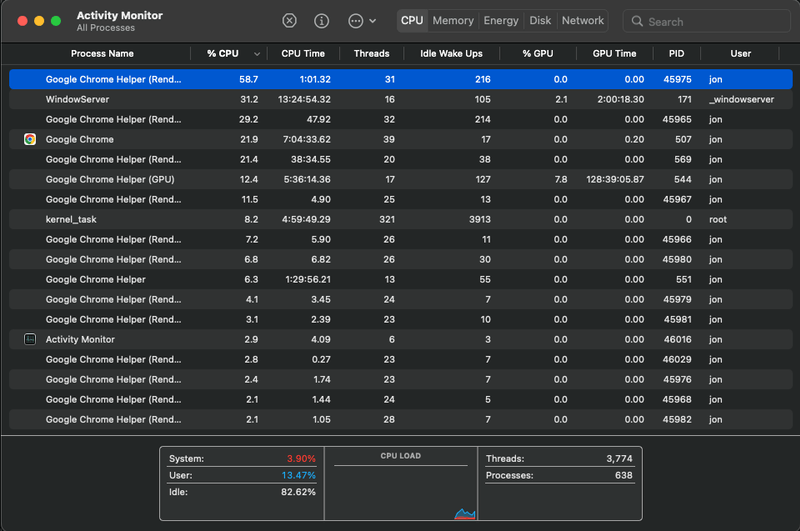
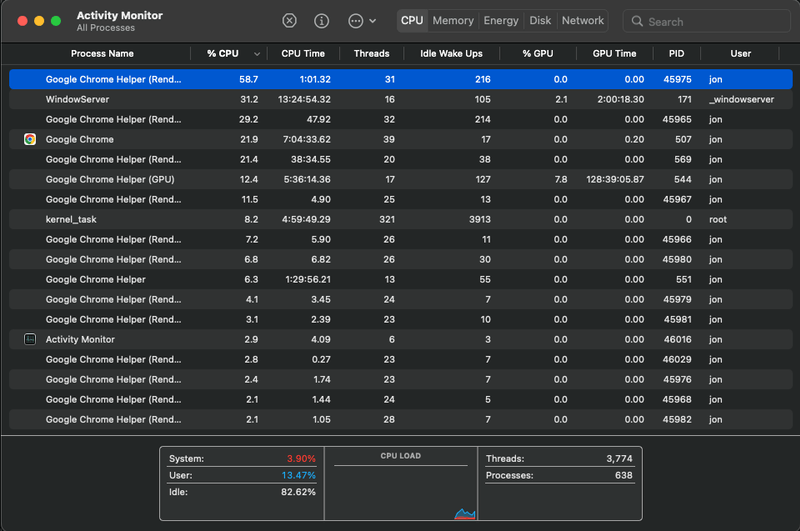
Выберите процесс, чтобы закрыть его, затем щелкните восьмиугольник с знаком «x» в верхней части окна.
2. Очистите свой рабочий стол
Еще одна вещь, которую вы можете сделать, чтобы ускорить работу MacBook Pro, — это очистить рабочий стол.
Размещение значков в папках вместо того, чтобы размещать их каждый на экране рабочего стола по отдельности, позволяет сэкономить оперативную память, что ускорит работу вашего компьютера. После того, как вы организовали свой рабочий стол, перезагрузите компьютер, чтобы заметить изменение скорости.
3. Удалите все неиспользуемые приложения.
Если на вашем компьютере установлено множество приложений, это может значительно замедлить работу.
Просмотрите все свои приложения, удалите и удалите все из них, которые вы не используете. Вы всегда сможете загрузить их позже, если они вам действительно понадобятся.
Вы можете удалить приложения, открыв Finder, нажав «Приложения» на левой панели, затем щелкнув правой кнопкой мыши приложение и выбрав «Переместить в корзину».
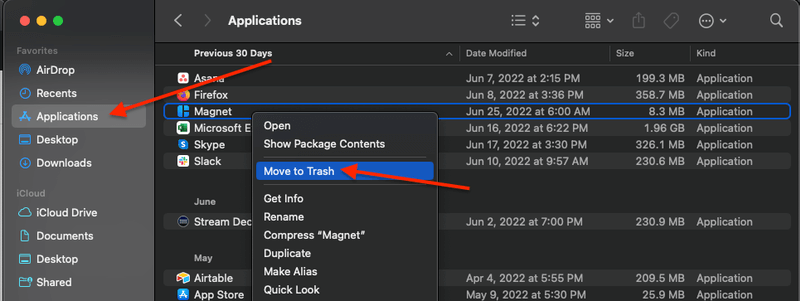
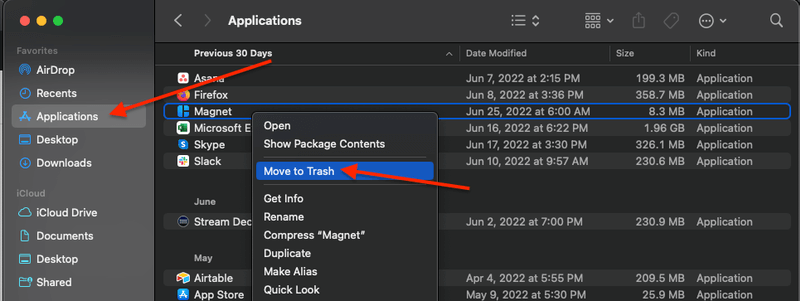
Приложения могут занимать много места и памяти, что замедляет работу MacBook Pro.
4. Очистите элементы автозагрузки.
Если при запуске MacBook у вас запущено много программ, это отрицательно повлияет на его скорость. Очистка элементов автозагрузки может помочь всему работать более гладко и повысить производительность.
Ваш MacBook при запуске запускает множество приложений, которые вам могут не понадобиться или которые вам не нужны. Остановка их может увеличить скорость.
Чтобы избавиться от ненужных элементов при запуске, выполните следующие действия:
- Откройте «Системные настройки» («Настройки системы» в macOS Ventura и более поздних версиях) из меню Apple.
- Нажмите «Пользователи и группы».
- Выберите свое имя пользователя
- Нажмите на элементы входа.
- Выберите программы, которые вам не нужны при запуске, и нажмите кнопку –.
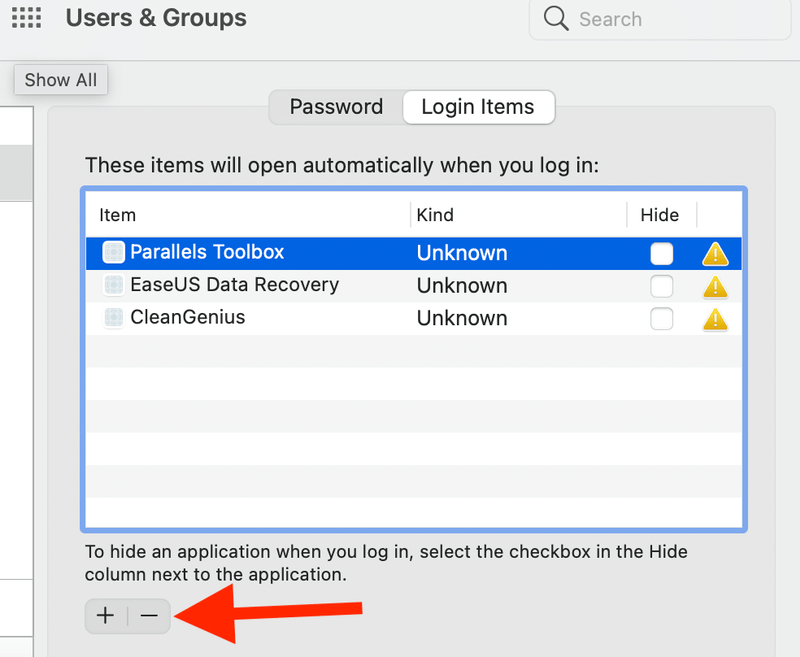
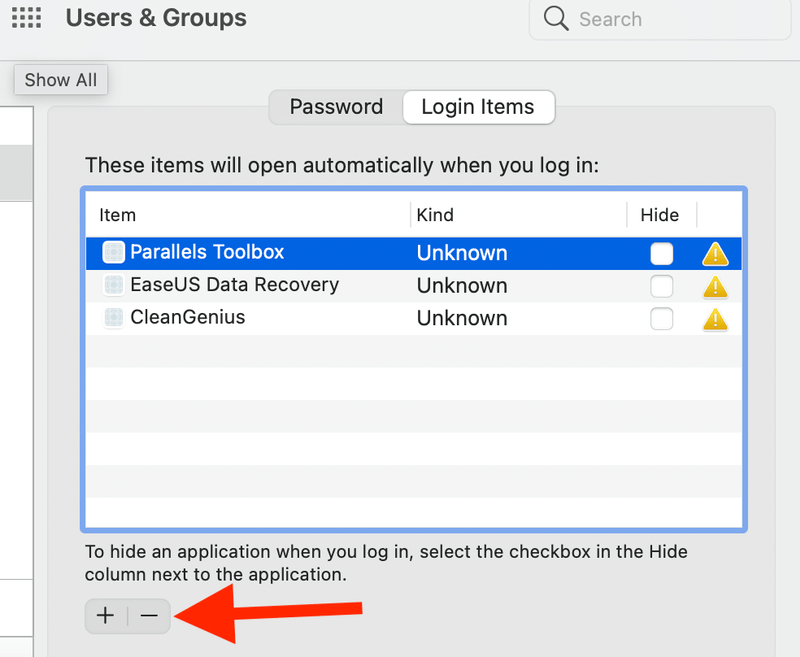
5. Убедитесь, что визуальные эффекты отключены.
Визуальные эффекты на вашем MacBook могут выглядеть великолепно и способствовать индивидуальному пользовательскому интерфейсу, но они также могут вызывать проблемы с производительностью. Отключив визуальные эффекты, вы можете повысить скорость своего MacBook Pro.
Чтобы отключить визуальные эффекты на MacBook Pro, выполните следующие действия:
- Откройте «Системные настройки» («Настройки системы» в macOS Ventura и более поздних версиях) из меню Apple.
- Выберите док-станцию и строку меню.
- Снимите флажки Автоматически скрывать и показывать открывающиеся приложения Dock и Animate.
- Также щелкните поле «Свернуть окна с помощью:» и измените его на «Эффект масштабирования».
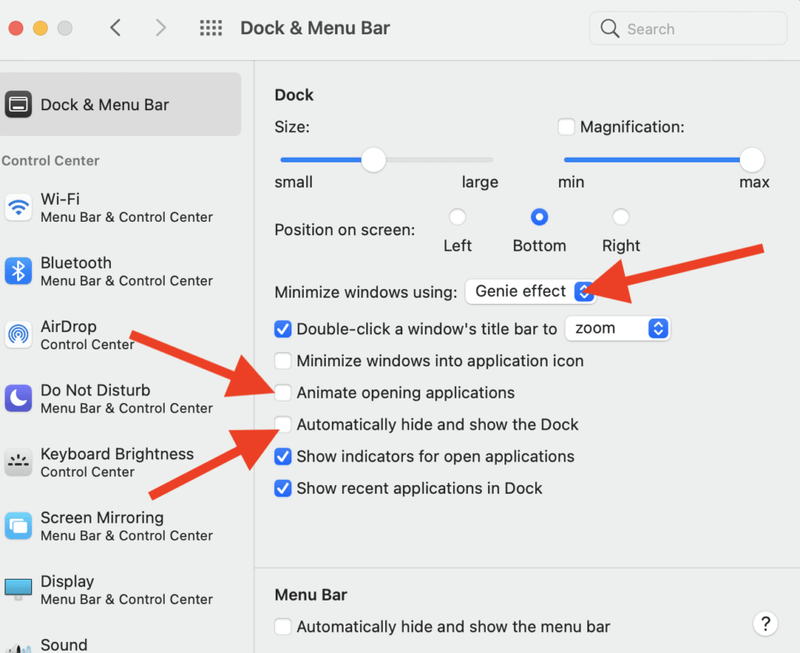
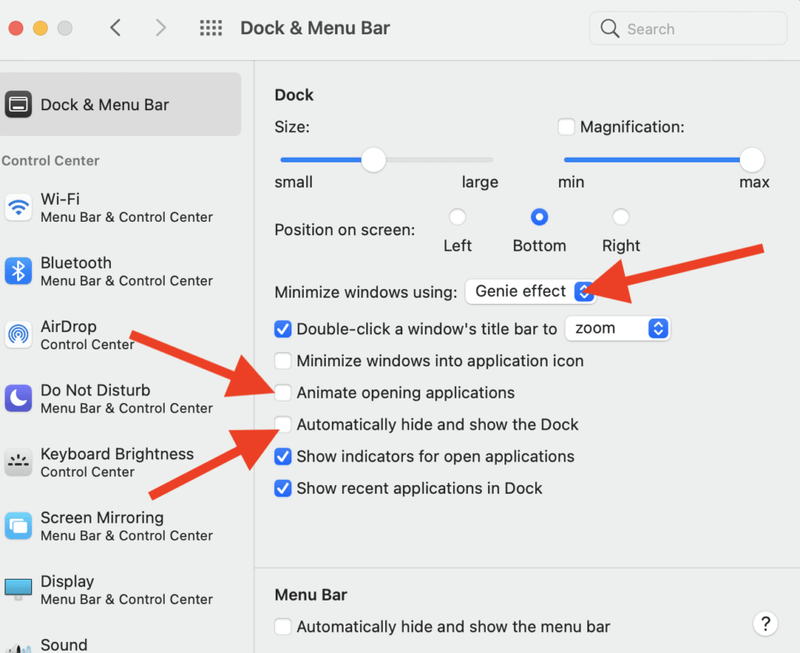
6. Удалите дополнения браузера
Браузеры требуют приложений, которые потребляют много ресурсов на вашем MacBook Pro. Эти браузеры часто наполнены надстройками и ненужными или неиспользуемыми расширениями, которые вы не используете.
Независимо от того, какой браузер вы используете, удаление надстроек браузера может помочь повысить скорость. Каждый из трех основных браузеров — Safari, Chrome и Firefox — можно настроить аналогичным образом. Перейдите в раздел «Расширения» или «Дополнения» меню настроек и настройте их соответствующим образом.
7. Переиндексация прожектора
Обновления macOS могут вызвать проблемы со скоростью, что обычно является результатом индексации Spotlight на вашем MacBook Pro. Этот процесс может застрять, и вам может потребоваться переиндексация, чтобы все снова работало нормально.
Чтобы выполнить переиндексацию Spotlight, выполните следующие действия:
- Откройте «Системные настройки» («Настройки системы» в macOS Ventura и более поздних версиях) из меню Apple.
- Часы в центре внимания
- Нажмите на вкладку Конфиденциальность.
- Нажмите и перетащите свой HD в этот список конфиденциальности.
- Нажмите кнопку «–»
Это запустит процесс переиндексации, который может занять несколько часов.
8. Пустые тайники
Ваш MacBook Pro автоматически сохраняет определенные временные файлы, что помогает быстрее получать доступ к нужным файлам и повышает скорость просмотра страниц. Они известны как кэши и могут быть удобны, пока не начнут замедлять работу вашего компьютера. Очистка этих кешей может увеличить скорость.
Чтобы очистить кэш, выполните следующие действия:
- Откройте Finder
- Выберите Перейти в папку.
- Введите ̴ /Library/Caches.
- Выделите кеши, которые хотите удалить, и удалите их.
- Обязательно после этого вынесите мусор
Очистка кешей вручную может занять некоторое время, и вы рискуете удалить нужные элементы. В этом может помочь сторонняя программа очистки.
9. Очистите жесткий диск
Воспринимайте этот шаг как уборку всего дома, чтобы освободить больше места. Вы можете очистить жесткий диск MacBook, чтобы удалить неиспользуемые или ненужные файлы. Это может мгновенно освободить место на вашем жестком диске и решить многие проблемы со скоростью.
Ищите неиспользуемые приложения, большие файлы, скрытый мусор, виджеты и все остальное, что может засорять ваш компьютер. Найдя их, удалите их и обязательно после этого очистите мусор, чтобы освободить место.
10. Создайте новый профиль пользователя.
Создание нового профиля пользователя на MacBook Pro — еще один эффективный способ решить проблемы с замедлением работы. Этот процесс может изменить некоторые настройки и обойти ваше старое имя пользователя, что может привести к зависанию ненужных файлов и скомпрометированных настроек.
Чтобы создать новый профиль пользователя, выполните следующие действия:
- Откройте «Системные настройки» («Настройки системы» в macOS Ventura и более поздних версиях) из меню Apple.
- Выберите пользователей и группы
- Нажмите на символ замка, чтобы разблокировать изменения.
- Нажмите кнопку +, чтобы добавить пользователя
11. Используйте терминал, чтобы освободить оперативную память
Использование терминала для освобождения оперативной памяти — довольно сложное решение, но если вы относительно разбираетесь в технологиях, это легко выполнимо и может повысить скорость вашего MacBook Pro.
Этот метод позволяет вам вводить код непосредственно в систему, чтобы помочь решить проблемы, связанные с нехваткой доступной оперативной памяти в вашей системе.
Чтобы использовать Терминал для освобождения оперативной памяти, выполните следующие действия:
- Откройте приложение «Терминал» либо из Finder, либо через Launchpad.
- Введите эту команду в текстовое диалоговое окно «sudo purge».
- Нажмите Enter
- Введите системный пароль, когда его спросят
Команда «sudo purge» очищает оперативную память и дисковый кэш вашего MacBook без перезагрузки.
12. Больше оперативной памяти
Добавление дополнительной физической памяти к вашему MacBook Pro — еще один способ увеличить скорость. Это может быть лучшим вариантом, если вы попытались очистить доступную оперативную память, но все еще испытываете проблемы со скоростью.
Чем больше у вас оперативной памяти, тем быстрее будет ваш компьютер. Если вы можете увеличить объем оперативной памяти на своем MacBook Pro, вам необходимо приобрести дополнительную карту памяти RAM.
К сожалению, не все MacBook можно обновить. В этой статье вы найдете наше руководство по выбору лучшей оперативной памяти для обновления MacBook Pro.
13. Сброс SMC и PRAM
Сброс SMC и PRAM может помочь решить различные проблемы и является хорошим базовым навыком, которым можно воспользоваться. Вы можете думать об этом как о более глубоком сбросе, который даст вам возможность начать заново выполнение важных операций, связанных с вашим MacBook.
Чтобы сбросить SMC, выполните следующие действия:
- Выключите MacBook Pro
- Удерживайте «Shift + Control + Option» и нажмите кнопку питания.
- Удерживайте все четыре клавиши в течение 10 секунд.
- Отпустите все клавиши
- Включите компьютер
Чтобы сбросить PRAM, выполните следующие действия:
- Выключите компьютер
- Нажмите кнопку питания, а затем одновременно клавиши Command, Option, P и R.
- Удерживайте все это, пока компьютер не перезагрузится.
14. Замените HDD на SSD.
Если вы используете старый MacBook Pro с жестким диском (HDD), полное обновление внутреннего оборудования вашего MacBook — это еще один вариант, который вы можете использовать для ускорения работы. SSD сделает ваш компьютер в целом быстрее и сможет одновременно выполнять более требовательные задачи. Жесткие диски являются механическими и более медленными по своей конструкции, особенно старые.
Замена жесткого диска на SDD — сложное и довольно дорогое решение, но оно того стоит, если вы не хотите покупать совершенно новый компьютер. Возможно, вам придется посетить ремонтную мастерскую Apple или что-то подобное, чтобы это произошло. Перейдите по ссылке, если вы ищете лучший твердотельный накопитель для обновления вашего Macbook Pro.
15. Используйте стороннее программное обеспечение для очистки Mac.
Предположим, что все эти шаги кажутся слишком сложными, и вам нужно более простое решение для быстрого и эффективного ускорения вашего MacBook. В этом случае вы можете использовать CleanMyMac X. Это качественное программное обеспечение, разработанное специально для этой цели и способное помочь решить множество различных проблем.
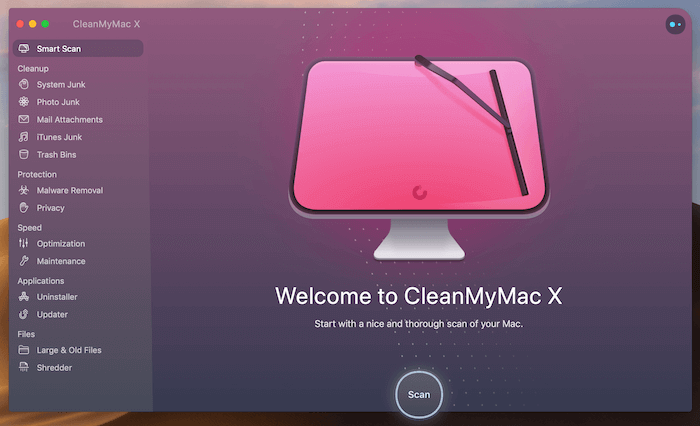
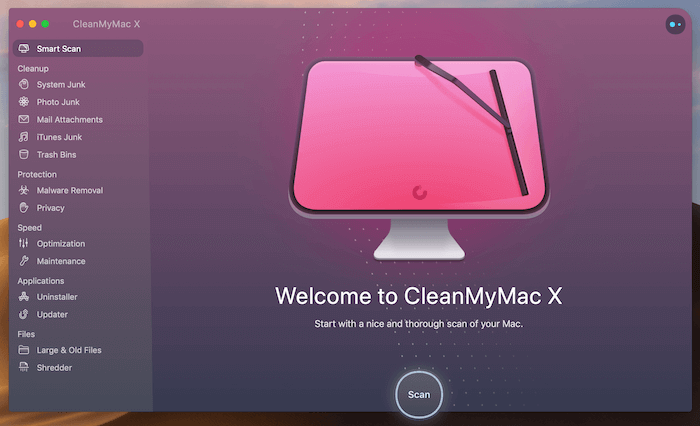
CleanMyMac X может помочь решить другие проблемы на вашем компьютере и объединяет многие из упомянутых здесь исправлений в простой процесс.
Последние мысли
Если вы хотите, чтобы ваш MacBook Pro оставался быстрым, следите за тем, как вы его используете, и ознакомьтесь с приведенными выше советами, которые помогут, если он начнет работать медленно.
Но помните: лучший способ ускорить работу — сделать несколько обновлений при покупке MacBook Pro.
Есть ли у вас какие-нибудь хитрости, которые помогут сделать ваш MacBook Pro быстрее?
