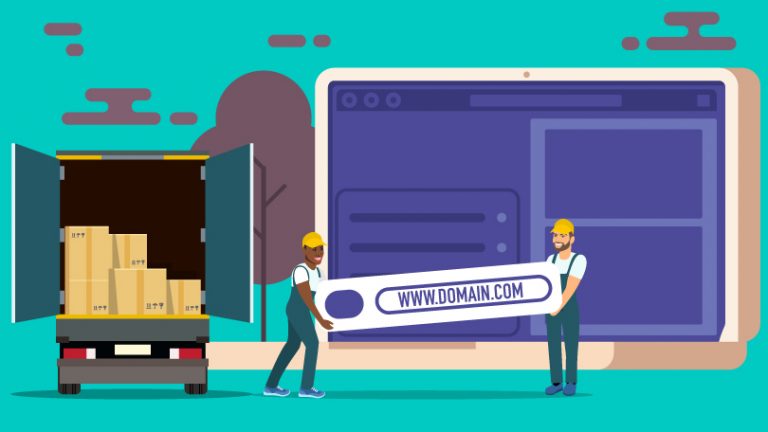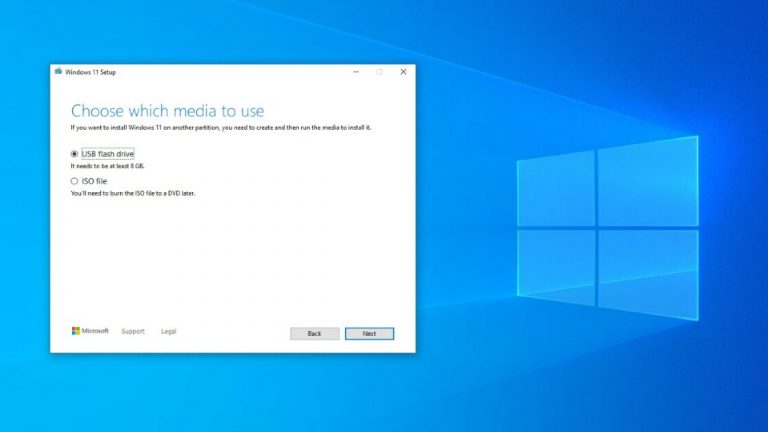10 советов, как максимально эффективно использовать Google Assistant
Google Assistant – это удобная функция для вашего мобильного устройства, которая помогает совершать телефонные звонки, отправлять текстовые сообщения, устанавливать напоминания и прокладывать маршруты с помощью голосовых команд. Но есть еще много вещей, которые виртуальный помощник Google может делать, о чем вы можете не догадываться: от чтения ваших статей в Интернете и отслеживания ваших звонков до бронирования столиков в ресторане и поиска вашего телефона.
Сервис встроен в большинство телефонов Android, но те, у кого есть iPhone или iPad, могут загрузить приложение Google Assistant из App Store. Google Assistant запускается быстрее на устройстве Android, так как вам нужно только нажать кнопку «Домой» в нижней центральной части экрана или сказать «Окей, Google» или «Привет, Google». На iPhone сначала необходимо открыть приложение перед тем, как дать команду.
Но что вы можете делать с Google Assistant помимо обычных задач? Ниже приведены 10 советов по максимально эффективному использованию Google Assistant, основанных на отзывах реальных сотрудников Google, которые хотели поделиться некоторыми из своих любимых функций, которые они используют ежедневно.
Используйте свои любимые приложения с помощью голоса
Вы можете попросить Google Assistant открыть установленные вами приложения и запросить определенные задачи, уникальные для каждого приложения. Сервис работает со многими из самых популярных приложений, включая Walmart, Instagram, Outlook, PayPal, Mint, Spotify, MyFitnessPal и Discord.
Скажите что-нибудь вроде «Окей, Google, поищи бейсбольные мячи с подписью на eBay», «Окей, Google, отправь деньги через PayPal» или «Окей, Google, сыграй джаз с Пандоры».

Чтобы увидеть полный список задач, которые вы можете попросить Google Assistant выполнить со сторонними приложениями, скажите «Окей, Google, покажи мои ярлыки». Вы также можете создавать свои собственные ярлыки. Проведите по списку и коснитесь определенного приложения, чтобы создать для него ярлык. Чтобы увидеть все созданные вами ярлыки, коснитесь заголовка «Ваши ярлыки».

Прочтите статью вслух
Когда вы найдете интересную статью в Интернете через браузер Chrome, попросите Google прочитать ее вслух. Чтобы настроить это, скажите «Окей, Google, откройте настройки Google Ассистента». Проведите вниз по экрану настроек и коснитесь «Общие», затем включите переключатель рядом с «Использовать контекст экрана».

Теперь используйте Chrome, чтобы найти в Интернете статью, которую вы хотите прочитать вслух. Скажите «Окей, Google, прочти», и Google Assistant сразу же начнет читать вслух. Чтобы помочь вам следовать указаниям, браузер автоматически прокручивает страницу вниз и выделяет слова по мере их чтения.

Вы можете приостановить и возобновить чтение, перейти на 30 секунд вперед или назад, изменить скорость чтения и выбрать один из нескольких языков, например, испанский и немецкий.
Не ждите снова
Ожидание в ожидании поддержки клиентов всегда расстраивает, но Google Assistant может помочь свести к минимуму неудобства, удерживая линию для вас, пока представитель службы поддержки клиентов не будет готов поговорить. Вы должны установить последнюю версию Телефон через приложение Google, затем выберите три точки вверху и выберите «Настройки»> «Удержать для меня», а затем включите его переключатель.

Теперь, когда вы звоните на бесплатную линию поддержки, Google Assistant предложит удержать звонок за вас. Когда представитель приходит на линию, ваш телефон издает звуковой сигнал и вибрирует, чтобы вас предупредить.

Разрешить Google проверять ваши звонки
Вероятно, вы уже получаете много спам-звонков, так почему бы не позволить Google Assistant обработать их? Если вам звонят с неизвестного номера или от кого-то, с кем вы не хотите разговаривать, нажмите кнопку вызова экрана, которая появляется на экране. Google Assistant ответит на звонок и предоставит живую расшифровку разговора. Подключитесь в любое время или положите трубку.

Забронируйте столик в ресторане
Вы можете воспользоваться помощью Google Assistant, чтобы забронировать столик в любимом ресторане. Скажите “Окей, Google, закажи столик в [restaurant name]»Или« Забронируйте номер в [restaurant name]. » При появлении запроса укажите дополнительные сведения, например количество людей, дату и время, когда вы хотите пообедать. Следуйте инструкциям по бронированию бронирования и нажмите «Подтвердить», чтобы отправить его.

Добавить несколько поддерживаемых языков
Члены семьи в двуязычных семьях часто вынуждены переключаться между языками при использовании смарт-устройства или умного помощника на своем телефоне. Однако Google Assistant позволяет вам говорить на двух языках как синонимы, если вы скажете «Окей, Google, измените языковые настройки для Ассистента».

Нажмите «Добавить язык», затем выберите язык из списка. Вы также можете изменить основной язык, перетащив один язык на другой в списке добавленных языков. Теперь говорите на добавленном вами языке, и Google Ассистент ответит на ваш вопрос или отреагирует на ваш запрос.

Управление настройками телефона
Используя свой голос, вы можете легко управлять многими ключевыми настройками вашего телефона. Скажите «Окей, Google, включи режим полета», «Окей, Google, включи режим« Не беспокоить »» или «Окей, Google, включи фонарик».

Найдите свой телефон
Не знаете, где оставили свой телефон? Скажите «Окей, Google, найди мой телефон» с другого устройства или с умного динамика с поддержкой Google Assistant, подключенного к вашей учетной записи. Просто прислушайтесь к звонку, чтобы отследить ваш телефон.

Используйте Google Assistant на экране блокировки
Поговорите с Google Assistant, даже когда ваш телефон Android заблокирован. Вы можете запросить прогноз погоды, установить напоминание или проложить маршрут, не разблокируя экран.

Управляйте своими данными и просматривайте свои настройки
Вы можете контролировать и просматривать свои данные и действия, разговаривая с Google Assistant. Чтобы удалить данные, собранные из ваших разговоров с Google Assistant, скажите «Окей, Google, удали последнее, что я тебе сказал» или «Окей, Google, удали все, что я сказал тебе на прошлой неделе». Чтобы узнать больше и просмотреть свои настройки конфиденциальности, скажите «Окей, Google, как ты используешь мои данные».