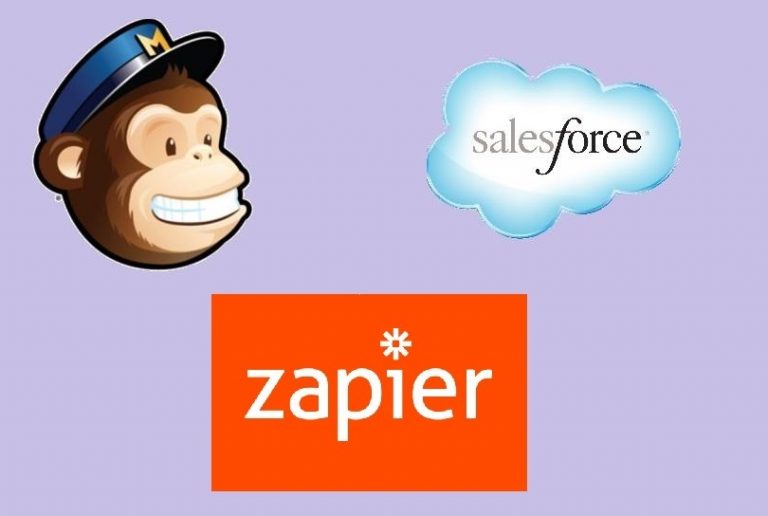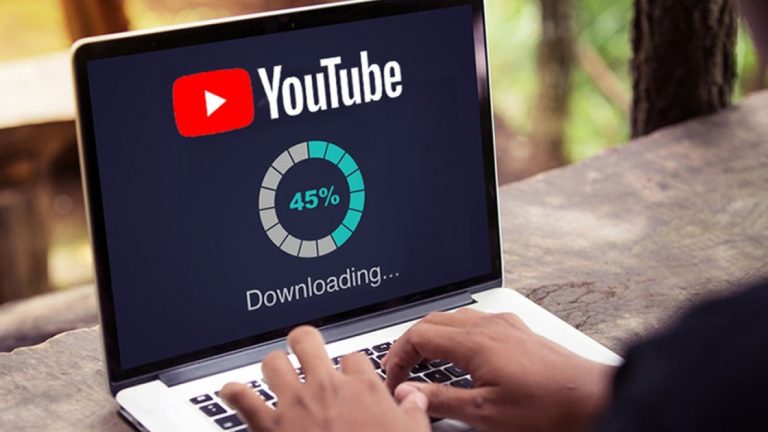Зачем твитить, когда можно поболтать? Как использовать Twitter Spaces для живого общения
Twitter Spaces позволяет вам слушать живые аудиоразговоры в социальной сети и участвовать в них, подобно Clubhouse. Используя мобильное приложение Twitter для iOS или Android, вы можете создавать, присоединяться, слушать и говорить в Twitter Space.
Цель Twitter Spaces — предоставить место, где вы можете присоединиться и принять участие в интересных или актуальных беседах, организованных общественными деятелями, организациями и постоянными пользователями Twitter. Вы также можете разместить свои собственные пространства в Твиттере, чтобы взаимодействовать и общаться напрямую с подписчиками и другими людьми. Как вы можете использовать Twitter Spaces? Давайте проверим это.
Присоединяйтесь к пространствам Твиттера
Загрузите и установите приложение Twitter для iOS (откроется в новом окне) или же Андроид (откроется в новом окне) если у вас его еще нет. В приложении Twitter коснитесь значка микрофона в нижней части экрана. Твиттер освещает один или два текущих разговора, происходящих прямо сейчас. Проведите вниз по экрану до раздела «Происходит сейчас», чтобы просмотреть все текущие живые пространства. Коснитесь интересующего вас пространства, а затем коснитесь «Начать прослушивание». Теперь вы можете прослушать аудиопрезентацию, произнесенную ведущим и другими выступающими.

На экране показаны ведущий и соведущий, а также любые люди, назначенные выступающими. Коснитесь значка «Гости» внизу и проведите пальцем вниз по списку, чтобы увидеть полные имена и дескрипторы в Твиттере организатора, соведущих, спикеров и слушателей. Чтобы найти определенного участника, коснитесь значка «Поиск» в правом верхнем углу и начните вводить имя или псевдоним человека, которого вы ищете.

Затем вы можете добавить смайлик в презентацию или разговор, чтобы зарегистрировать свою реакцию. Коснитесь значка сердца внизу и выберите один из смайликов.

Отображайте субтитры, если вы не можете слышать определенные части разговора или просто хотите видеть слова, отображаемые на экране. Коснитесь значка с многоточием и выберите Включить субтитры.

Чтобы добавить комментарий в пространство, коснитесь значка плюса в левом нижнем углу. Коснитесь своего ответа, а затем коснитесь кнопки «Твитнуть». Чтобы увидеть комментарии других людей, смахните текущий комментарий влево и продолжайте смахивать, чтобы увидеть их все по одному.

Если Пространство позволяет слушателям говорить, коснитесь значка Запрос внизу. На следующем экране нажмите кнопку «Запросить слово». Затем вы будете добавлены в очередь, и вас могут попросить выступить, если организатор решит это сделать.

Вы можете приглашать других людей в Пространство. Коснитесь значка «Поделиться» вверху. Из меню вы можете пригласить кого-то еще через прямое сообщение, скопировав ссылку в пространство или поделившись ею с определенным контактом или через определенное приложение или службу.

Затем вы можете переключиться на другую задачу в Твиттере или вернуться на главный экран и открыть другие приложения, и разговор продолжит воспроизводиться в фоновом режиме. Если вы хотите покинуть пространство, коснитесь ссылки «Покинуть» вверху, если пространство видно. В противном случае нажмите кнопку X в нижней части экрана.

Помимо проверки текущих разговоров, вы можете рассчитывать на предстоящие Spaces. Просмотрите экран вниз, чтобы увидеть запланированные на ближайшее будущее. Нажмите кнопку «Установить напоминание» для любого, что вас интересует, и вы получите уведомление, когда пространство начнется. Коснитесь самого пространства, и вы сможете добавить его в свой календарь и поделиться им с другими людьми.

Вы также можете искать текущие или предстоящие Spaces. Коснитесь поля поиска и введите слово или термин, чтобы увидеть, соответствуют ли ему какие-либо пробелы.

Из текущего пространства вы можете просматривать правила и другую информацию, а также настраивать определенные параметры для пространств. В любом пространстве коснитесь значка с многоточием, чтобы отобразить меню. Нажмите «О пространствах», чтобы увидеть экран приветствия с подробной информацией об этой функции. Нажмите «Изменить настройки», чтобы включить или отключить субтитры и звуковые эффекты. Нажмите «Поделиться отзывом», чтобы отправить Твиттеру прямое сообщение с вашим отзывом о пространстве или сообщить о текущем пространстве по любой причине. Нажмите «Просмотреть правила», чтобы прочитать правила поведения в Твиттере.

Как провести сеанс Twitter Spaces
Затем, возможно, вы захотите разместить собственное пространство. Вы можете сделать это по профессиональным причинам, по личным причинам или просто для удовольствия. В приложении Twitter для iOS или Android убедитесь, что вы находитесь на экране Spaces, а затем коснитесь синего или фиолетового значка микрофона в правом нижнем углу. В поле «Назовите свое пространство» введите имя, которое вы хотите дать своему пространству.

Затем нажмите значок плюса, чтобы просмотреть темы, связанные с вашим пространством. Выберите до трех тем, которые вы хотите добавить, чтобы определить пространство, а затем нажмите «Сохранить».

Включите переключатель для области записи, если вы хотите сделать запись для дальнейшего использования или воспроизведения. Теперь у вас есть возможность запланировать Space или начать прямо сейчас. Чтобы запланировать его, коснитесь маленького значка календаря, выберите конкретную дату и время, а затем коснитесь «Расписание».
Рекомендовано нашими редакторами

Если вы решите запланировать пространство, вы можете продвигать его заранее, поделившись им. Коснитесь значка «Твитнуть», чтобы поделиться с подписчиками твитом о предстоящем проекте Space. Коснитесь значка DM, чтобы отправить кому-нибудь прямое сообщение о вашем пространстве. Коснитесь значка «Копировать ссылку», если вы хотите скопировать и вставить ссылку на пространство. И коснитесь значка «Поделиться», чтобы поделиться ссылкой на свое пространство с определенными людьми или через определенные приложения и службы.

Если вам нужно дополнительно поделиться или отредактировать предстоящее пространство, коснитесь значка микрофона, а затем коснитесь кнопки расписания. На экране отображаются ваши запланированные пространства. Коснитесь значка «Поделиться», чтобы поделиться пространством. Коснитесь значка «Изменить», чтобы изменить какие-либо детали или отменить пробел.

Чтобы немедленно запустить пространство, а не планировать его, нажмите «Начать сейчас» на экране «Создать пространство». На следующем экране выберите имена любых учетных записей, которые вы хотите пригласить через прямое сообщение, или просто пропустите этот шаг. На следующем экране нажмите кнопку «Поделиться с твитом», чтобы отправить твит о пространстве своим подписчикам. Коснитесь значка «Поделиться», чтобы поделиться ссылкой на Space через DM, скопировав и вставив ссылку или поделившись ею с определенными людьми или через определенные приложения и службы.

Коснитесь значка «Гости» внизу, чтобы пригласить соведущих и докладчиков. Любой, кто примет приглашение, сможет присоединиться к собранию.

Во время работы Space ваши соведущие и другие спикеры могут присоединиться в любое время. На экране Space коснитесь имени любого участника. В зависимости от того, является ли он соведущим, спикером или слушателем, вы можете выполнить несколько действий, в том числе удалить его как соведущего или спикера, пригласить его в соведущий, удалить его из Пространства, пожаловаться и удалить их, или блокировать и удалять их.

Слушатели могут запросить возможность выступить, коснувшись значка запроса. Чтобы ответить на запрос, нажмите кнопку Запросы. Коснитесь галочки, чтобы принять запрос, или X, чтобы отклонить его. Коснитесь значка с многоточием, и вы сможете сделать автора запроса спикером, пригласить его в соведущие, удалить его из Пространства, пожаловаться на него и удалить или заблокировать и удалить. Вы также можете отключить звук для всех, если это необходимо.

Чтобы закончить Космос, просто не забудьте попрощаться со всеми и поблагодарить их за присоединение. Затем нажмите «Конец». После того, как пространство закончилось, коснитесь значка «Аналитика» внизу, чтобы просмотреть подробную информацию о нем, в том числе о том, сколько людей настроились и как долго продолжалось пространство.