Все основные исправления распространенных проблем с магазином приложений
Поскольку мы используем все больше и больше приложений Mac для работы и отдыха, наша зависимость от Apple App Store растет с каждым годом. Поэтому, когда App Store продолжает падать или возникает какая-то проблема с выставлением счетов Apple, мы впадаем в ярость. Разве все это не должно было работать без проблем?
Пока не выбрасывайте свой Mac из окна! Каждый раз, когда ваши действия в App Store сообщают о проблеме, доступно удобное и умное решение. Итак, позвольте мне познакомить вас с этим кратким руководством по устранению неполадок в App Store.
Простые способы исправить распространенные проблемы с магазином приложений
Как правило, большинство проблем в App Store можно решить, проверив серверы Apple, перезагрузив Mac, проверив Wi-Fi, очистив кеш или сбросив приложения. Ниже мы рассмотрим все эти решения более подробно.
Проверьте статус сервера Apple
Если ваше приложение в App Store отказывается загружать или отображать какую-либо информацию, проблема вполне может быть на стороне Apple, и в этом случае вы мало что можете сделать, кроме ожидания (обычно от нескольких минут до пары часов). Чтобы проверить наличие этой проблемы:
- Перейдите на сайт apple.com/support/systemstatus.
- Посмотрите, горит ли точка рядом с App Store зеленым (доступно) или красным (есть проблема).
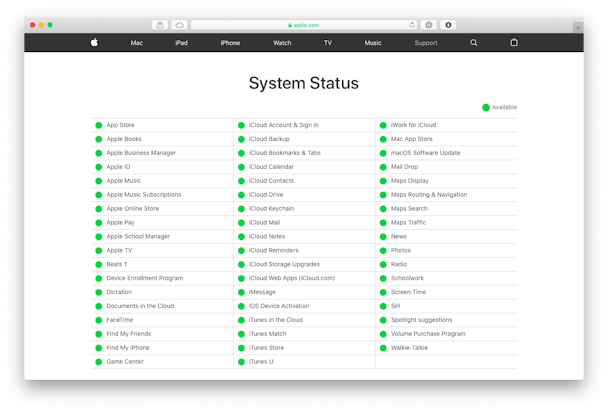
Настройте систему вашего Mac
Если с серверами Apple все в порядке, вам следует обратить внимание на настройки Mac. Сначала перезагрузите Mac, щелкнув логотип Apple в строке меню, а затем «Перезагрузить».
Затем убедитесь, что дата и время на вашем Mac установлены правильно. Иногда некоторые несовместимости могут быть вызваны несоответствием времени на вашем Mac и времени на серверах Apple:
- Нажмите на логотип Apple в строке меню > Системные настройки.
- Перейдите на вкладку «Дата и время».
- Убедитесь, что установлен флажок «Установить дату и время автоматически».

Если проблема связана с медленной загрузкой в App Store, возможно, виновато ваше WiFi-соединение:
- Проверьте скорость соединения с помощью веб-сайта, например, speedtest.net.
- Если заявленная скорость намного ниже той, на которую вы подписались, обратитесь к своему интернет-провайдеру.
- Либо щелкните значок WiFi в строке меню.
- Выберите «Отключить Wi-Fi», а затем снова включите его.
- Если это не помогло — сбросьте настройки WiFi-маршрутизатора.
Также может быть вероятность неправильного поведения вашей macOS. Со временем в вашей системе накапливаются различные сломанные элементы, и полезно время от времени их убирать. Самый простой способ сделать это — использовать профессиональное приложение для оптимизации и утилиты под названием CleanMyMac X. Оно мгновенно сканирует файлы кеша, системные журналы, неработающие элементы входа и многое другое:
- Загрузите бесплатную версию CleanMyMac X.
- Откройте приложение и перейдите к System Junk на боковой панели.
- Нажмите «Сканировать», а затем «Просмотреть подробности».
- Снимите флажки со всех элементов, которые вы хотите сохранить, и нажмите «Очистить».
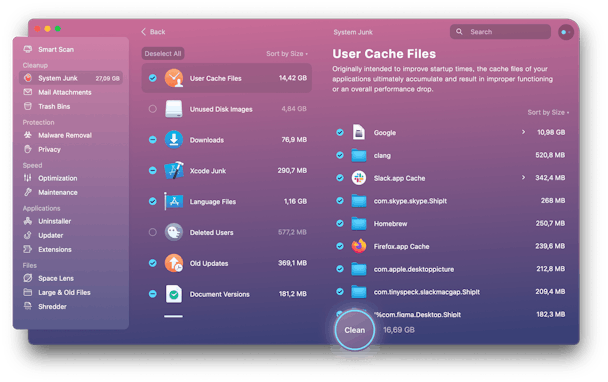
Теперь ваш Mac вернулся в исходное состояние. Если есть еще какие-то вещи, из-за которых App Store сообщает о проблеме, они прячутся где-то в самом приложении App Store. Но мы можем и их оттуда вытащить.
Быстро настройте приложение App Store
Когда вы видите ошибки, из-за которых Apple сообщает о проблеме с возвратом ваших денег или о какой-либо другой неприятной проблеме с выставлением счетов Apple, вы знаете, что вам нужно иметь дело с приложением App Store напрямую. Здесь есть несколько решений, которые вы должны попробовать.
Прежде всего, это может быть проблема аутентификации, поэтому попробуйте просто выйти из приложения и снова войти:
- Открыв App Store, перейдите в «Магазин» в строке меню и выберите «Выйти».
- Затем выберите «Магазин» > «Войти».
- Введите адрес электронной почты и пароль > Войти.
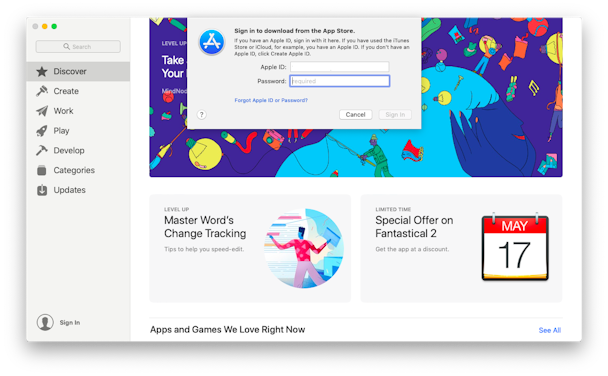
Если проблема не устранена, сделайте еще один шаг и очистите файлы кеша:
- Откройте утилиту «Терминал» (из папки «Приложения»).
- Введите: откройте $TMPDIR../C/com.apple.appstore/ и нажмите Enter.
- Удалите все в папке com.apple.appstore.
- В Терминале введите: ~/Library/Caches/com.apple.appstore и удалите все, что вы видите в папке fsCachedData.

Еще один совет, который часто работает, — обновить все ваши приложения, поскольку некоторые из них могут быть несовместимы с App Store, что приведет к конфликту. Чтобы упростить задачу, не обновляйте свои приложения через App Store, вместо этого используйте CleanMyMac X:
- Запустите CleanMyMac X (или сначала загрузите его бесплатно).
- Перейдите к программе обновлений в разделе «Приложения» на боковой панели.
- Проверьте все приложения, для которых доступны более поздние версии, и нажмите «Обновить».
Мы надеемся, что это сработало, и устранение неполадок в App Store завершено. Если нет, есть одна последняя вещь, которую вы можете сделать. Предупреждение: это ядерное оружие! Шучу, ни один из ваших файлов не будет потерян — вам просто нужно перезагрузить App Store. Делать это вручную довольно сложно, поэтому я снова воспользуюсь CleanMyMac X:
- Откройте или загрузите CleanMyMac X.
- В строке меню выберите CleanMyMac > «Настройки» > «Список игнорирования» > «Деинсталлятор».
- Снимите флажок «Игнорировать системные приложения».

- Перейдите к программе удаления в разделе «Приложения» на боковой панели.
- Выберите App Store и выберите «Сброс» в раскрывающемся меню. Нажмите кнопку Сброс.
После проверки серверов Apple, настройки вашего Mac, удаления системного мусора и старых файлов кеша, а также обновления / сброса приложений: ошибка ожидания медленной загрузки в App Store должна наконец быть решена!
Надеюсь, ваш App Store теперь работает, и вы снова счастливо бродите по вселенной приложений.


