Треск динамиков Macbook Pro: причины и быстрые решения
Представьте себе: вы собираетесь включить любимую музыку на своем MacBook Pro, но вместо этого слышите раздражающий потрескивающий звук.
Пока не выбрасывайте его, потому что мы опробовали несколько вещей, которые могут решить проблему.
MacBook Pro — исключительное устройство, но эта досадная проблема с динамиком может стать огромным разочарованием. Итак, мы создали список способов, которыми вы можете попробовать решить проблему с динамиком.
Это не первый раз, когда Mac сталкивается с такой проблемой с динамиками; несколько пользователей жалуются на это на форуме Apple по поводу своего дисплея Mac Studio.
Фактически, десять лет назад подобные проблемы были замечены в некоторых версиях Mac. Если ошибки незначительны, мы можем легко исправить их, выполнив несколько шагов, и нам может не потребоваться помощь службы поддержки Apple.
Привет, я Каника, и здесь мы узнаем все способы починки динамиков MacBook Pro, а также причину этих ошибок. Продолжай читать!
Как быстро исправить потрескивание динамиков MacBook? (Лучший метод)


Самый эффективный метод — просто обновить macOS. Поскольку Apple признает эти проблемы, они исправляют ошибки посредством этих обновлений программного обеспечения. Следовательно, перейдите в меню Apple в верхнем левом углу рабочего стола. Откройте «Настройки системы» и нажмите «Обновление программного обеспечения». Теперь вы можете мгновенно обновить свою систему отсюда. После перезагрузки системы вы сможете проверить, решена ли проблема с динамиком.
Вышеупомянутый метод работает каждый раз при любой проблеме, с которой вы можете столкнуться в вашей системе, или даже простой перезапуск тоже работает. Но есть и другие методы, которые вы также можете попробовать, если описанные выше не решили проблему с динамиком.
Почему потрескивают динамики моего MacBook? (Причины)
Прежде чем мы сможем обсудить различные методы устранения потрескивающих звуков в динамиках MacBook, необходимо сначала выяснить причину этого. Вот несколько причин таких проблем с динамиками вашего MacBook.
Проблемы с программным обеспечением


Если аудиодрайвер или программное обеспечение вашего MacBook не обновлены, это может вызвать проблемы с динамиком. Более того, это также происходит из-за вмешательства другого программного обеспечения или приложений, которые вы сейчас используете или недавно установили.
Пыль или мусор
Из-за длительного использования на динамиках Mac может скапливаться пыль или мусор, вызывая потрескивание.
Поврежденные динамики


Если вы случайно уронили свой Mac или повредили динамики, им потребуется немедленный ремонт. Возможно, это было небольшое падение, и вы даже не увидите никаких внешних повреждений.
Однако причиной потрескивающего звука могут быть внутренние повреждения, поэтому лучше поручить их проверку профессионалу.
Даже если вы используете внешние динамики и столкнулись с той же проблемой, возможно, вам придется проверить аудиоразъем, поскольку он может быть поврежден и, следовательно, вызывать потрескивание. Иногда причиной этого может быть даже плохое соединение.
Следовательно, вы можете использовать перечисленные ниже методы, чтобы исправить некоторые из этих проблем с программным обеспечением.
10 лучших способов отремонтировать MacBook, издающий треск
Опробовав несколько исправлений, мы смогли перечислить некоторые из них, которые сработали для нас и могут помочь и вам. Если ничего из этого вам не помогло и динамик поврежден, возможно, вам придется отдать его в ремонт.
Давайте рассмотрим несколько решений по ремонту MacBook, издающего потрескивающий шум.
1. Проверка настроек звука
Во-первых, вы должны проверить, есть ли в вашей системе или динамике звуковые эффекты, которые могли быть включены случайно. Если да, вы можете отключить его и снова воспроизвести любую музыку, чтобы проверить, решена ли проблема.
Вот как вы можете проверить настройки звука:
- Открой Яблочное меню из верхнего левого угла рабочего стола.
- Идти к Настройки системы.
- Выбирать Звук из списка.
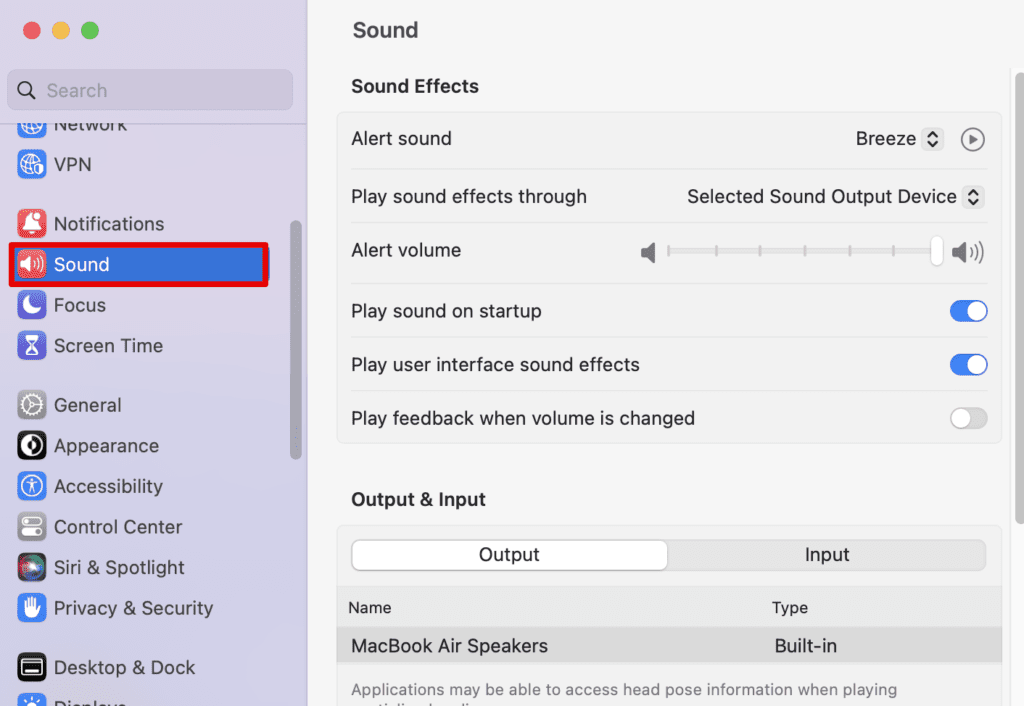
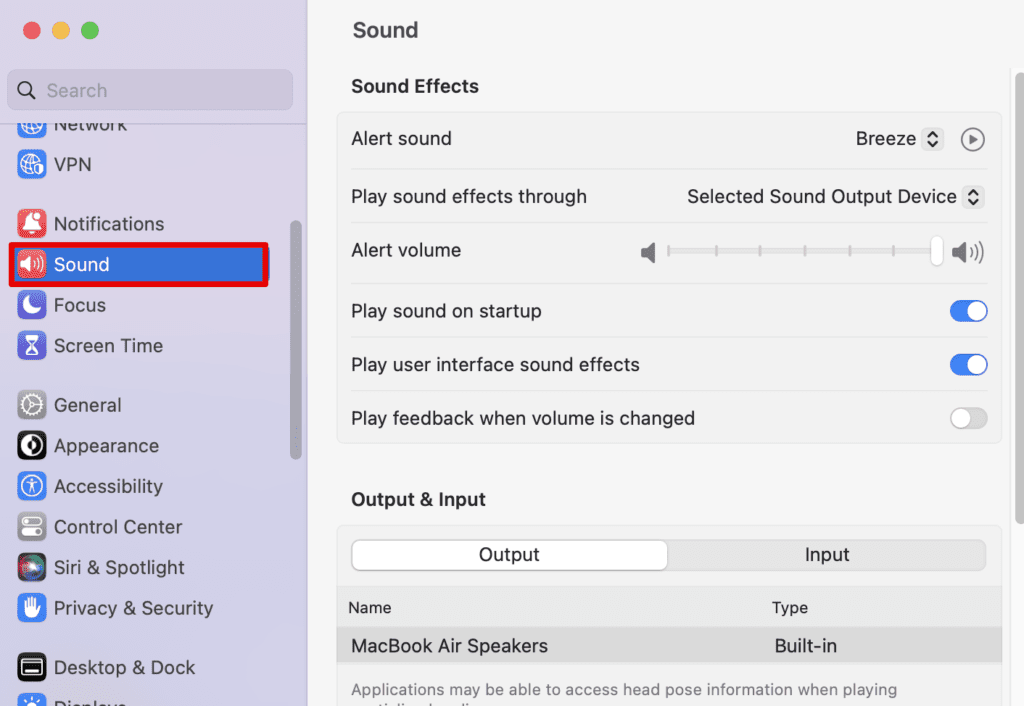
- Проверьте опцию рядом Звук оповещения.
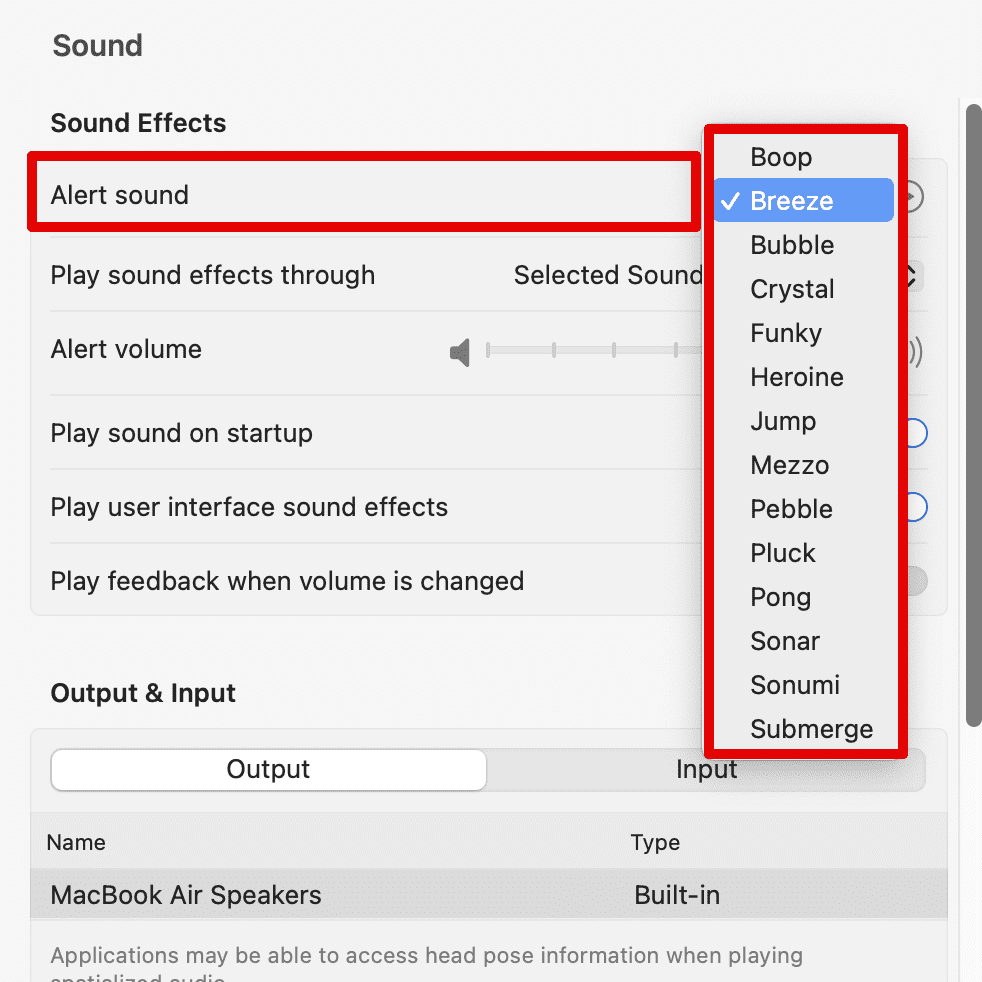
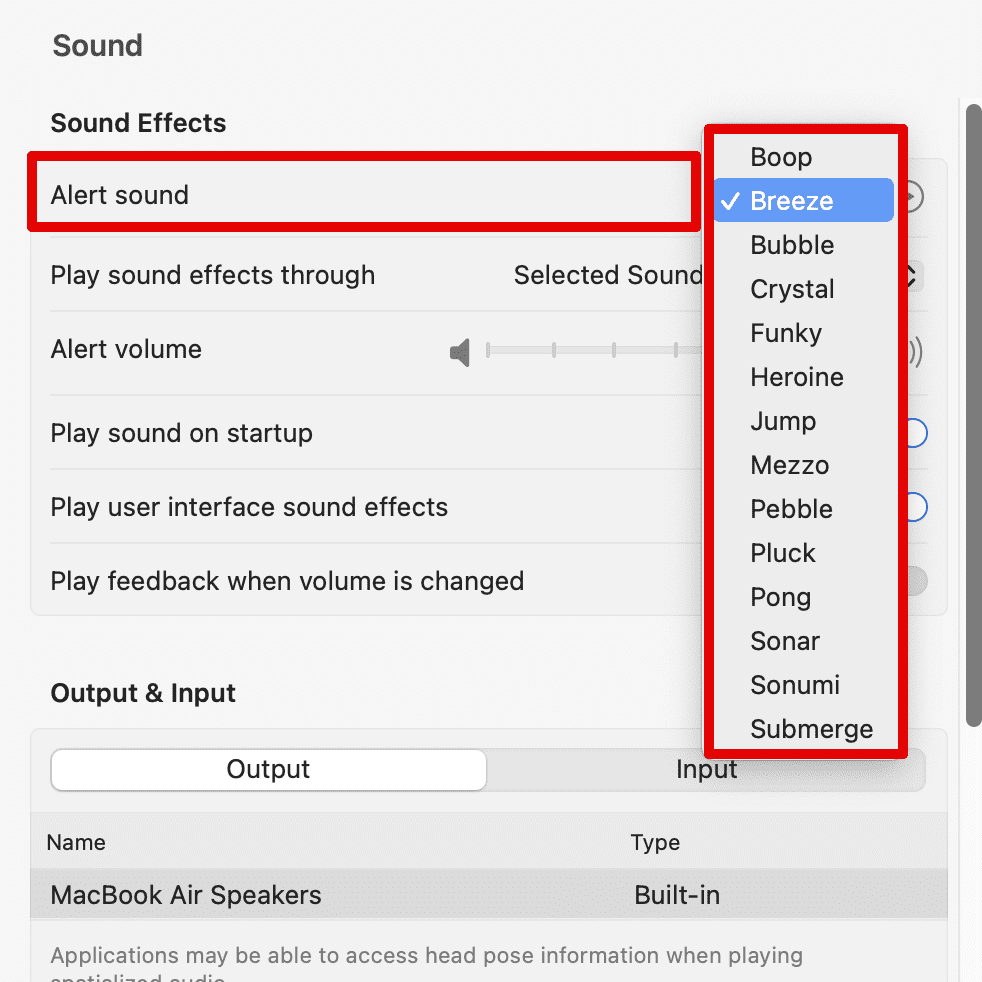
В вашей системе время от времени появляется множество звуков предупреждений или звуковых эффектов, которые вы можете принять за потрескивающие звуки. Следовательно, убедитесь, что вы проверили все эффекты и исправили их, отключив опцию рядом. Воспроизведение звуковых эффектов пользовательского интерфейса.
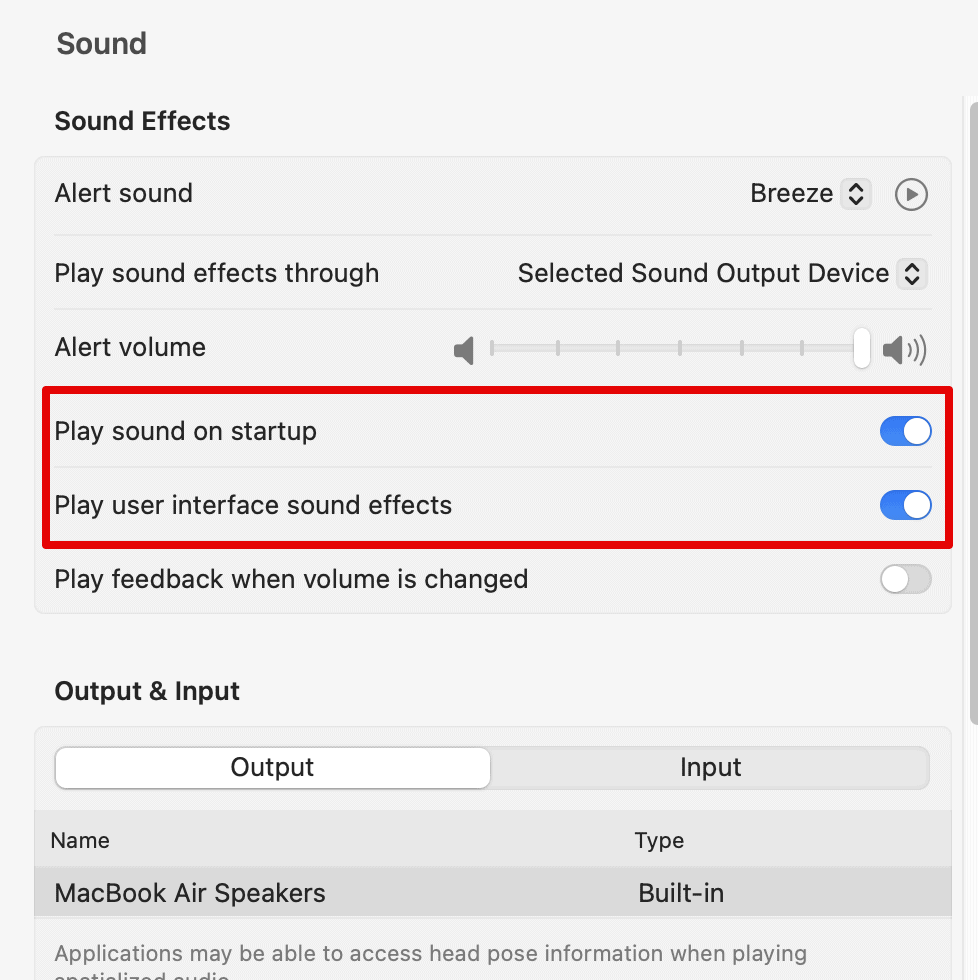
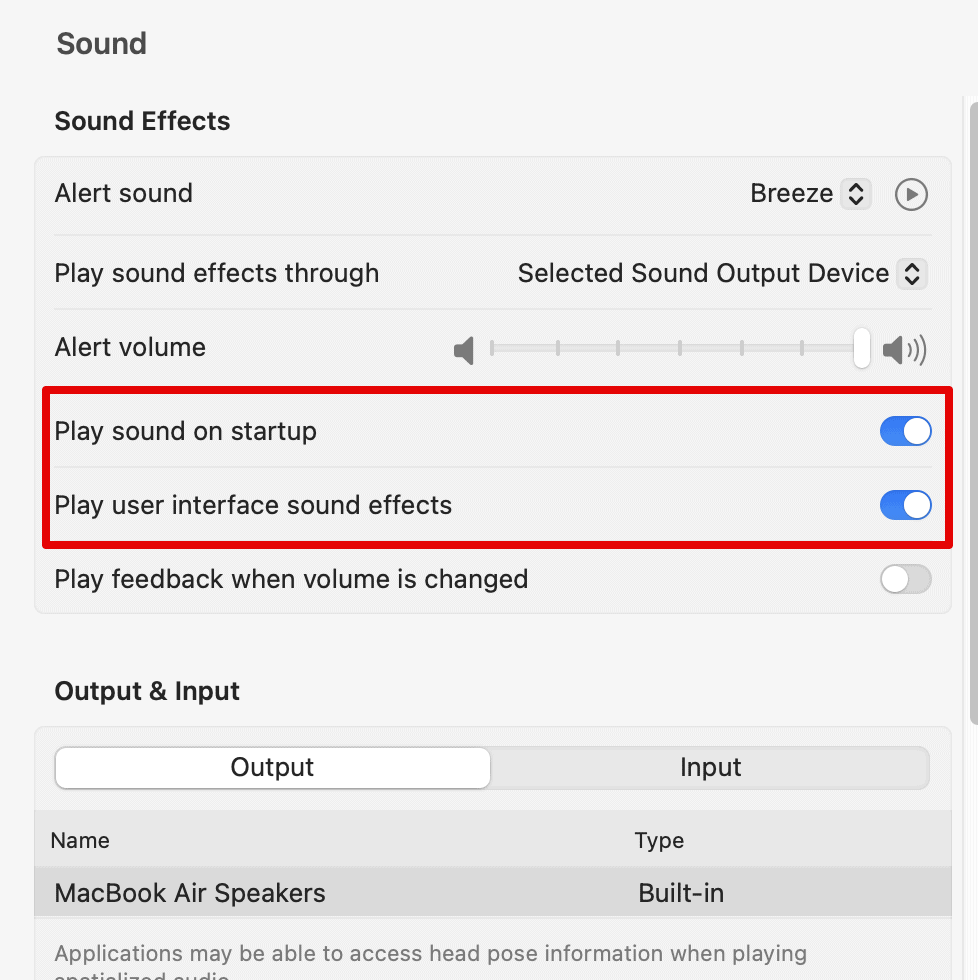
2. Сбросьте NVRAM, чтобы исправить потрескивание динамика MacBook.
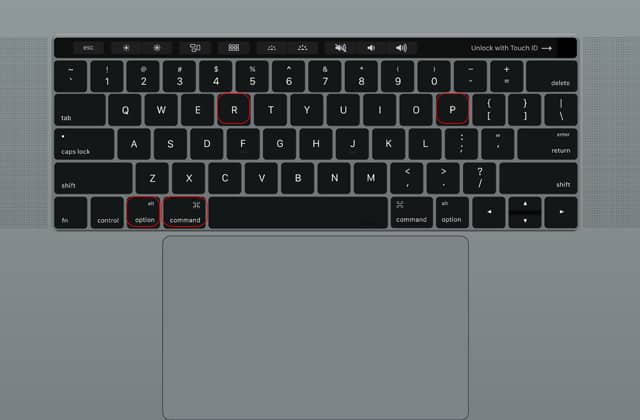
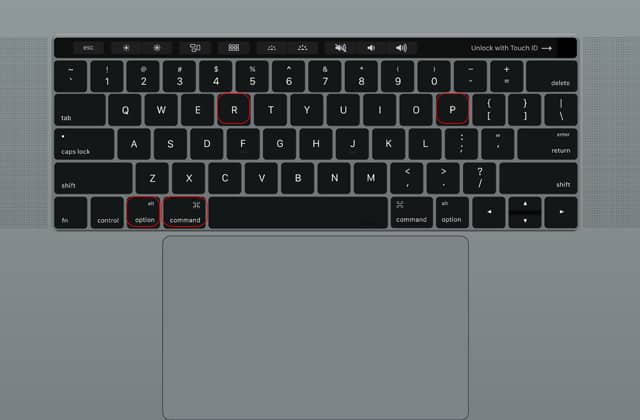
NVRAM — это часть памяти компьютера, в которой хранятся определенные данные, даже когда система или питание микросхем памяти вашей системы отключены.
Следовательно, сброс этой части памяти компьютера может исправить потрескивающий звук в динамике вашего ноутбука.
Выполните следующие действия, чтобы сбросить NVRAM на Mac:
- Выключите свой Mac.
- Запустите его снова и нажмите Вариант + Команда + P + R вместе.
- Отпустите клавиши после нажатия на них для 20 секунд.
После перезагрузки системы вы сможете изменить любые настройки, хранящиеся в системной памяти. Вышеуказанные шаги работают только для MacBook Pro на базе процессора Intel.
Если вы используете Mac на базе Apple Silicon, действия по сбросу NVRAM здесь не применимы. Apple заявляет, что эти шаги не являются обязательными для компьютеров Mac на базе M1 или M2.
3. Выключите Core Audio, чтобы восстановить звук на вашем Mac.
Если вы знакомы с Терминалом, он может решить множество проблем и проблем на Mac с помощью простой команды. Мы будем использовать Терминал, чтобы отключить Core Audio на Mac и проверить, исправляет ли он потрескивающий звук в динамиках.
Выполните следующие действия, чтобы устранить проблему со звуком:
- Открыть Поиск в центре внимания нажав Команда + Пробел.
- Теперь введите Терминал и откройте его.
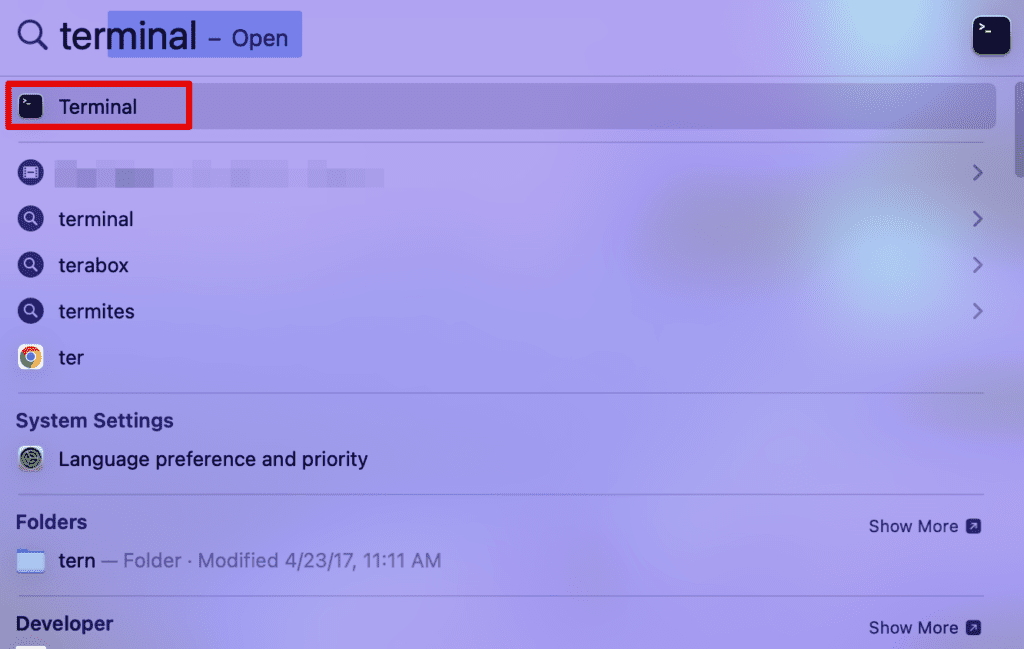
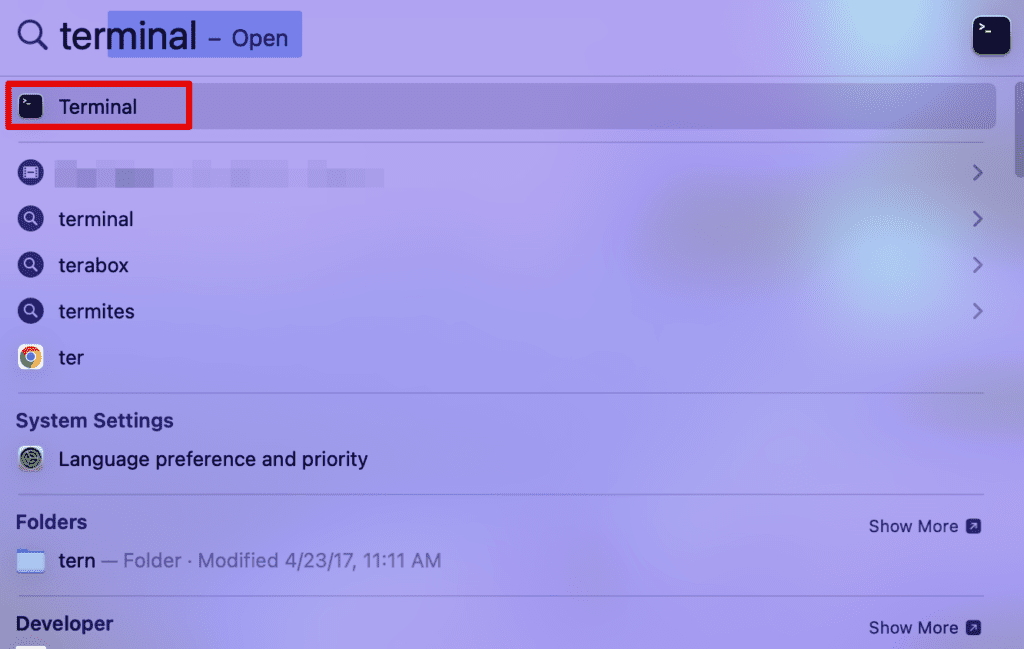
- Тип «sudo killall coreaudiod» и нажмите Входить.
Как только вы это сделаете, демон Core Audio будет сброшен, что может решить проблему с динамиком, с которой вы столкнулись. Это касается не только потрескивающего звука, но и других проблем с динамиками.
4. Откатите версию macOS
Хотя мы говорили об обновлении программного обеспечения macOS, вы также можете вернуться к предыдущей версии.
Во многих случаях версия программного обеспечения недостаточно стабильна и может содержать определенные ошибки, которые могут помешать работе вашего динамика. Поэтому, возможно, лучше перейти на более старую версию.
Вы можете вернуться к предыдущей версии macOS тремя способами:
1. Используйте резервную копию Time Machine
Чтобы использовать резервную копию машины времени, убедитесь, что вы создали резервную копию текущих данных перед установкой более старой версии на свой macOS. Вот что вы можете сделать.
- Подключите диск Time Machine к вашему Mac.
- Теперь перезагрузите свой Mac. Нажимать Command + R (Интел) при перезапуске.
- В утилитах macOS перейдите к «Восстановить из резервной копии Time Machine» и нажмите Продолжать.
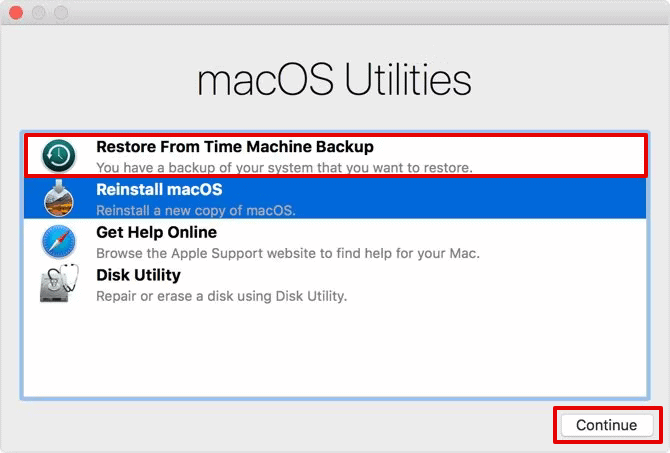
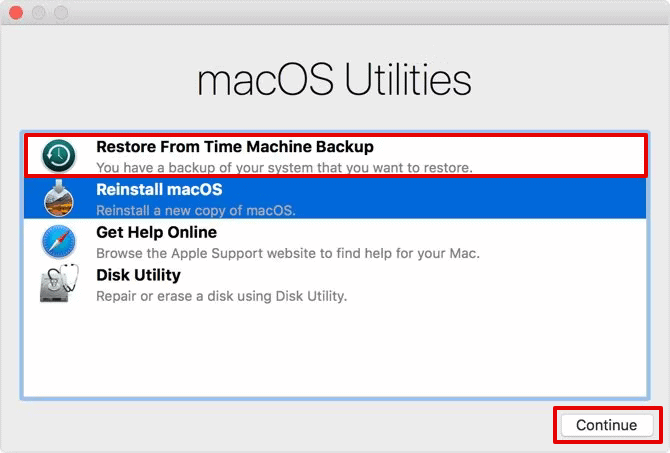
- На следующем экране выберите Продолжать снова.
- Теперь выберите источник или диск для резервной копии.
- На следующем экране вы можете выбрать резервную копию, которую хотите восстановить. В данном случае старая версия macOS.
- Продолжайте следовать инструкциям по установке macOS.
2. Восстановление macOS
Если у вас есть macOS на базе Intel, этот метод для вас. Прочтите шаги, приведенные ниже.
- Выключите свой Mac.
- Теперь перезагрузите систему, используя кнопку питания и удерживая ее. Shift + Option + Cmd + R пока система перезагружается.
- Ваша macOS перейдет в режим восстановления.
- Вот, выбирай Переустановите macOS и нажмите Продолжать.
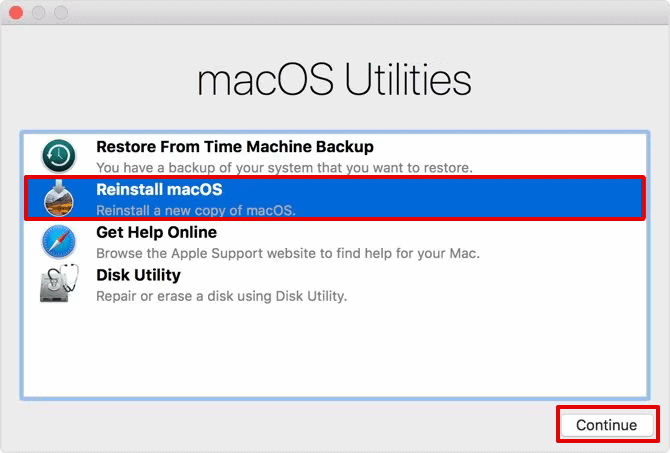
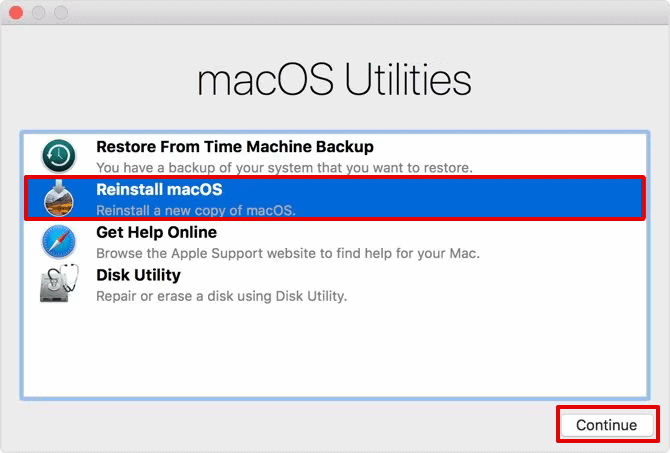
- Следуйте инструкциям на экране и выберите Установить.
Ваш Mac теперь запустится в более старой версии macOS. Как только все будет сделано, вы сможете вернуть свои данные из резервной копии Time Machine и снова начать просмотр.
3. Создание загрузочного USB-установщика
Другой метод, который вы можете использовать, — создать загрузочный установщик USB, а затем попробовать установить macOS. Вы можете использовать это, если у вас нет резервной копии Time Machine.
Подготовьте внешний диск
- Подключите жесткий диск на Mac.
- Теперь перейдите к Дисковая утилита через поиск Spotlight.
- Выберите диск, который вы вставили, и нажмите Стереть.
- Введите имя вашего диска и выберите формат между Mac OS расширенная или АФПС.
- Нажмите на Стереть продолжать.
После этого вы можете перейти к загрузке предпочитаемой версии macOS с официального сайта Apple. Здесь вы можете выбирать между Монтереем, Биг-Сур, Каталиной и другими старыми версиями. Перед этим вам необходимо проверить системные требования для них.
Создайте свой загрузочный установщик


- Подключите отформатированный диск к вашему Mac.
- Откройте терминал через Spotlight.
- Введите команду, указанную ниже, и нажмите Enter.
«sudo /Applications/Install\ macOS\ Monterey.app/Contents/Resources/createinstallmedia –volume /Volumes/MyVolume»
При необходимости вы можете заменить Monterey.app на другое старое имя версии, например Big\ Sur.app и т. д. Кроме того, вы можете заменить слово «MyVolume» и написать имя выбранного вами диска.
- Напишите свой пароль Mac и нажмите Enter.
Подождите несколько секунд, пока процесс завершится. Как только вы увидите на экране «Готово», процесс завершен. Закройте Терминал и извлеките диск.
4. Установите macOS с помощью загрузочного диска.
Наконец, мы будем использовать созданный нами установщик для установки macOS в вашей системе.
- Вставьте загрузочный установщик на свой Mac.
- Сейчас, Перезапуск ваш Мак.
- При перезапуске нажмите Опция/Альтернатива (Mac на базе Intel).
- Выберите внешний диск в качестве загрузочного диска, чтобы войти в режим восстановления.
- Или нажмите кнопку Власть кнопку (на основе кремния) во время перезагрузки. Выбирать Параметры для входа в режим восстановления.
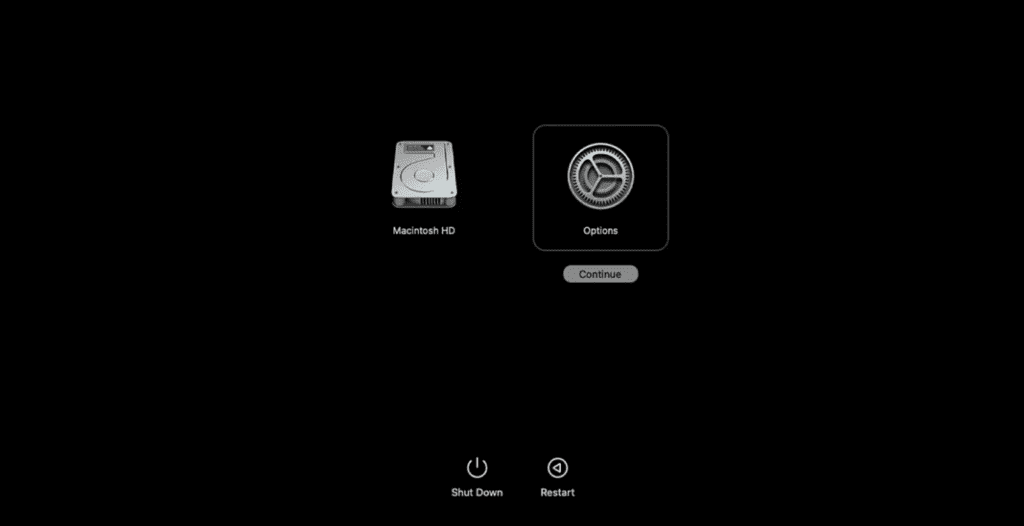
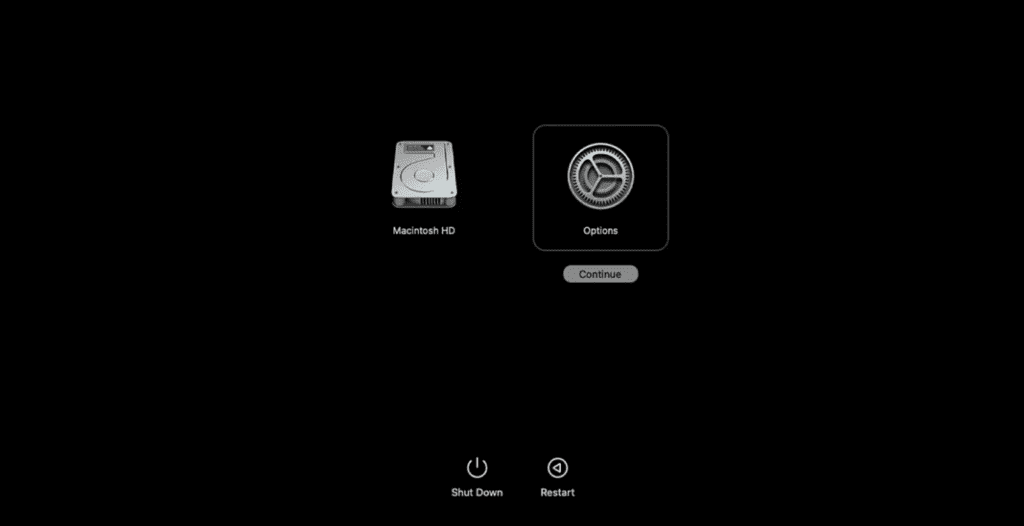
- Выбирать Дисковая утилита и нажмите Продолжать.
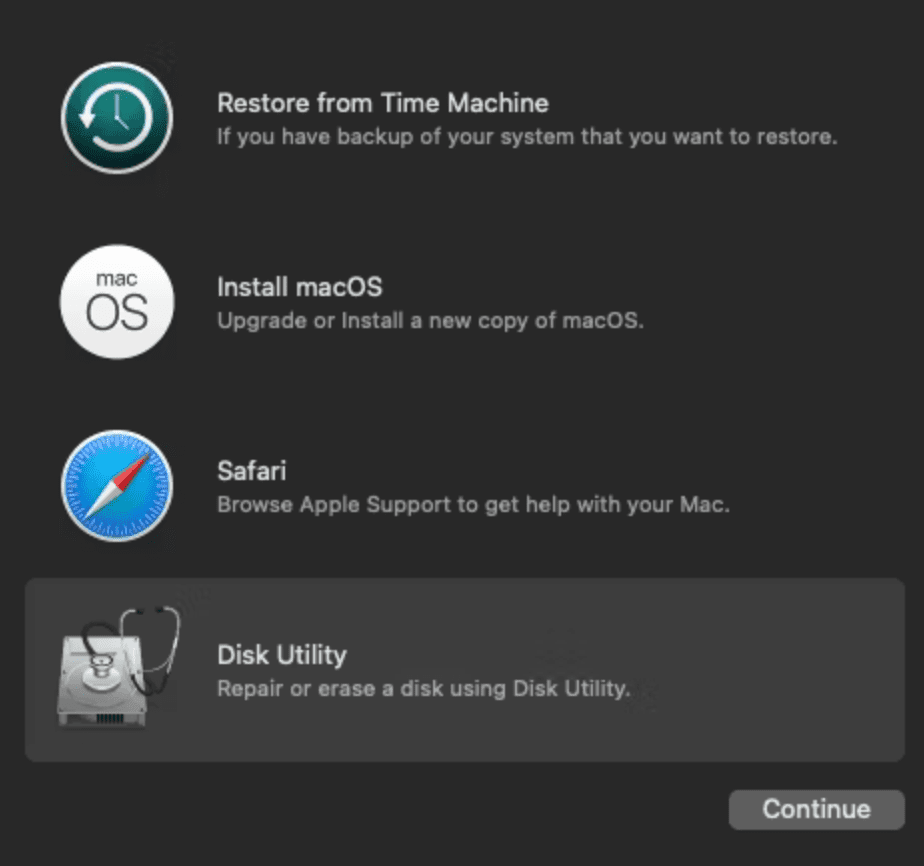
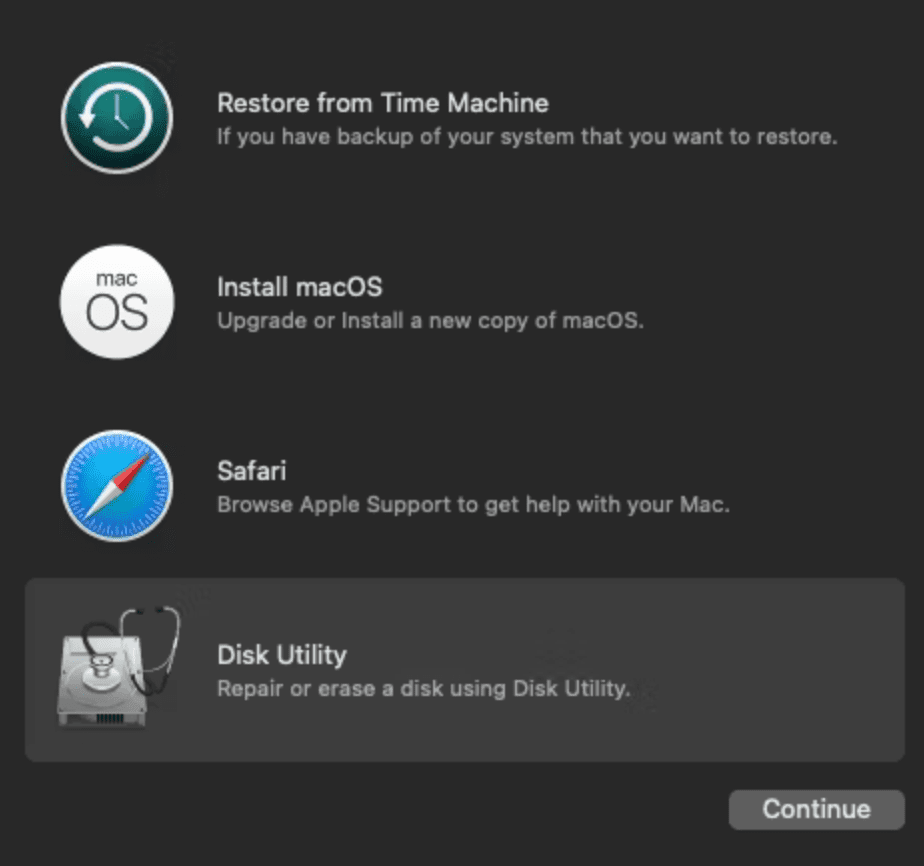
- Выберите загрузочный диск и сотрите с него все данные. Перезагрузите свой Mac.
- Еще раз нажмите Вариант (Intel) или нажмите кнопку питания на Silicon Mac, чтобы открыть диспетчер запуска.
- Здесь USB в качестве загрузочного установщика и нажмите Входить.
- После загрузки загрузочного установщика вы можете выбрать Установите МакОС.
Следуйте инструкциям на экране, и тогда вы сможете использовать старую версию вашего Mac, чтобы исправить потрескивание динамиков на вашем MacBook Pro.
5. Перезапуск вашего Mac
Помимо вышеупомянутых методов, вы можете выполнить самую простую задачу — перезагрузить Mac. Это может показаться простым действием, но оно всегда помогает даже при малейшей или серьезной проблеме с программным обеспечением. Вот как вы можете это сделать.
- Перейти к Яблочное меню нажав на значок Apple в верхнем левом углу рабочего стола.
- Нажмите на Перезапуск.
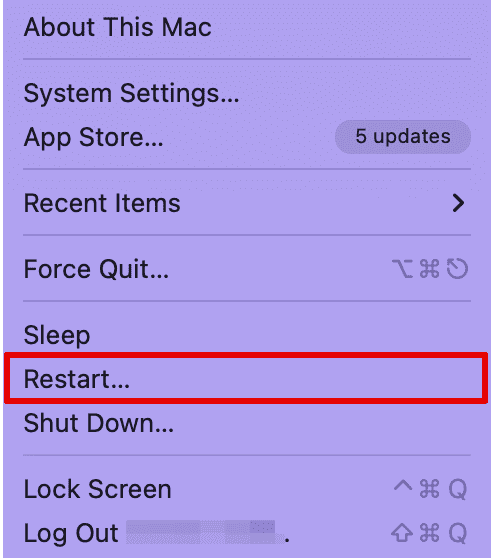
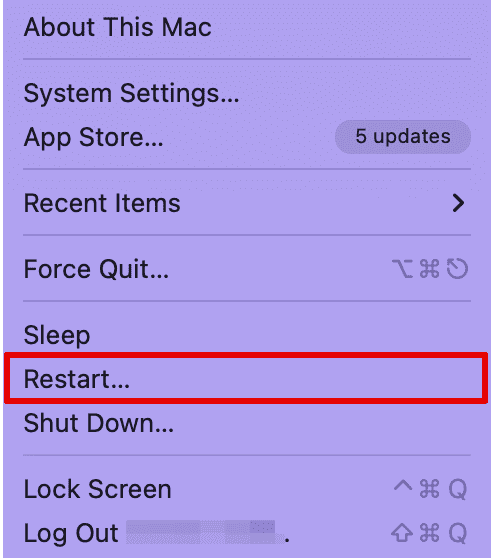
Обязательно сохраните все файлы и проекты, над которыми вы работали, перед перезапуском системы. Подождите несколько секунд, пока система перезагрузится, затем снова проверьте динамики.
6. Используйте другое аудио или музыкальное программное обеспечение.
Поскольку на вашем Mac может быть установлено несколько музыкальных программ, таких как GarageBand, Music, QuickPlayer и т. д., программное обеспечение, в котором вы воспроизводите музыку, может содержать определенные ошибки.
Следовательно, лучше переключиться на другое программное обеспечение и проверить, является ли это серьезной проблемой программного обеспечения или проблемой динамика.
Чтобы убедиться в этом, вы можете воспроизвести видео или музыку с YouTube прямо из браузера.
7. Убедитесь, что ваш Mac обновлен
Обновите программное обеспечение macOS до самой последней версии. Хотя вы можете использовать старую версию программного обеспечения, устаревшее программное обеспечение не всегда совместимо с определенными драйверами или приложениями в вашей системе.
Следовательно, вам необходимо как можно скорее обновить вашу систему. Вот как:
- Откройте меню Apple и перейдите в Настройки системы.
- Теперь перейдите к Общий и открыть Обновление программного обеспечения.
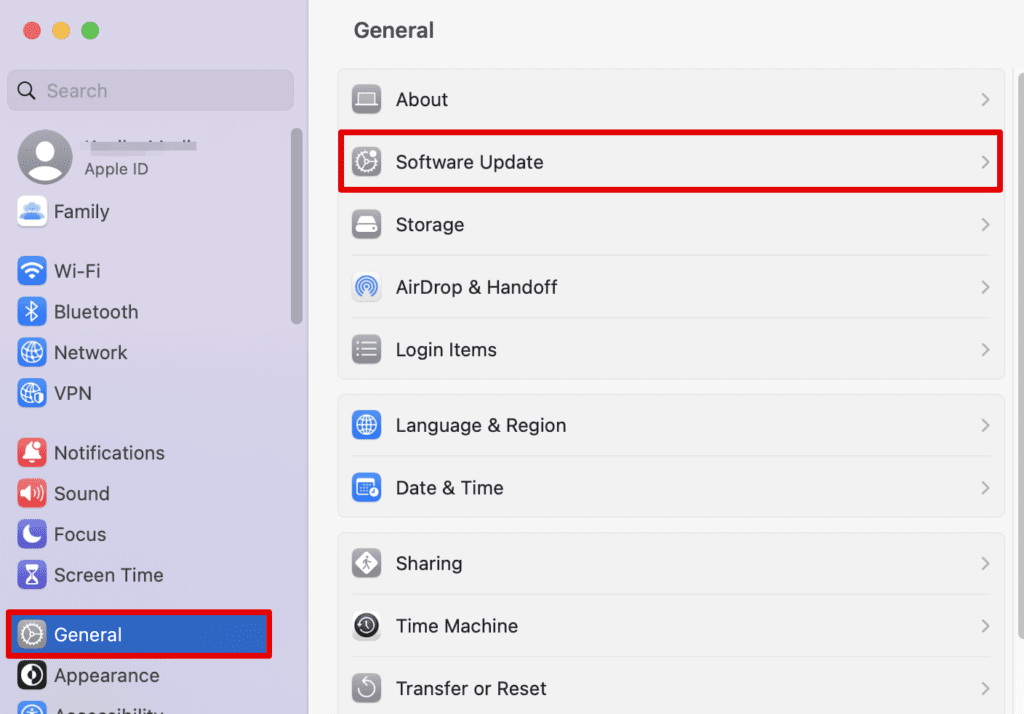
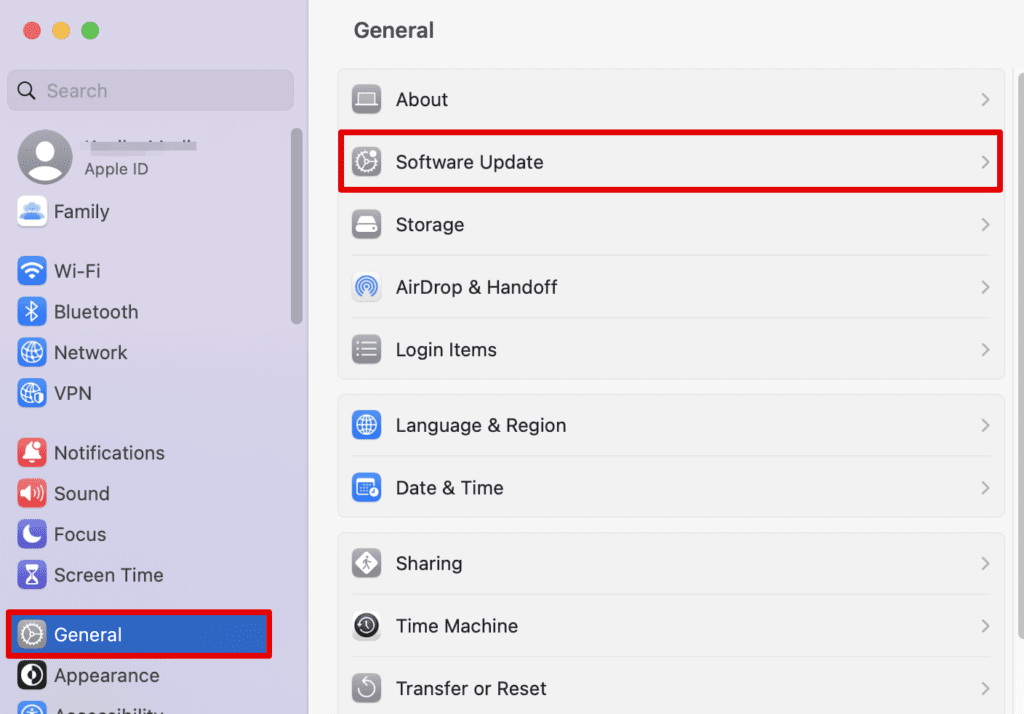
- Выбирать Установить если у вас есть обновление.
Подождите несколько минут, и система начнет установку обновлений. Затем он перезагрузится и в конечном итоге решит проблему с динамиком.
8. Запуск диагностики Apple
К настоящему времени мы в основном говорили о проблемах с программным обеспечением, но это снова может быть серьезная аппаратная проблема, о которой никто не знает. Здесь на помощь приходит функция Apple Diagnostics.
Это помогает выявить любые проблемы с оборудованием, с которыми может столкнуться ваша система, и даже помогает найти правильное решение. Для запуска диагностики выполните следующие действия.
Кроме того, выключите свой Mac и убедитесь, что все подключенные к нему устройства отключены от сети.
Для Apple Silicon
- Нажмите кнопку питания, чтобы запустить Mac.
- Продолжайте нажимать кнопку, пока не увидите значок шестеренки с надписью Параметры.
- Теперь выберите Команда + Д на вашей клавиатуре.
Для Intel Mac
- Нажмите кнопку питания, чтобы включить Mac.
- Теперь продолжайте нажимать кнопку Д с вашей клавиатуры.
- Отпустите кнопку, когда увидите индикатор выполнения или когда на экране будет предложено выбрать предпочитаемый язык.
Обе серии шагов, описанных выше, начнут диагностику вашей системы. Вы можете увидеть индикатор выполнения на экране.
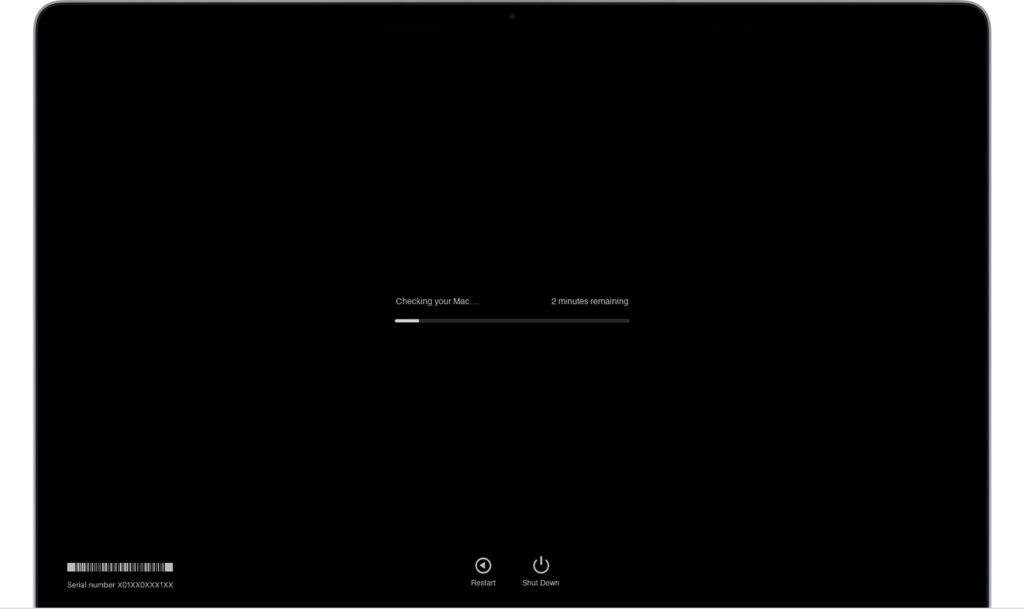
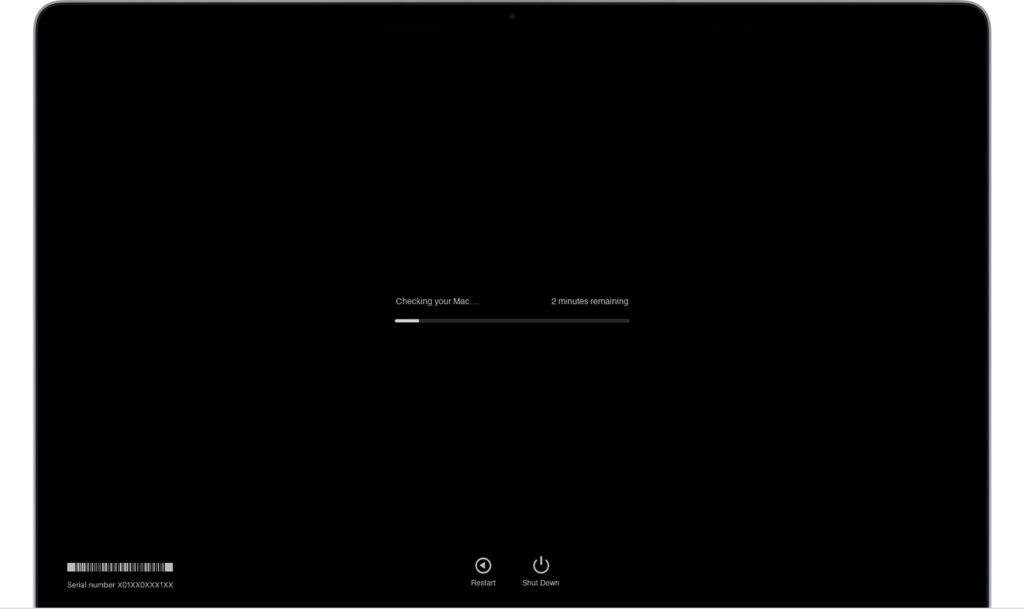
После завершения вышеуказанного процесса вы сможете увидеть результаты на экране и следовать инструкциям, чтобы исправить обнаруженную ошибку.
Вот несколько вещей, которые вы можете попробовать отсюда:
- Нажимать Команда + Р чтобы запустить тест еще раз.
- Нажимать р или «Перезагрузить», чтобы перезагрузить Mac.
- Нажимать С или Нажмите на Неисправность ниже, чтобы выключить Mac.
Наконец, вы можете нажать на Начать чтобы ознакомиться с некоторыми вариантами обслуживания или поддержки, предоставляемыми Apple.
9. Перезагрузка Mac в безопасном режиме.
Хотя перезагрузка Mac работает в большинстве случаев, иногда это не так. Следовательно, вы можете попробовать перезагрузиться в безопасном режиме. Процессы для компьютеров Mac на базе Intel и Silicon различаются.
Для Mac на базе кремния
- Перейти к Яблочное меню и выключите свой Mac.
- Нажимайте кнопку питания до тех пор, пока Параметры запуска на экране появится окно.
- Выбирать Объем.
- Держи Сдвиг кнопку и нажмите Безопасный режим. Теперь система перезагрузится в безопасном режиме.
Для Mac на базе Intel
- Перезагрузите свой Mac.
- Когда система перезагрузится, нажмите и удерживайте кнопку сдвиг кнопка.
- Войдите на свой Mac.
Вас могут попросить снова войти в систему. После этого вы находитесь в безопасном режиме на своем Mac. Здесь вы можете попробовать проверить динамики, чтобы убедиться, что они работают нормально.
10. Измените частоту дискретизации звука
Вы уже пробовали изменить частоту дискретизации звука? Если вы этого не сделали, возможно, вы захотите попробовать это, поскольку оно может исправить потрескивающий звук, который вы слышите в динамиках MacBook Pro.
Вот как вы можете изменить частоту дискретизации звука:
- Нажимать Команда + Пробел на клавиатуре, чтобы открыть Поиск в центре внимания.
- Тип Аудио и откройте приложение Audio MIDI Setup.
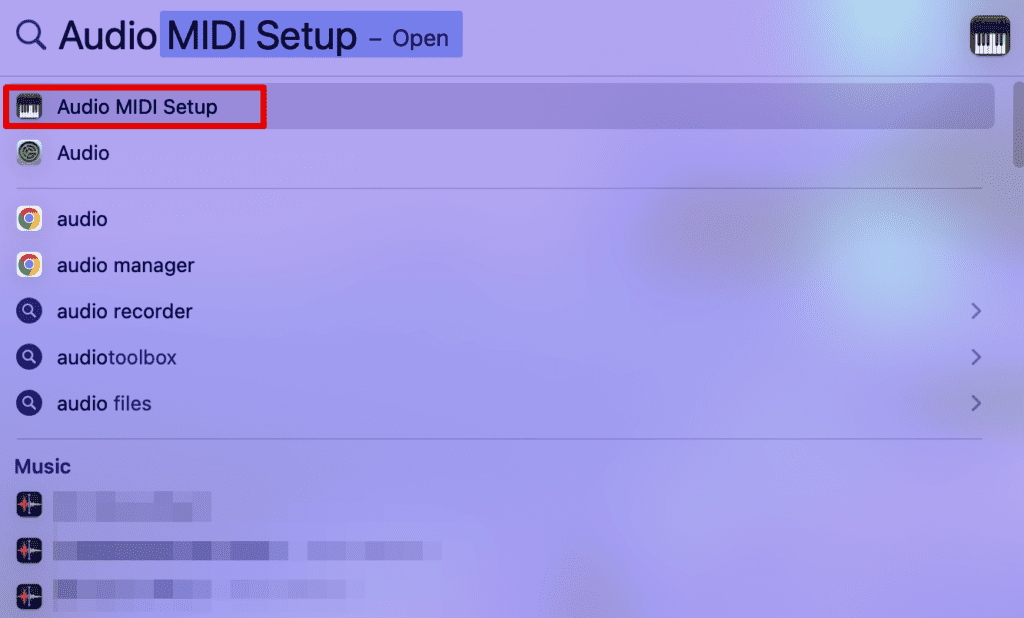
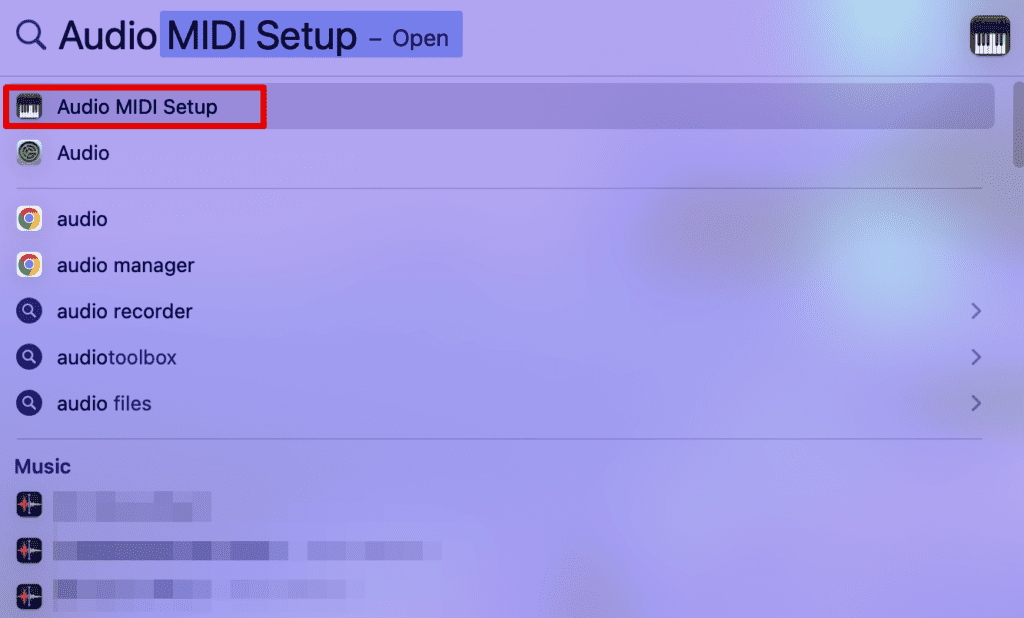
- В приложении выберите Динамики Макбук Про.
- Откройте раскрывающееся меню на Формат.
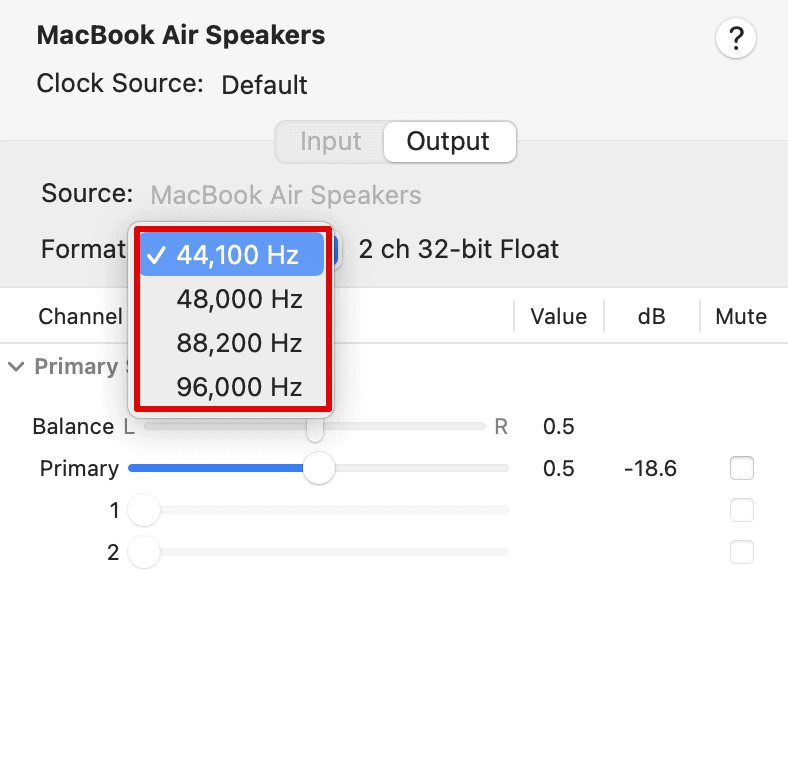
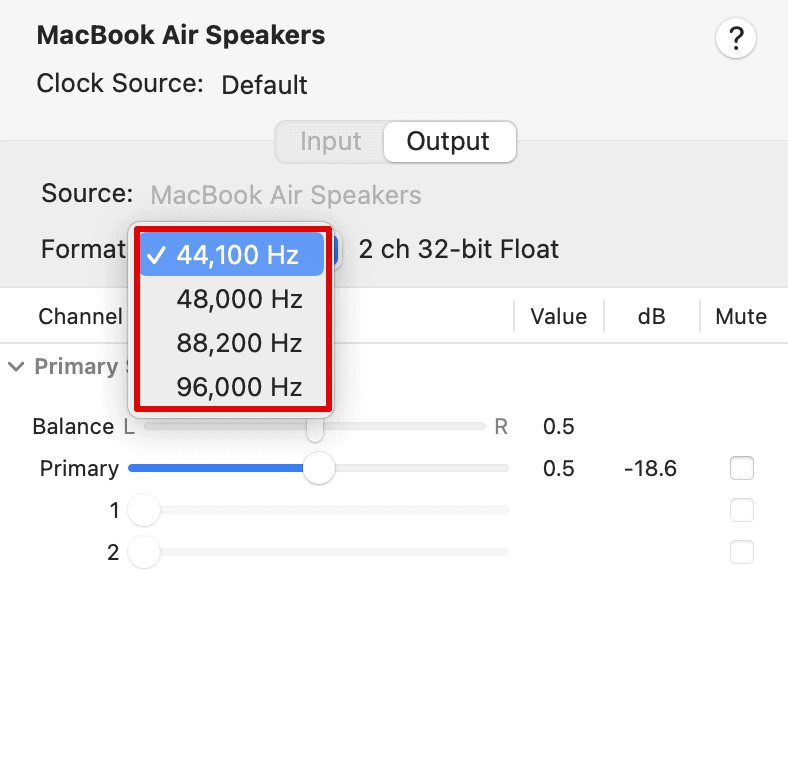
- Выберите другую частоту, отличную от установленной по умолчанию.
- Ниже отрегулируйте ползунок «Баланс» и «Основной» и установите для них значение 0,5.
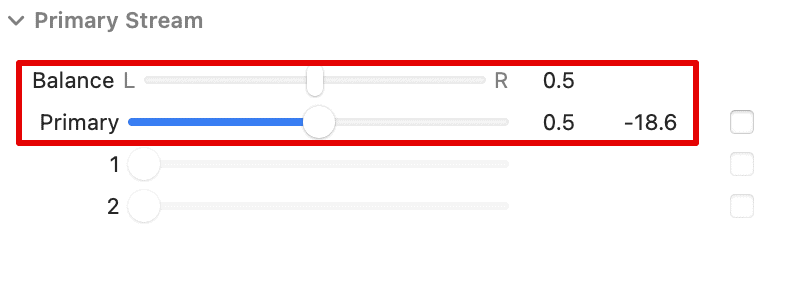
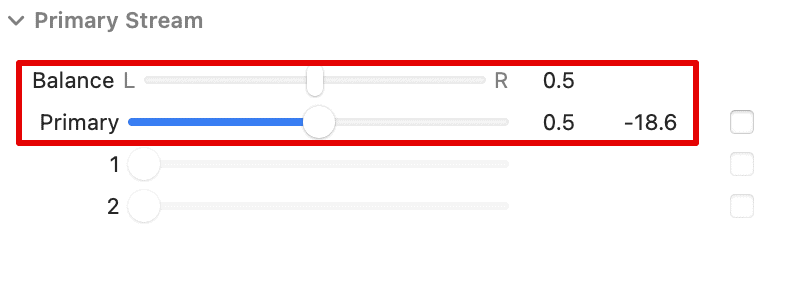
Теперь закройте приложение и попытайтесь воспроизвести любой аудиофайл, чтобы проверить, исчезло ли потрескивание звука на MacBook Pro.
Заключение
Мы надеемся, что вам удалось решить проблему потрескивания динамиков одним из перечисленных выше методов. Как правило, большинство проблем можно устранить простым перезапуском или обновлением программного обеспечения, поэтому вместо того, чтобы сначала пробовать более сложные методы, попробуйте сделать это. Если они не работают, возможно, вам пора провести некоторое время с вашим устройством и воспользоваться одним из других перечисленных методов.
Кроме того, если вам нужен другой метод, всегда лучше обратиться в службу поддержки Apple в чате или принести свою систему в магазин.
Если вам понравилась эта статья, поделитесь ею с друзьями и посетите наш сайт, чтобы узнать больше. Не стесняйтесь обращаться к нам в любое время, если у вас есть какие-либо вопросы!
