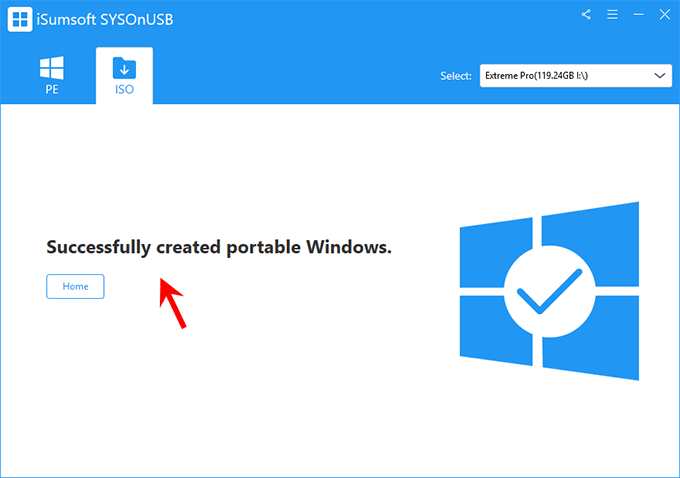[Solved] Параметр Rufus No Windows To Go, как исправить
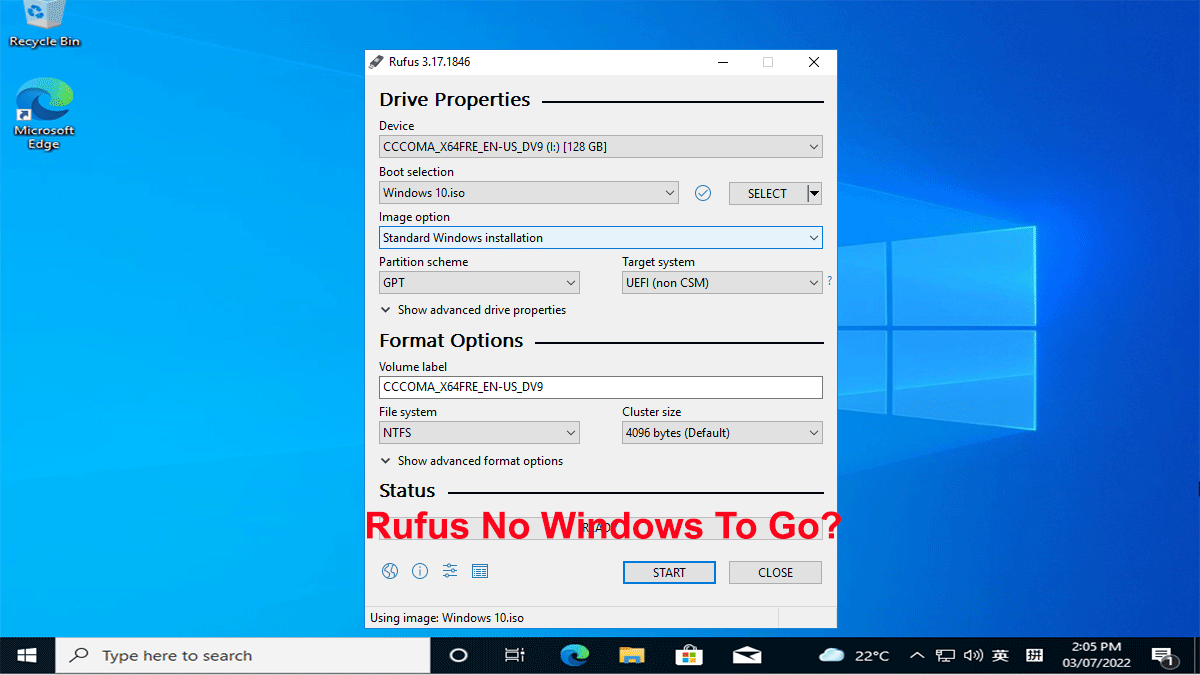
Как мы все знаем, Rufus — популярный и бесплатный апплет для создания загрузочных USB-накопителей. Он включает полезную опцию Windows To Go, которая помогает создать USB-накопитель Windows To Go, чтобы вы могли переносить свою систему Windows через USB-накопитель и запускать ее где угодно.
Однако некоторые пользователи сообщают, что в Rufus отсутствует опция Windows To Go. Эта проблема может быть вызвана программными ошибками, совместимостью системы или другими причинами. Итак, что, если у Rufus нет опции Windows To Go? Теперь эта статья содержит несколько советов, которые помогут решить эту проблему.
Как исправить Rufus без опции Windows To Go
Обычно после импорта ISO-файла Windows в Rufus параметр Windows To Go сразу же появляется на странице Rufus. Если Rufus Windows To Go отсутствует, могут помочь следующие советы.
Совет 1. Обновите или повторно загрузите Rufus
Если программа работает не так, как вы ожидали, или в ней отсутствует важный параметр, первое решение, которое вы можете попробовать, — это обновить или переустановить ее. Время от времени авторы Rufus выпускают новые версии этой утилиты, чтобы исправить ошибки или недостатки в старых версиях и добавить новые функции. Итак, просто зайдите на официальный сайт Rufus, чтобы повторно загрузить последнюю версию Rufus.
Совет 2: Rufus Windows To Go не работает с Windows 7
Отсутствующая опция Windows To Go в Rufus также может быть вызвана несовместимостью системы Windows. Rufus Windows To Go на самом деле недоступен, когда Rufus работает в Windows 7 или более ранних версиях. Поэтому, чтобы использовать опцию Windows To Go, убедитесь, что вы запускаете Rufus в Windows 8/8.1/10/11.
Совет 3: Используйте официальный образ ISO
Если вы импортируете неофициальный файл ISO-образа Windows в Rufus, Rufus может не отображать параметр Windows To Go. Итак, убедитесь, что ваш Windows ISO от Microsoft.
Что делать, если у Руфуса по-прежнему нет опции Windows To Go
Что делать, если вы попробовали все приведенные выше советы, но в Rufus по-прежнему нет опции Windows To Go? Не волнуйтесь. Просто обратитесь к другому создателю Windows To Go, такому как iSumsoft SYSOnUSB.
Как и Rufus, iSumsoft SYSOnUSB также может легко создавать диск Windows To Go из ISO-файла Windows. Он прост в использовании, быстр, работает с любой версией Windows 11/10/8/8.1/7 и Windows Server и поддерживает любые USB-накопители. iSumsoft SYSOnUSB — лучшая альтернатива, когда у Rufus нет опции Windows To Go. Вот как это работает.
Шаг 1: Запустите iSumsoft SYSOnUSB.
Как и Rufus, iSumsoft SYSOnUSB — это небольшое приложение размером всего в несколько мегабайт. Таким образом, загрузка на компьютер занимает всего несколько секунд. После загрузки запустите загруженный файл .exe, а затем просто следуйте указаниям мастера установки, чтобы установить iSumsoft SYSOnUSB на свой компьютер. Когда установка будет завершена, запустите это программное обеспечение.
Шаг 2: Выберите USB-накопитель.
Вставьте USB-накопитель в компьютер, а затем выберите USB-накопитель в раскрывающемся меню в правом верхнем углу страницы программного обеспечения.
Шаг 3: Импортируйте ISO-образ Windows.
Выберите параметр ISO и под этим параметром щелкните значок файла справа. Когда откроется диалоговое окно «Открыть», перейдите к ISO-файлу Windows на своем компьютере, выберите ISO-файл и нажмите «Открыть». Windows ISO будет импортирован в программное обеспечение.
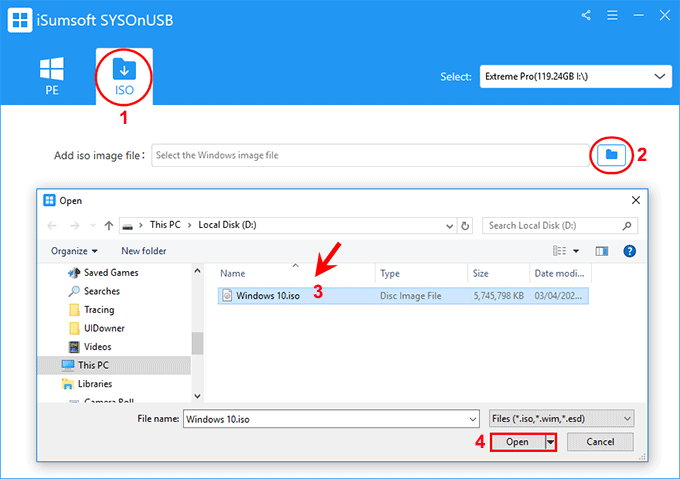
Шаг 4: Начните создавать Windows To Go.
Выберите версию Windows, которую хотите установить на USB-накопитель, и нажмите «Далее».
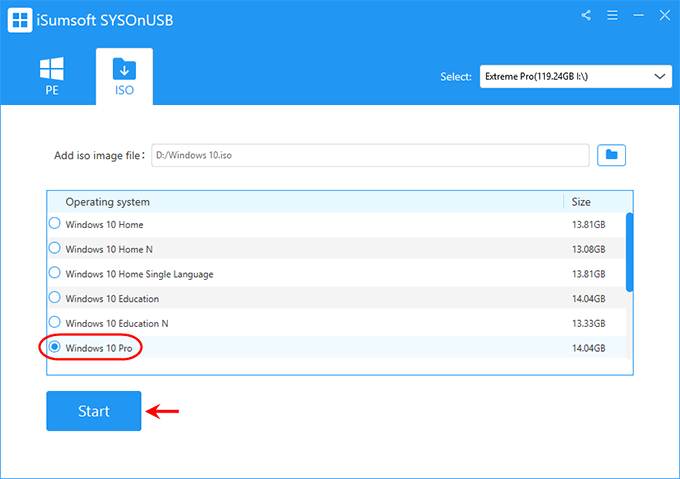
Программное обеспечение немедленно начнет создавать Windows To Go (портативная версия Windows) на USB-накопителе. Это займет некоторое время.
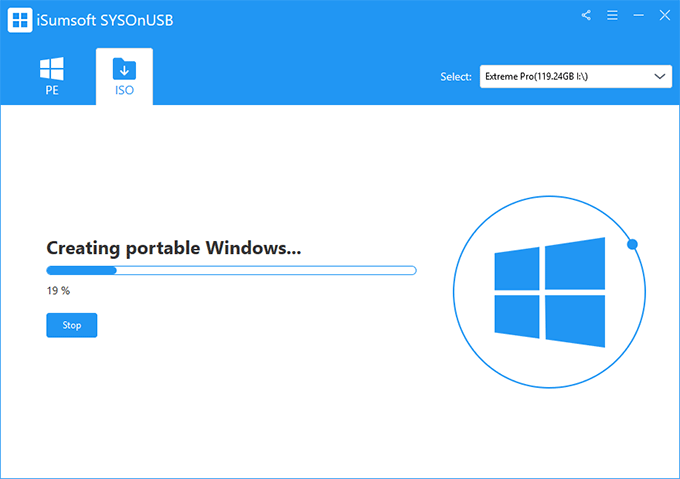
Когда на странице программного обеспечения отображается сообщение «Успешно создана портативная версия Windows», это означает, что USB-накопитель Windows To Go успешно создан. Затем вы можете загрузить свой текущий компьютер или любой другой компьютер с USB-накопителя, и чистая версия Windows будет работать непосредственно с USB-накопителя.