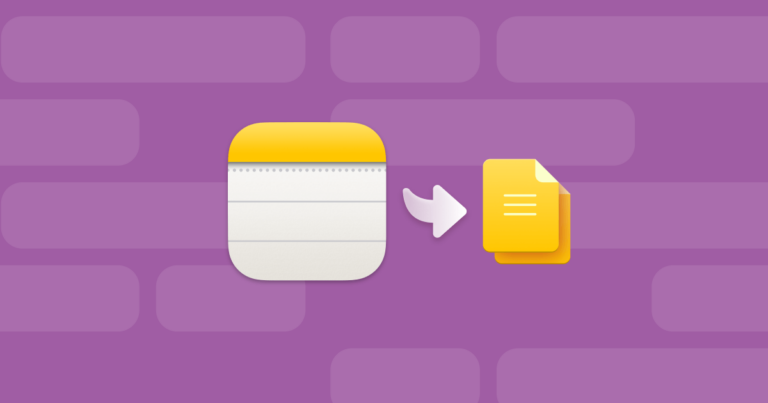Safari не может быть открыт во время его обновления
Потратив несколько лет на разработку приложений для macOS, мы создали инструмент, который может использовать каждый.
Safari — отличный веб-браузер. Он быстрый, стабильный, имеет множество замечательных функций и заботится о вашей конфиденциальности больше, чем большинство веб-браузеров. Однако иногда что-то идет не так. Одно из сообщений об ошибке, которое вы можете увидеть: «Safari невозможно открыть во время обновления».

Это происходит потому, что в процессе обновления Safari зависает и не может продолжить обновление. И теперь он не запускается должным образом. К счастью, есть несколько вещей, которые вы можете сделать, чтобы попытаться исправить это. Вот что делать, если вы не можете открыть Safari, потому что он обновляется.
Проверьте, обновляется ли Safari
Первое, что нужно сделать, это проверить, действительно ли Safari обновляется. Если это так, возможно, все, что вам нужно сделать, это дождаться его завершения.

- Нажмите на меню Apple и выберите «Об этом Mac».
- Нажмите Обновление ПО.
- Если вы видите, что идет обновление, подождите некоторое время, чтобы убедиться, что оно идет. Если это так, оставьте его в покое и дождитесь его завершения.
- Если он завис, перезагрузите Mac.
- Когда ваш Mac перезагрузится, попробуйте снова запустить Safari.
Кончик:
Иногда, когда приложения работают неправильно, лучшим решением является перезагрузить их в состояние, в котором они были, когда они были впервые установлены. Самый быстрый и простой способ сделать это — использовать модуль удаления CleanMyMac X. Мы покажем вам, как это сделать позже в этой статье.
Перезапустить Сафари
Иногда нужны самые простые решения. Закройте Safari или принудительно завершите работу (Command-Option-Esc), если необходимо, а затем снова запустите Safari. Это может просто сработать.
Выйдите из системы и войдите снова
Если выход из Safari не работает. Попробуйте выйти из своей учетной записи пользователя, а затем снова войти в нее (нажмите Shift-Command-Q). Как только вы это сделаете, запустите Safari и посмотрите, работает ли он на этот раз.

Проверьте монитор активности
Если ничего из вышеперечисленного не работает, пришло время копнуть немного глубже и использовать Монитор активности, чтобы узнать больше о том, что происходит. Одна из возможностей заключается в том, что Spotlight использует процесс SafariQuickLookExtension, что препятствует обновлению Safari. Итак, первое, что нужно искать в Activity Monitor, — это расширение.
- Перейдите в Приложения > Утилиты и запустите Мониторинг активности.
- Начните печатать SafariQuickLookExtension в поле поиска.
- Если вы видите, что процесс отображается в результатах, выберите его, щелкнув по нему.
- Нажмите (Икс) в левом верхнем углу окна Activity Monitor.
Если вы не видите этот процесс в мониторе активности, нажмите (X) в поле поиска, чтобы отменить поиск, а затем выберите вкладку ЦП.
Это будет отображать запущенные процессы в соответствии с количеством циклов ЦП, которые они используют. Если процесс завис и вызывает остановку обновления Safari, он должен отображаться в верхней части списка. Если вы видите, что процесс занимает большой процент циклов процессора, выберите его и нажмите (X). Затем попробуйте снова запустить Safari.
Как исправить другие проблемы с Safari
Невозможность открыть Safari из-за того, что он обновляется, — не единственная проблема, с которой вы можете столкнуться при использовании веб-браузера Apple. Есть еще несколько общих проблем. Вот как это исправить.
Сафари работает медленно
Наиболее вероятной причиной медленной работы Safari является то, что у вас открыто много вкладок. Конечно, иметь 20 или 30 открытых вкладок может быть удобно, но это также потребляет память и процессорные циклы. Итак, если Safari работает медленно, попробуйте закрыть вкладки.
Сафари не загружает страницы
Этому есть ряд возможных причин:
- Ваш Wi-Fi или интернет-соединение. Убедитесь, что они оба работают, прежде чем предположить, что виноват Safari.
- На веб-сайте, к которому вы пытаетесь получить доступ, возникли проблемы. Попробуйте загрузить ту же страницу в другом браузере. Если это работает, возможно, у сайта проблемы с Safari.
- Попробуйте загрузить разные сайты в Safari. Если они не работают, проблема в Safari, а не в веб-сайте. В этом случае попробуйте сбросить Safari с помощью CleanMyMac X, как описано далее в статье.
- Когда Safari пытается загрузить страницу, которую вы недавно посещали, он загружает ее из файла локального кеша и обновляет. Если этот файл кеша поврежден или у Safari есть проблемы с доступом к нему, вы не сможете загрузить страницу. Решение – очистить кеш.

Как удалить данные, включая кеш и файлы cookie, сохраненные на конкретном веб-сайте:
- Щелкните меню Safari и выберите «Настройки».
- Выберите вкладку «Конфиденциальность» и нажмите «Управление данными веб-сайта».
- Введите название сайта, к которому вы пытаетесь получить доступ, в поле поиска.
- Когда он появится, выберите его и нажмите «Удалить».
- Нажмите «Готово» и закройте «Настройки».
- Попробуйте снова загрузить страницу.
Кончик:
Вы также можете удалить данные веб-сайта Safari в Finder, если Safari вообще не открывается. В Finder щелкните меню «Перейти», затем «Перейти к папке». Введите ~/библиотека/сафари. Найдите LastSession.plist и перетащите его в корзину. Кроме того, перетащите все файлы, в имени которых содержится History.plist, в корзину.
Сбросить Сафари
Под сбросом мы подразумеваем удаление определенных временных файлов из Safari, что должно исправить возможные ошибки. Вы можете сделать это с помощью бесплатной версии CleanMyMac, популярного пакета обслуживания Mac.
- Загрузите бесплатную версию CleanMyMac X и запустите ее.
- Выберите «Удалить» на боковой панели.
- Щелкните Apple на средней панели.
- Найдите Safari в правом окне. (Кончик: если вы не видите Safari, перейдите в CleanMyMac X > «Настройки» > «Список игнорирования», выберите «Деинсталлятор» и снимите флажок «Игнорировать системные приложения».
- Установите флажок рядом с одной из групп файлов в Safari.
- Щелкните раскрывающееся меню рядом с выбранной группой и выберите «Сброс».
- Нажмите Сброс.

Safari часто вылетает
Ряд вещей может привести к сбою Safari. Но в первую очередь мы бы посмотрели список установленных расширений. Расширения могут добавить в Safari множество полезных функций. Но если они не обновляются или устаревают, они могут начать вызывать проблемы. Расширения также являются распространенным способом проникновения вредоносных программ на ваш Mac, поэтому вам следует регулярно просматривать их.
- Щелкните меню Safari и выберите «Настройки».
- Выберите вкладку Расширения.
- Прокрутите список расширений и найдите те, которые вы не используете.
- Когда вы найдете его, выберите его и нажмите «Удалить».

Закрыть вкладки
Если Safari по-прежнему регулярно падает, пришло время начать закрывать вкладки. Как мы уже говорили ранее, наличие большого количества открытых вкладок потребляет ОЗУ и циклы ЦП, а также может привести к сбою Safari. Добавьте в закладки любые страницы, к которым вы хотите вернуться, а затем закройте вкладки.
Проверить наличие обновлений
Safari обновляется как часть macOS. Поэтому всякий раз, когда выходит обновление для macOS, возможно, есть обновление и для Safari. Поэтому важно убедиться, что вы используете последнюю версию macOS.
- Нажмите на меню Apple и выберите «Об этом Mac».
- Нажмите Обновление ПО.
- Если доступно обновление, нажмите «Обновить сейчас».
- Дождитесь завершения обновления и попробуйте снова запустить Safari.
Очистить кеш DNS
Если кажется, что Safari работает правильно, но у вас есть проблемы с подключением к некоторым веб-сайтам, возможно, их запись DNS изменилась. Ваш Mac хранит локальный каталог DNS-имен и IP-адресов в кэше, чтобы ему не приходилось сверяться с онлайн-каталогом каждый раз, когда вы загружаете веб-страницу.
Однако если записи изменятся, кэш не будет содержать правильный IP-адрес. Очистка кеша обновит локальный каталог и должна решить проблему.
- В CleanMyMacX выберите «Обслуживание».
- Установите флажок рядом с Очистить кеш DNS.
- Нажмите «Выполнить».

Вы также можете управлять расширениями и плагинами с помощью CleanMyMac X.
- Выберите «Расширения» на боковой панели.
- Щелкните Просмотреть все расширения.
- Выберите Расширения Safari.
- Если в списке есть какие-либо расширения, которые вам не нужны или которые вы не знаете, установите флажок рядом с ними и выберите «Удалить» (Примечание: чтобы удалить расширения, связанные с приложением, необходимо удалить приложение).
- Чтобы удалить плагины, выберите «Интернет-плагины», установите флажок рядом с теми, от которых вы хотите избавиться, и нажмите «Удалить».
Хотя Safari — отличный веб-браузер и в большинстве случаев он работает очень хорошо, иногда с ним могут возникать проблемы. Одним из них является сообщение об ошибке, в котором говорится: «Safari не может быть открыт во время его обновления». Это сообщение может появиться по многим причинам, даже если Safari не обновляется. Однако, если вы выполните описанные выше шаги и используете CleanMyMac X для помощи, вы сможете быстро и легко исправить это.