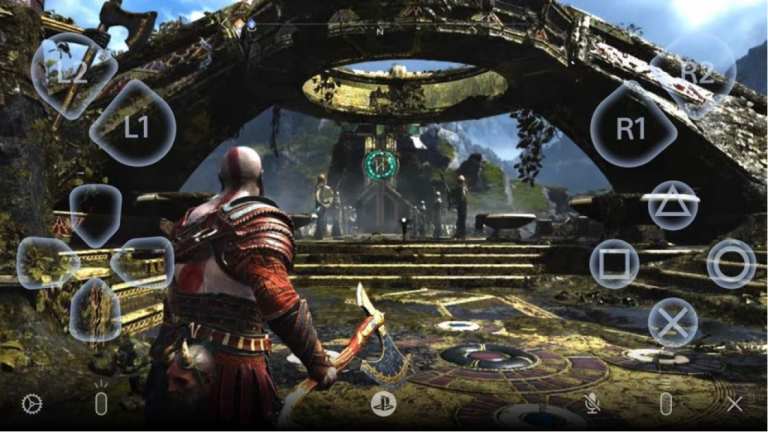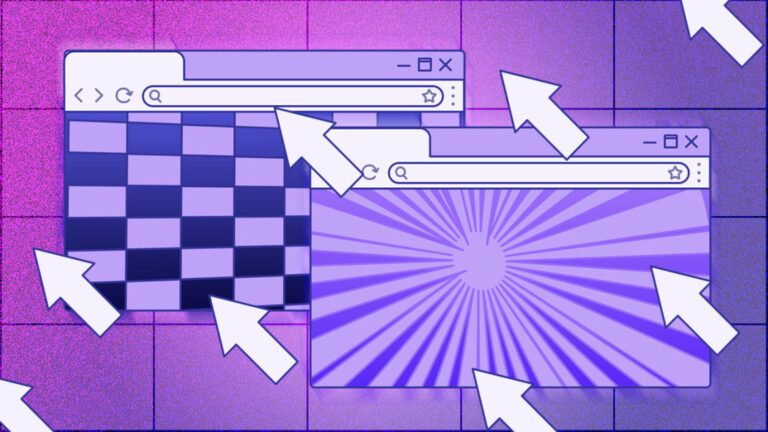RIP iTunes: как синхронизировать музыку и мультимедиа на Mac с помощью Finder
iTunes всегда был приложением для синхронизации музыки, телешоу и фильмов, подкастов и книг между компьютером и мобильным устройством. Теперь, когда iTunes был удален из macOS Catalina, вся музыка и мультимедиа, которые когда-то там хранились, теперь хранятся в специализированных программах.
Однако, когда дело доходит до синхронизации контента между компьютером и мобильным устройством, теперь вы используете приложение Finder. Этот процесс похож на синхронизацию через iTunes, но есть несколько отличий.
Рекламное объявление
Подключите ваше устройство

К Mac на базе Catalina подключите iPhone, iPad или iPod touch. Щелкните меню «Перейти» и выберите любое место, например «Компьютер», «Рабочий стол» или «Документы». В левой части окна проведите пальцем вниз до раздела Местоположение и щелкните запись для своего устройства. В первый раз, когда вы сделаете это, вам нужно будет нажать кнопку «Доверие», чтобы синхронизировать компьютер с устройством. На экране вашего iPhone, iPad или iPod touch появится заголовок для различных категорий и типов контента.
Управление настройками синхронизации

На общем экране вы можете проверить наличие обновлений для вашей операционной системы и создать резервную копию вашего устройства в iCloud или на вашем Mac. Вы также можете управлять резервными копиями и восстанавливать резервную копию.
В разделе «Параметры» вы можете определить, как ваше устройство синхронизируется с компьютером.
- Если вы хотите загружать медиафайлы вручную, установите флажок «Управлять музыкой, фильмами и телешоу вручную». Теперь ваше устройство будет синхронизироваться с вашей библиотекой только тогда, когда вы перетащите элемент и поместите его.
- Если вы предпочитаете автоматическую синхронизацию устройств, установите флажок «Автоматическая синхронизация при подключении устройства». Это означает, что ваше мобильное устройство синхронизируется с вашей библиотекой, как только вы подключите его к компьютеру.
- Вы также можете синхронизировать свое устройство через Wi-Fi, установив флажок «Показывать этот iPhone при подключении к Wi-Fi». Затем, если оба устройства находятся в одной сети, они могут синхронизироваться без необходимости подключения чего-либо.
Как синхронизировать музыку

Вы можете вручную синхронизировать музыку, щелкнув вкладку «Музыка» и установив флажок «Синхронизировать музыку на [name of your device]. Если у вас небольшая музыкальная библиотека и вы хотите синхронизировать ее со своим устройством, выберите опцию «Вся музыкальная библиотека».
Если вы предпочитаете выбрать музыку для синхронизации, выберите вариант «Выбранные исполнители, альбомы, жанры и плейлисты». Затем вы можете просматривать музыку по исполнителям, альбомам, жанрам или спискам воспроизведения. Какую бы категорию вы ни выбрали, отметьте элементы, которые хотите синхронизировать. Нажмите «Применить» в правом нижнем углу, если вам не нужно синхронизировать какой-либо другой контент, или перейдите к следующему разделу, если его больше.
Как синхронизировать фильмы

Если у вас есть фильмы, которые вы хотите синхронизировать, перейдите на вкладку «Фильмы» и установите флажок «Синхронизировать фильмы с». [name of your device]. Чтобы синхронизировать все фильмы, установите флажок «Автоматически включать» и щелкните раскрывающееся меню. Выберите синхронизацию всех фильмов, только недавних, основанных на разных временных рамках, или только непросмотренных фильмов, основанных на разных временных рамках. Чтобы синхронизировать определенные заголовки, не устанавливайте этот флажок, а затем отметьте фильмы, которые хотите разместить на своем устройстве.
Как синхронизировать телешоу

Чтобы синхронизировать телешоу, перейдите на вкладку «Телешоу» и установите флажок «Синхронизировать телешоу на [name of your device]. Установите флажок Автоматически включать. Щелкните раскрывающееся меню, и вы можете выбрать синхронизацию самых новых заголовков или разных непросмотренных заголовков на основе различных временных рамок. В противном случае оставьте этот флажок снятым, затем щелкните названия телешоу, которые вы хотите включить, и отметьте отдельные эпизоды, которые вы хотите синхронизировать.
Как синхронизировать подкасты

Синхронизируйте подкасты, щелкнув вкладку «Подкасты» и установив флажок «Синхронизировать подкасты на [name of your device]. Установите флажок Автоматически копировать. Щелкните раскрывающееся меню и выберите выпуски подкаста, которые вы хотите синхронизировать, на основе самых последних или непросмотренных. В противном случае не устанавливайте этот флажок, затем щелкните названия подкастов, которые хотите включить, и выберите отдельные выпуски, которые хотите синхронизировать.
Как синхронизировать книги и аудиокниги

Вы можете синхронизировать книги и аудиокниги на соответствующих вкладках. На любой вкладке установите флажок в верхней части страницы, чтобы разрешить синхронизацию. Затем вы можете выбрать между автоматической синхронизацией каждого заголовка или выбором определенных заголовков. Если вы хотите быть избирательным, отметьте заголовки, которые хотите синхронизировать.
Как синхронизировать фотографии и файлы

Finder также можно использовать для синхронизации фотографий и файлов с вашим мобильным устройством. Однако следует отметить, что если вы уже используете Фото iCloud, вы не сможете ничего делать на этой странице. Любые фотографии или видео, которые вы снимаете со своего мобильного устройства, уже будут доступны на всех подключенных устройствах.
Если вам нужно синхронизировать фотографии, коснитесь заголовка «Фотографии» в Finder и установите флажок «Синхронизировать фотографии с устройством». По умолчанию Finder синхронизирует все в папке «Фотографии», но вы можете изменить это в раскрывающемся меню. Что касается того, что будет синхронизировать Finder, вы можете установить его как Все фотографии и альбомы или Выбранные альбомы. Если вы выбрали синхронизацию только выбранных альбомов, отметьте альбомы, которые хотите синхронизировать.
Вы также можете выбрать синхронизацию только фотографий, помеченных как избранные или содержащих видео. Кроме того, вы можете установить флажок рядом с «Автоматически включать фотографии из», а затем использовать раскрывающееся меню, чтобы выбрать определенный период времени, например последнюю неделю или месяц.
Процесс синхронизации файлов намного проще, чем любой другой раздел. Если вы щелкните вкладку «Файлы», вы можете добавить документы на свое устройство, просто щелкнув и перетащив файл в Finder и добавив его в список.
Как синхронизировать весь контент

Ничего из того, что вы добавляете или изменяете в Finder, не будет синхронизироваться с вашим устройством, пока вы не примените изменения. Когда вы будете готовы синхронизировать весь этот новый контент, нажмите кнопку «Применить» в правом нижнем углу.
Как отслеживать память устройства

После завершения синхронизации график в нижней части экрана покажет вам примерно, сколько места теперь занимает на вашем устройстве контент. Наведите указатель мыши на каждую цветную область, чтобы увидеть конкретный объем пространства, используемого этим типом контента.
Просмотр синхронизированного содержимого

Как только произойдет синхронизация, контент будет добавлен в соответствующее приложение на вашем устройстве. Убедитесь, что все загружено правильно, проверив приложения Музыка, ТВ, Подкасты и Книги.
Как использовать музыкальное приложение в macOS Catalina

MacOS Catalina от Apple удаляет приложение iTunes, но дает вам доступ ко всем вашим песням, плейлистам и Apple Music из нового музыкального приложения. Вот как им пользоваться.