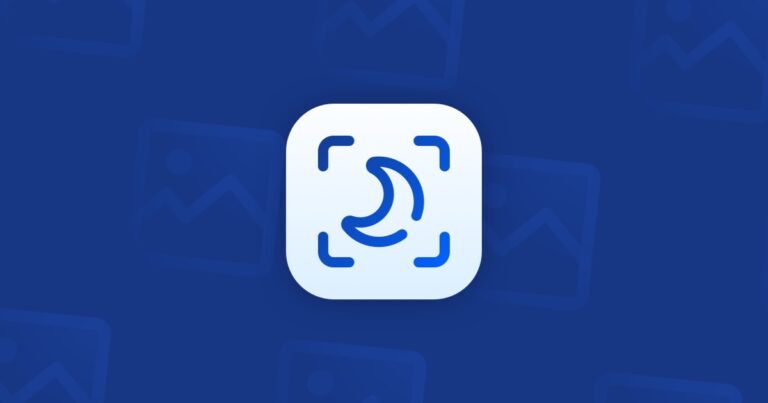Развлекайтесь с наименее известной программой для Mac
Потратив несколько лет на разработку приложений для macOS, мы создали инструмент, который может использовать каждый.
Терминал не для простых смертных, наверное, думаете вы. Это своего рода священное знание, которым обладают только гики и гении Mac. Но если вы пройдете свою первую командную строку, вы обнаружите, что это не так страшно. Фактически, использование терминала похоже на применение волшебства Гарри Поттера к вашим задачам. Как только вы узнаете правильные заклинания, вы сможете нарушить любые законы поведения приложений и сделать некоторые невероятные вещи, которые не под силу даже самым опытным пользователям Mac. Разве не соблазнительно попробовать?
Мы выбрали лишь некоторые из наиболее впечатляющих функций Терминала. Чтобы более серьезно взглянуть на команды терминала Mac, ознакомьтесь с этой статьей. Хорошо, вы готовы ввести свой первый код? Чтобы начать путешествие, узнайте, как открыть приложение «Терминал» на Mac: просто нажмите «Панель запуска», а затем введите «Терминал» в строке поиска.
1) Заставьте ваш Mac говорить с вами
Одна из самых простых команд может быть очень забавной, особенно когда вы планируете над кем-то разыграться. Просто введите любой текст в Терминале, и ваш компьютер произнесет его голосом вашего Mac по умолчанию. Зато есть около 20 голосов и интонаций на выбор, плюс возможность конвертировать в речь целый текстовый файл. Итак, перед вами отличный производитель аудиокниг.
Откройте Терминал, введите сказать, затем пробел и любой текст, который вы хотите услышать.
2) Настроить сообщение для входа
Именно это делает Mac более личным и гуманизированным. Например, вы можете написать вдохновляющий девиз или полезную информацию для других пользователей, если это компьютер в публичной библиотеке. Это может быть даже способ восстановить ваш MacBook, если вы его потеряете — если вы установите сообщение для входа с вашей контактной информацией. Еще раз, есть много места для розыгрыша других людей, но мы не будем углубляться в это.
Откройте терминал, введите insudo defaults и напишите /Library/Preferences/com.apple.loginwindow LoginwindowText «Пользовательский текст здесь»
Вставьте свое сообщение вместо «Пользовательский текст здесь».
Чтобы удалить сообщение о входе клиента, введите в Терминале следующее:
sudo по умолчанию пишет /Library/Preferences/com.apple.loginwindow LoginwindowText “”
3) Наблюдайте за поездом в приложении «Терминал».
В терминальных символах, конечно. Это может быть величайшим трюком, который не имеет особого смысла. Но даже если только ради крутизны, попробовать стоит. Представьте, что это поезд, который везет вас в Хогвартс.
Откройте терминал, введите inbrew install sl
Как только процесс завершится, вы готовы повеселиться. Просто введите sl и посмотрите, что произойдет дальше.
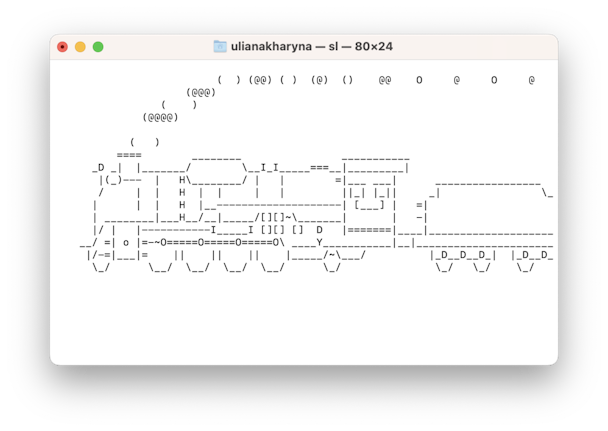
4) Показать скрытые файлы в Finder
Это не так забавно, как предыдущее, но поиск важных файлов — не шутка. С помощью этой команды вы сможете увидеть все на своем Mac, даже файлы, которые не отображались на стандартном дисплее.
Откройте терминал, введите indefaults и напишите com.apple.finder AppleShowAllFiles TRUE killall Finder
Это должно вызвать Finder с ранее скрытыми файлами, показанными серым цветом.
Чтобы отменить эту операцию (имейте в виду, что вы можете быть завалены множеством ненужных системных файлов), просто замените TRUE на FALSE в приведенной выше командной строке: по умолчанию напишите com.apple.finder AppleShowAllFiles FALSE killall Finder
5) посетить психиатра
Забавных команд терминала Mac много. Это классическая пасхалка, которой славятся разработчики macOS. Когда вы чувствуете стресс, разговор с дружелюбным чат-ботом, по крайней мере, заставит вас улыбнуться. Как ни странно, эта терапия может на самом деле работать, потому что вас просят вербализовать свои эмоции, рассматривая их поближе. И психиатры (настоящие) подтвердят, что иногда это срабатывает.
Откройте терминал, введите inemacs и нажмите «Return». Нажмите Esc, затем x и, наконец, введите «доктор».
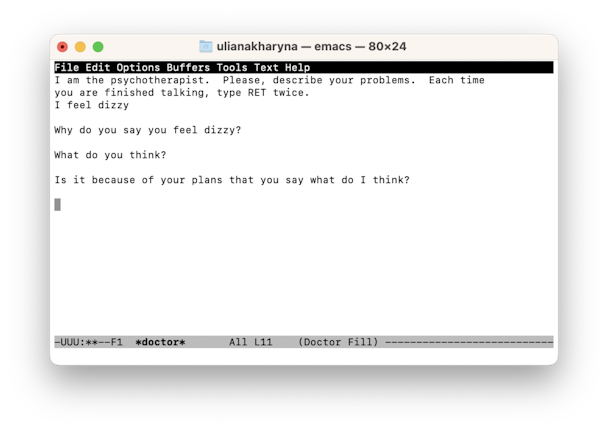
Чтобы остановить игру, нажмите ctrl+x, а затем ctrl+c.
Обратите внимание, что вам может понадобиться установить emacs, если команда не найдена. Чтобы сделать это, выполните следующие действия:
- Откройте терминал и введите /bin/bash -c “$(curl -fsSL https://raw.githubusercontent.com/Homebrew/install/HEAD/install.sh)”
- Введите ваш пароль.
- После завершения процесса введите brew install emacs
После запуска команды выполните вышеуказанные шаги.
6) Играйте в простые игры
Это еще одна крутая ретро-функция, которая время от времени поднимает вам настроение. Вы можете играть в тетрис, понг, змейку и дюжину других аркадных и текстовых игр. После того, как вы разблокируете эти милые скрытые игрушки, вы наверняка еще больше полюбите свой Mac. Приготовьтесь использовать клавиши со стрелками.
Откройте Терминал и введите емакс. Нажмите Enter, чтобы открыть его, нажмите Esc, затем x. Теперь вам нужно ввести название конкретной игры, и все.
Названия игр:
- тетрис
- понг
- змея
- пасьянс
- 5х5
- гомоку
- Даннет
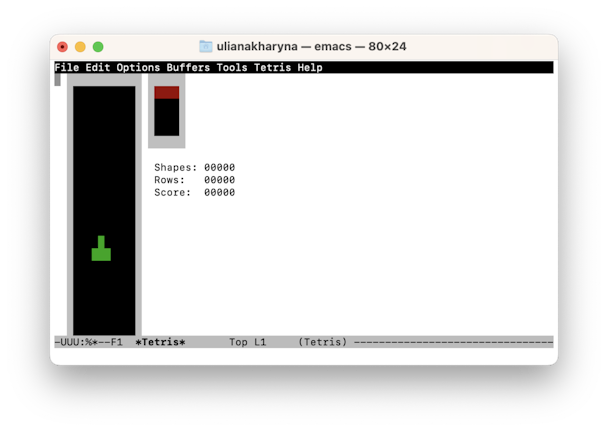
Чтобы выйти из игры, нажмите ctrl+x, а затем ctrl+c. Если вам не нужен Терминал для других команд, вы можете просто выйти из него.
Что вы узнаете из использования команд Mac Terminal, так это то, что на самом деле нет ничего невозможного, если вы работаете на Mac. Но лучше начать знакомство с Терминалом с этих забавных маленьких хитростей, а потом переходить к чему-то серьезному. Эта программа имеет почти бесконечное количество магических заклинаний на выбор.
7) Сделайте свой Mac быстрее и отзывчивее
Ладно, это не имеет ничего общего с Терминалом. Но кто бы не хотел, чтобы их MacBook был таким же быстрым и эффективным, как тогда, в первый день своего существования? Удивительно, но сделать это можно легко, терминально — с помощью CleanMyMac X.

- Удалите до 74 ГБ ненужных файлов с вашего Mac
- Полностью удалите ненужные приложения
- Ускорьте работу Mac с помощью сценариев обслуживания
- Полностью чистые браузеры и мессенджеры
Скачать приложение с сайта разработчика бесплатно
Надеюсь, вы нашли эту статью полезной. Оставайтесь с нами, чтобы узнать больше!