Порт USB-C MacBook Pro не работает? (4 причины и исправления)
Производительность часто резко снижается, когда порты USB-C на MacBook Air или Pro перестают работать. В этой статье я помогу решить проблему с портами USB-C, объяснив, почему они перестают работать.
Ключевые выводы:
- Функциональность портов USB-C можно восстановить путем сброса SMC (контроллера управления системой).
- Неисправные или неисправные внешние диски могут привести к тому, что порт USB-C перестанет работать, а не сам MacBook. Диагностировать это можно, подключив к портам разные устройства.
- Проблемы с подключением могут быть вызваны скоплением пыли внутри портов, поэтому необходимо тщательно вычистить мусор с помощью сжатого воздуха или зубочисток.
Перво-наперво


Прежде чем прочитать о четырех причинах, по которым порт USB-C на MacBook Pro не работает, вам следует сначала просмотреть этот список быстрых решений:
- Убедитесь, что вы установили последнюю версию macOS
- Перезагрузите MacBook Pro.
- Бегать Apple Диагностика тест
Первые два шага просты и могут повторно активировать порт USB-C. Запуск теста Apple Diagnostics облегчит определение того, является ли ошибка программной или аппаратной, что упростит процесс устранения неполадок.
Теперь давайте выясним, почему USB-порт вашего Mac не работает.
Возможная причина № 1: SMC требуется перезагрузка
Если перезагрузка MacBook Pro не приводит к повторной активации USB-порта, сброс SMC может помочь. SMC управляет функциями, связанными с питанием, такими как управление температурным режимом, зарядка аккумулятора и функциональность порта USB-C. Если на вашем MacBook Pro возникают проблемы с портами USB-C, попробуйте сбросить SMC в качестве шага по устранению неполадок.
Сброс SMC почти похож на упражнение по гимнастике пальцев, но обычно он повторно активирует порт USB-C вашего MacBook. Итак, стоит попробовать. Вот как сбросить SMC на MacBook Pro:
На компьютерах Mac на базе процессоров Intel
Для MacBook Pro на базе процессора Intel выполните следующие действия:
- Нажмите и удерживайте кнопку Контроль, Варианти Сдвиг кнопки одновременно.
- Через семь секунд нажмите и удерживайте кнопку власть кнопка тоже.
- В этот момент ваш MacBook Pro выключится, но продолжайте удерживать клавиши еще семь секунд.
- После этого подождите десять секунд и нажмите кнопку власть нажмите кнопку еще раз, чтобы включить MacBook Pro.
На компьютерах Apple Silicon Mac
Сбросить SMC на компьютерах Mac Apple Silicon проще, чем сбросить SMC на компьютерах Mac с процессором Intel. Вот шаги по сбросу SMC на компьютерах Apple Silicon Mac:
- Выключите свой Mac.
- Держи власть кнопку не менее 10 секунд, затем отпустите ее.
- Подождите несколько секунд и нажмите кнопку власть нажмите кнопку еще раз, чтобы включить Mac.
Вот и все! После сброса SMC вы можете проверить порты USB, чтобы убедиться, что они работают правильно.
Эти действия применимы к MacBook, включая чип безопасности Apple T2, представленный в конце 2017 года. Если у вас более старый MacBook, прочтите инструкции. здесь.
Возможная причина № 2: Неработающий внешний диск
Иногда диск, который вы пытаетесь подключить к порту USB-C вашего Mac, неисправен. В этом случае проблем с портом USB-C вашего Mac не возникнет.
Подключите другое устройство к порту USB-C, чтобы проверить, не неисправен ли у вас диск. Если он подключается, значит, проблема связана с внешним жестким диском, а не с портом USB-C вашего MacBook Pro. Вы также можете попробовать подключить возможно неисправный внешний диск к другому компьютеру. Он также поврежден, если не подключается к этому компьютеру.
Кроме того, вы можете диагностировать неисправный внешний диск, выполнив следующие действия:
- Нажмите меню Apple в строке меню.
![]()
![]()
- Удерживая клавишу Option, нажмите Системная информация.
- На левой боковой панели в разделе «Оборудование» откройте USB раздел.
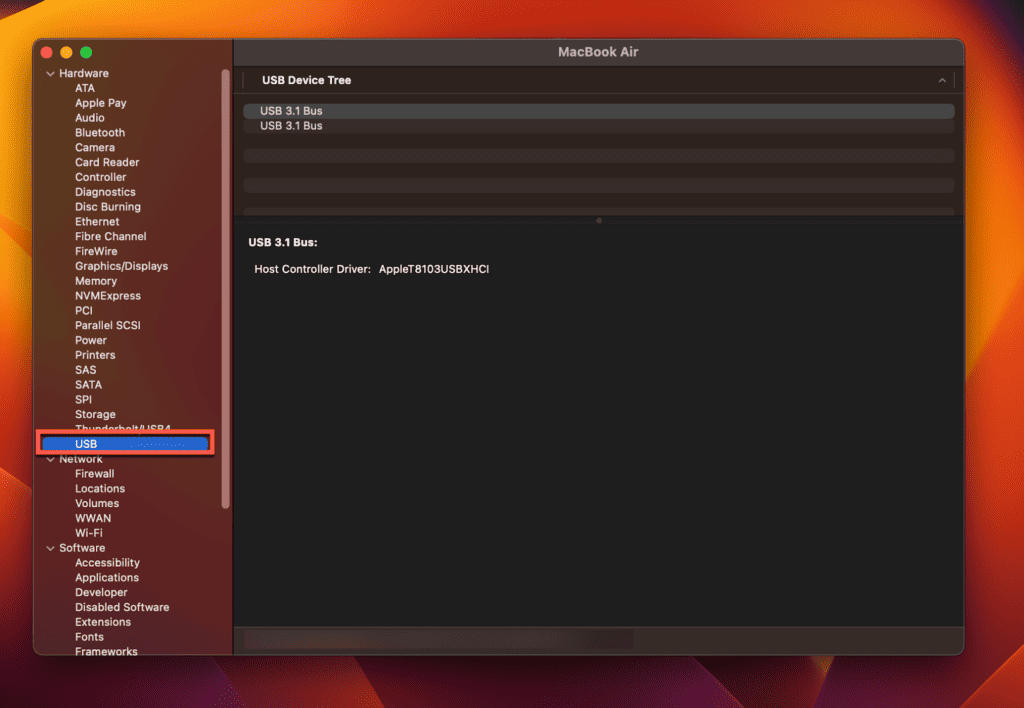
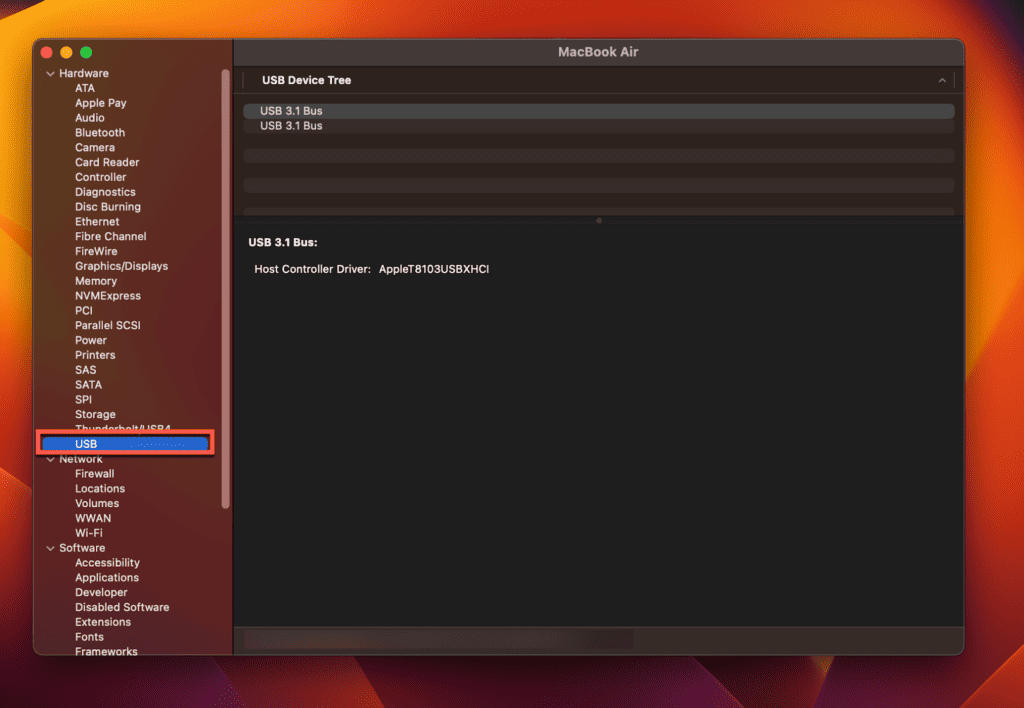
- Если вы видите здесь свой внешний диск, но он не работает на вашем Mac, это означает, что неисправен диск, а не порты USB.
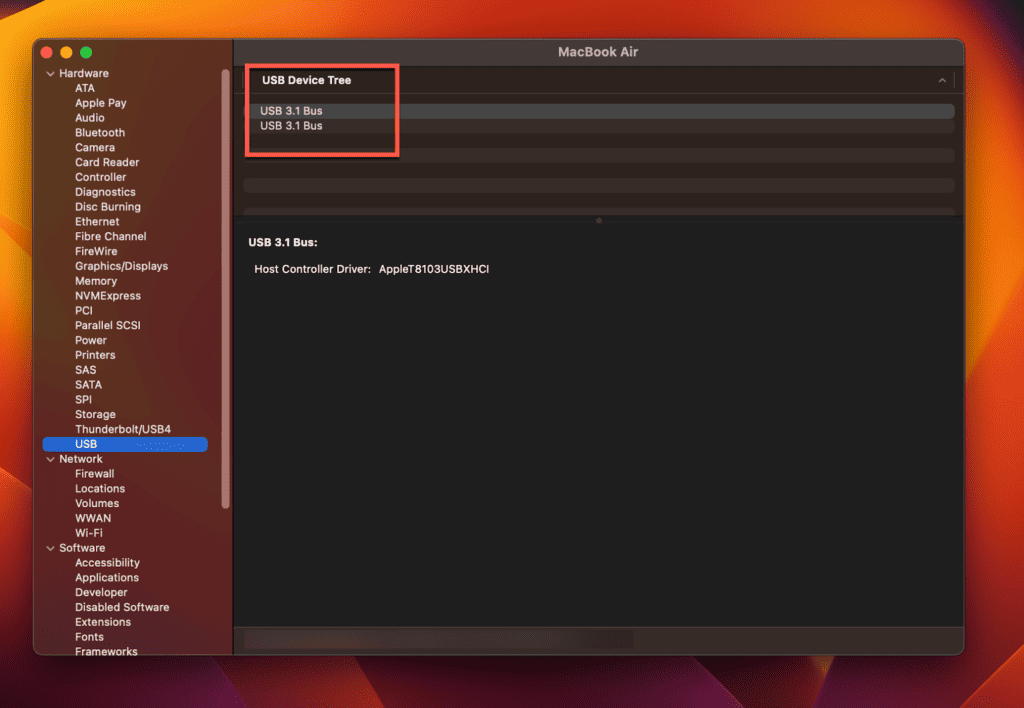
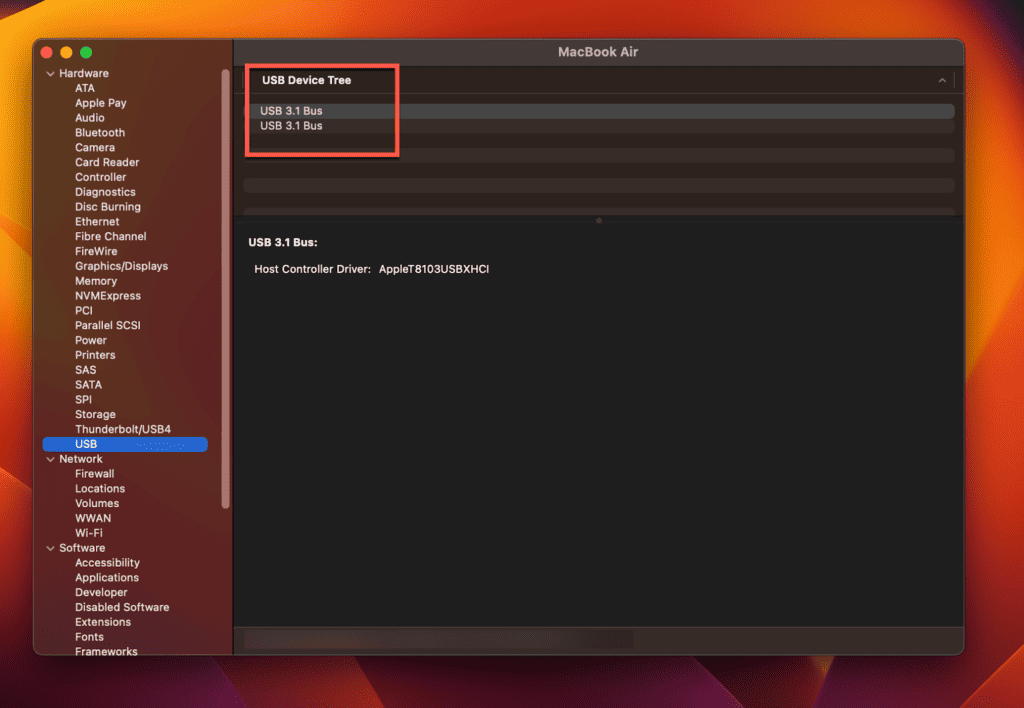
- Обязательно ознакомьтесь с документацией накопителя, чтобы получить советы по устранению неполадок.
Вы можете нажать на устройство, чтобы получить дополнительную информацию, такую как скорость передачи данных, производитель и текущие требования. Также возможно, что настройки Finder настроены так, чтобы скрыть устройство, к которому вы пытаетесь подключиться. Подробнее об этом читайте Эта статья.
Возможная причина №3: неисправное USB-устройство.
Возможно, проблема связана не с портом USB-C, а с внешними устройствами или периферийными устройствами, к которым вы подключились. Возможно, его кабель USB C изношен, перегрелся или просто потребляет слишком много энергии. Вот несколько шагов, которые вы можете выполнить, чтобы устранить эту проблему:
- Сначала отключите все второстепенные USB-устройства, кроме того, которое вы тестируете.
- Установите прямое соединение с MacBook, исключая концентраторы или удлинительные кабели USB C.
- Если устройство работает нормально, проблема связана с одним из других внешних устройств.
- Проделайте это со всеми вашими USB-устройствами, чтобы определить неисправное.
Помимо этого, вы также можете проверить еще несколько вещей, например:
- Если кабель USB C устройства изношен, попробуйте другой.
- Если вы используете концентратор USB C, скорость передачи данных как устройства, так и концентратора USB C должна быть совмещена, как если бы высокоскоростное устройство USB 3.0 было правильно подключено к высокоскоростному концентратору USB 3.0.
- Установите последнюю версию программного обеспечения, доступного для устройства, напрямую от разработчика.
Если хотите больше подобных советов, читайте эта статья Apple.
Возможная причина № 4: Скопление пыли
Если вы используете MacBook Pro в пыльном помещении, его порты USB-C могут засориться грязью и мусором, что приведет к частым обрывам соединения. Быстрая очистка может помочь их активировать.
Для этого процесса вам понадобится деревянная зубочистка или одноразовая зубочистка (не используйте металлическую иглу), баллон со сжатым воздухом и мягкая сухая щетка или ткань. Теперь выполните следующие действия, чтобы очистить USB-порты вашего MacBook:
Прежде чем очищать USB-порты, выключите MacBook Pro.
- Поместите тонкое сопло баллона со сжатым воздухом на один порт USB-C и распылите его несколько раз.
- Возьмите зубочистку или зубочистку, вставьте ее в порты USB, переместите по краю и поднимите обратно, чтобы стряхнуть грязь и мусор. Будьте осторожны и нежны.
- Держите MacBook Pro портами USB к полу и снова продуйте его сжатым воздухом.
- Используйте сухую кисть или ткань, чтобы очистить края.
- Повторите этот процесс для каждого порта USB на MacBook Pro.
Вы можете приобрести пылезащитные заглушки, если не хотите снова беспокоиться о скоплении пыли. Этот из Портовые заглушки В комплект поставки входят десять разъемов USB-C, пять разъемов для наушников и щетка для чистки.
Что дальше?
Если вы попробовали все вышеперечисленные решения, но ни одно из них не активировало порты USB-C вашего MacBook Pro, скорее всего, возникла более серьезная проблема. Это может быть повреждение водой, коррозия или неисправная плата. Лучше всего было бы связаться с Техник по ремонту Apple.
Часто задаваемые вопросы
Теперь, когда вы знаете, как повторно активировать порты USB-C, вот несколько распространенных вопросов, которые могут возникнуть у вас в голове.
Может ли NVRAM повлиять на порты USB-C моего Mac?
NVRAM может повлиять на порты USB-C вашего Mac. MacBook Pro использует энергонезависимую оперативную память (NVRAM) для хранения основных настроек системы, таких как загрузочный диск, разрешение экрана и другие настройки системного уровня.
Эти настройки могут включать конфигурацию портов USB-C, например их управление питанием и настройки подключения. Существует небольшая вероятность того, что сброс NVRAM снова активирует ваши порты USB-C, но стоит попробовать, если вы исчерпали все другие варианты. Вы найдете инструкции здесь.
Что делать, если прошивка деактивирует порты USB-C моего MacBook Pro?
Если прошивка отключает порты USB-C вашего MacBook Pro, вы можете проверить это с помощью Apple Configuration 2. Это помогает исключить любые программные причины деактивации портов USB-C. Он также обновляет прошивку, стирает и устанавливает последнюю версию macOS. Вот инструкция по его использованию для Интел и Яблочный кремний.
Как я могу устранить проблему с программным обеспечением, из-за которой порт USB-C моего MacBook Pro не работает?
Вы можете устранить программную проблему, из-за которой порт USB-C вашего MacBook Pro не работает, перезагрузив SMC (контроллер управления системой) и NVRAM (энергонезависимую оперативную память), обновив macOS или перезагрузив MacBook Pro до его исходного состояния. заводские настройки.
Заключение
Порты USB-C на MacBook Pro, внезапно перестающие отвечать на запросы, могут снизить производительность.
К счастью, многие решения возвращают USB-порты этих упрямых Mac в рабочее состояние. От сброса SMC (контроллера управления системой) до быстрой очистки — у вас есть множество трюков, которые можно попробовать. Будем надеяться, что эти решения снова заработают USB-порты.
При опробовании этих решений вы повторно активировали порты USB-C? Есть ли у вас какие-либо советы для других пользователей, столкнувшихся с той же проблемой? Не стесняйтесь поделиться в комментариях!
