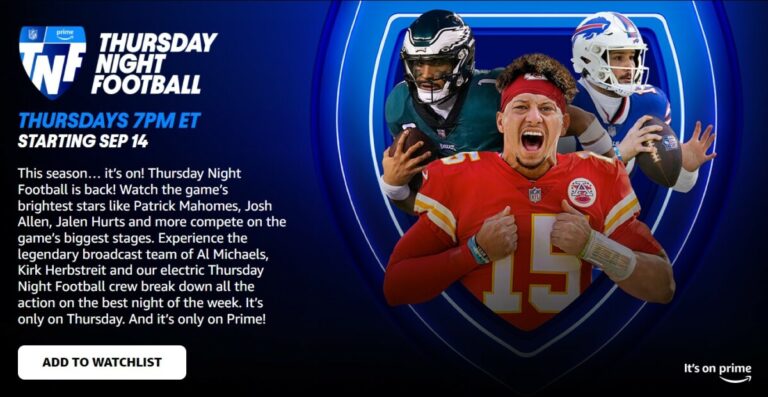Помимо текстовых сообщений: 21 крутой трюк для использования сообщений Apple
Сообщения Apple долгое время были вашим вариантом по умолчанию для отправки текстовых сообщений на iPhone или iPad, но они могут обрабатывать гораздо больше. Вы можете украсить свои сообщения фотографиями, видео, смайликами, стикерами, музыкой, анимированными GIF-файлами и другим интересным контентом. Сообщения позволяют вам диктовать свое сообщение, упорядочивать тексты, отфильтровывать неизвестных отправителей и закреплять частые разговоры вверху.
Чтобы воспользоваться последними улучшениями, убедитесь, что на вашем устройстве установлена текущая операционная система. Откройте «Настройки» > «Основные» > «Обновление программного обеспечения», чтобы проверить, обновлена ли ваша программа. Если нет, вам будет предложено загрузить и установить последнее обновление. Теперь давайте рассмотрим наши главные приемы, которые помогут вам сделать больше с Apple Messages.
1. Доступ ко всем вашим приложениям для обмена сообщениями в одном месте

(Фото: Лэнс Уитни / Apple)
Чтобы оживить свои тексты, вы можете добавлять контент из различных приложений и сервисов, включая фотографии, стикеры, смайлы, видео, аудио и многое другое. Раньше попытка найти и добавить нужный контент была неуклюжим процессом. Но в iOS 17 и iPadOS 17 Apple создала специальное меню, из которого вы можете получить нужный контент.
Все, что вам нужно сделать, это нажать значок + слева от поля iMessage в разговоре. Появится меню с категориями «Камера», «Фотографии», «Стикеры», «Apple Cash», «Аудио», «Местоположение» и «Другое». Нажмите на нужную категорию. Чтобы просмотреть другие категории, проведите пальцем вниз по экрану или нажмите «Еще», а затем выберите ту, к которой вы хотите получить доступ.
2. Зарегистрируйтесь по прибытии

(Фото: Лэнс Уитни / Apple)
В iOS 17 и iPadOS 17 вы можете использовать функцию «Регистрация», чтобы автоматически оповещать друга или члена семьи, когда вы достигли определенного пункта назначения. Чтобы эта функция работала, перейдите в «Настройки» > «Конфиденциальность и безопасность» > «Службы геолокации» и убедитесь, что опция «Поделиться своим местоположением» включена. И вы, и получатель должны использовать iOS/iPadOS 17 или более позднюю версию.
Затем откройте разговор с человеком, которому вы хотите получить оповещение. Коснитесь значка + слева от поля iMessage, выберите «Еще», а затем нажмите «Зарегистрироваться». При первом выполнении этого действия нажмите «Продолжить», а затем еще раз «Продолжить». На следующем экране выберите «Ограниченный» или «Полный» в зависимости от типа информации, которую вы хотите включить в оповещение.

(Фото: Лэнс Уитни / Apple)
Нажмите «Продолжить», затем «Отправить проверку», и появится текстовое поле «Отметиться». Нажмите кнопку «Изменить», затем выберите, должен ли другой человек получать оповещения, когда вы прибудете в определенное место или через определенный период времени.
Если вы нажмете «Когда я приеду», выберите местоположение, а затем выберите тип транспорта, которым вы будете пользоваться (автомобиль, транзит или пешком). Вы также можете добавить определенное время. Если вместо этого вы нажмете «После таймера», установите таймер на срабатывание через определенное количество минут или часов.

(Фото: Лэнс Уитни / Apple)
По завершении нажмите «Готово». Вернувшись на экран сообщений, коснитесь стрелки, чтобы отправить сообщение. Затем человек получит оповещение, когда вы прибудете в пункт назначения или завершится обратный отсчет таймера.
3. Делитесь и просматривайте местоположения

(Фото: Лэнс Уитни / Apple)
Точно так же вы можете поделиться своим местоположением с кем-то еще с помощью текстового сообщения, и информация будет обновляться в режиме реального времени во время вашего путешествия. Чтобы это работало, и вы, и другой человек должны использовать iOS 17 или iPadOS 17 или более позднюю версию.
Откройте беседу в «Сообщениях» и коснитесь имени человека вверху. Выберите «Поделиться своим местоположением», а затем выберите продолжительность публикации — 1 час, до конца дня или на неопределенный срок.

(Фото: Лэнс Уитни / Apple)
Вы также можете запросить просмотр чужого местоположения. Коснитесь имени человека вверху разговора и выберите «Запросить местоположение». Затем человек получает запрос и может либо одобрить, либо отклонить его.
4. Используйте поисковые фильтры

(Фото: Лэнс Уитни / Apple)
В iOS/iPadOS 17 вы можете находить определенные типы сообщений в зависимости от их содержания. Просто коснитесь поля поиска в верхней части экрана в «Сообщениях». Прокрутите вниз, и вы увидите миниатюры сообщений со ссылками, фотографиями, местами, документами и многим другим. Коснитесь элемента, который хотите просмотреть, и откроется беседа.
5. Автоматические одноразовые коды проверки

(Фото: Лэнс Уитни / Apple)
Сколько одноразовых кодов подтверждения вы получаете? Проблема здесь в том, что после того, как вы подтвердите код, эти сообщения больше не нужны, но они остаются в вашем почтовом ящике. Если у вас iOS 17 или iPadOS 17, вы можете настроить автоматическое удаление этих сообщений.
Откройте «Настройки» > «Пароли» > «Параметры пароля». В разделе «Коды подтверждения» включите переключатель рядом с пунктом «Очистить автоматически». В следующий раз, когда вы подтвердите отправленный вам код, сообщение будет автоматически удалено.
6. Отредактируйте отправленное сообщение

(Фото: Лэнс Уитни / Apple)
В iOS 16 или более поздней версии теперь вы можете редактировать уже отправленный текст на случай, если вам понадобится исправить опечатку. Если ваш получатель использует iOS 16, iPadOS 16 или macOS Ventura или более позднюю версию, исправленное сообщение заменит исходное. Если он все еще использует более старую ОС, этот человек получит новое сообщение с исправленным текстом, в то время как исходные сообщения останутся с уведомлением о том, что они были отредактированы.
Эта функция ограничивает вас всего 15 минутами после отправки первоначального сообщения, поэтому не медлите, если заметите ошибку. Чтобы отредактировать сообщение, нажмите на отправленный текст и выберите «Редактировать» в меню. Исправьте ошибку, а затем нажмите галочку, чтобы отправить исправленную версию.
7. Отменить отправку отправленного сообщения

(Фото: Лэнс Уитни / Apple)
Вы отправили сообщение не тому человеку? Если у вас есть причина отозвать сообщение, вы можете нажать «Отменить отправку». Если вы отправляете кому-то сообщение и хотите вернуть его обратно, нажмите на текст и выберите «Отменить отправку» в меню. Затем текст исчезает на стороне получателя с уведомлением о том, что вы отменили отправку сообщения.
Для этого вам понадобится iOS 16 или выше. Если ваш получатель использует iOS 16, iPadOS 16 или macOS Ventura или более позднюю версию, исходное сообщение просто исчезнет. Если они все еще используют более старую версию ОС, исходное сообщение останется с уведомлением о том, что оно не было отправлено.
Обратите внимание, что полный эффект работает только с текстами iMessage, а не с сообщениями SMS или MMS. У вас также есть всего две минуты, чтобы отменить отправку сообщения, поэтому здесь вам нужно поторопиться.
8. Ответ на конкретное сообщение

(Фото: Лэнс Уитни / Apple)
Иногда групповой разговор может запутаться из-за новых сообщений, перемежающихся ответами. Вместо того, чтобы отвечать на последний комментарий, возможно, вы захотите ответить на предыдущий. Чтобы ответить на конкретное сообщение, нажмите на него и нажмите «Ответить». Проще всего просто смахнуть комментарий вправо.
Затем вы можете ввести свой ответ в поле «Ответить» и отправить текст. Человек, разместивший исходный комментарий, увидит ваш прямой ответ.
9. Добавьте фото или видео

(Фото: Лэнс Уитни / Apple)
К тексту можно легко прикрепить фото или видео. Коснитесь значка + слева от поля iMessage. Чтобы сделать снимок и добавить новую фотографию, нажмите «Камера» и сделайте снимок. Для видео переведите камеру в режим видео. Затем вы можете добавить определенные эффекты. Когда закончите, отправьте текст.

(Фото: Лэнс Уитни / Apple)
Чтобы добавить существующую фотографию или видео из библиотеки фотографий, коснитесь значка + и выберите «Фотографии». Ваша фотогалерея появится внизу. Пролистните свою библиотеку и выберите фотографию или видео, которые хотите прикрепить. Вы можете просмотреть видео перед отправкой. Добавьте текст, если хотите, а затем отправьте сообщение.
10. Найдите нужный смайлик или стикер.

(Фото: Лэнс Уитни / Apple)
Ищете идеальный смайлик или стикер для текста? Просто найдите его. Начните или откройте сообщение, коснитесь значка +, а затем выберите «Стикеры» или проведите пальцем вниз по экрану и выберите Bitmoji. Введите слово или фразу, чтобы найти стикер или смайлик, который вы хотите использовать, или просмотрите различные коллекции. Нажмите на тот, который хотите добавить в сообщение.
11. Запишите и добавьте заметку

(Фото: Лэнс Уитни / Apple)
Вот отличный способ отправить кому-нибудь аудиосообщение. В меню приложения проведите пальцем вниз по экрану и выберите Memoji. Выберите своего любимого персонажа, затем нажмите красную кнопку записи. Запишите свое сообщение, и эта функция зафиксирует движения ваших глаз и рта. Когда закончите, снова нажмите кнопку записи, а затем отправьте текст.
12. Добавьте анимированный GIF-файл

(Фото: Лэнс Уитни / Apple)
Один из интересных способов украсить текст — использовать анимированный GIF-файл. В меню приложения проведите пальцем вниз по экрану и выберите #images. Просмотрите результаты или выполните поиск конкретных по имени или теме. Выберите понравившееся анимированное изображение и отправьте текст.
13. Диктуйте свое сообщение

(Фото: Лэнс Уитни / Apple)
Вместо того, чтобы изо всех сил пытаться набрать текст пальцами, почему бы не продиктовать его? Коснитесь значка микрофона: рядом с полем iMessage или под клавиатурой. Затем просто произнесите то, что вы хотели напечатать.
Когда закончите, найдите время, чтобы просмотреть сообщение на наличие ошибок. Вы можете легко исправить ошибки, нажав на область и исправив сбой. Затем отправьте текст.
Рекомендовано нашими редакторами
14. Назовите кого-нибудь по имени

(Фото: Лэнс Уитни / Apple)
Вы можете отметить кого-то по имени в текстовом сообщении. Это облегчит этому человеку просмотр и ответ на любые тексты, в которых упоминается его имя. Для этого введите имя человека, затем коснитесь имени и выберите человека из всплывающего значка. Вы также можете ввести @, а затем имя человека, и оно автоматически превратится в упоминание.
15. Добавьте имя группы и фотографию.

(Фото: Лэнс Уитни / Apple)
Вы можете настроить имя и изображение для каждого группового разговора. Откройте групповой разговор, коснитесь значков вверху и выберите «Изменить имя и фотографию». Введите имя группы. Затем вы можете добавить изображение для группы несколькими разными способами.
Коснитесь значка камеры, чтобы сделать снимок, значка изображения, чтобы добавить существующую фотографию с вашего устройства, значка смайлика, чтобы добавить смайлик, или значка пера, чтобы создать изображение с текстом и цветом. Проведите пальцем вниз, чтобы выбрать другие смайлы и Memoji. Нажмите «Готово», а затем еще раз «Готово», чтобы сохранить изменения.
16. Скрыть оповещения о новых сообщениях

(Фото: Лэнс Уитни / Apple)
Иногда вы не хотите получать уведомления каждый раз, когда появляется новое сообщение от определенного человека или группы. Без проблем. Чтобы заглушить эти оповещения, откройте беседу и коснитесь значка человека или группы вверху. Включите переключатель «Скрыть оповещения».
17. Получайте уведомления об упоминаниях

(Фото: Лэнс Уитни / Apple)
Возможно, вы захотите скрыть оповещения для группового разговора, но при этом хотите получать уведомления, если кто-то упоминает вас в разговоре. Чтобы настроить это, перейдите в «Настройки» > «Сообщения». В разделе «Упоминания» включите переключатель «Уведомить меня». Теперь, если в разговоре, который вы отключили, ваше имя упоминается по имени, вы получите уведомление.
18. Совместная работа над заметкой

(Фото: Лэнс Уитни / Apple)
Вы создаете заметку на своем iPhone и хотите, чтобы другие люди просмотрели ее или внесли в нее свой вклад. Коснитесь значка «Поделиться» и выберите «Совместная работа». Убедитесь, что флажок «Совместная работа» установлен. Нажмите ссылку «Только приглашенные люди могут сотрудничать» и настройте доступ и разрешения.
Выберите, с кем вы хотите сотрудничать над этой заметкой, а затем отправьте текст с приглашением к сотрудничеству. Приглашенные вами получатели смогут затем открыть заметку в приложении «Заметки» на своих устройствах и просмотреть или отредактировать ее.
19. Восстановить удаленные сообщения

(Фото: Лэнс Уитни / Apple)
Вы удалили сообщение по ошибке и хотите вернуть его. Без проблем. Ваш iPhone хранит удаленные сообщения в течение определенного периода времени. Чтобы настроить это, перейдите в «Настройки» > «Сообщения» > «Сохранить сообщения». Установите продолжительность хранения удаленных сообщений: 30 дней, 1 год или навсегда.

(Фото: Лэнс Уитни / Apple)
Чтобы восстановить удаленные сообщения из приложения «Сообщения», коснитесь «Фильтры» в верхнем левом углу и выберите «Недавно удаленные». Коснитесь сообщения или беседы, которую хотите вернуть, а затем коснитесь «Восстановить». Подтвердите свое действие.
20. Фильтруйте сообщения по известным или неизвестным отправителям.

(Фото: Лэнс Уитни / Apple)
Вы можете навести порядок в папке «Сообщения», отфильтровав все одноразовые оповещения и сообщения от неизвестных отправителей. Откройте «Настройки» > «Сообщения». В разделе «Фильтрация сообщений» включите переключатель «Фильтровать неизвестных отправителей».
В приложении «Сообщения» нажмите ссылку «Фильтры» в верхнем левом углу и выберите «Известные отправители» (любые из ваших контактов), чтобы отфильтровать любые оповещения или спам-сообщения. Вы также можете выбрать «Неизвестные отправители» (любые, кто этого не делает), чтобы легче избавиться от ненужных сообщений, или выбрать «Все сообщения», чтобы просмотреть все вместе.
21. Закрепите разговор

(Лэнс Уитни/Эппл)
Попытка найти конкретную цепочку среди всех разговоров, которые появляются в вашем почтовом ящике «Сообщения», может оказаться сложной задачей. Теперь вы можете закрепить до девяти конкретных разговоров в верхней части экрана, чтобы они были легко доступны.
Есть три способа закрепить беседу, чтобы она отображалась вверху папки «Входящие»:
Нажмите на него и выберите «Закрепить» во всплывающем меню.
Нажмите на него и перетащите в начало списка.
Коснитесь значка в виде круга с многоточием вверху, выберите «Редактировать пины», а затем коснитесь значка «Закрепить» рядом с беседой, которую вы хотите закрепить.

(Лэнс Уитни/Эппл)
Чтобы удалить его, нажмите на булавку и выберите «Открепить» в меню. Либо коснитесь значка в виде круга с многоточием, выберите «Редактировать пины», а затем коснитесь значка минуса рядом с беседой, которую хотите открепить.