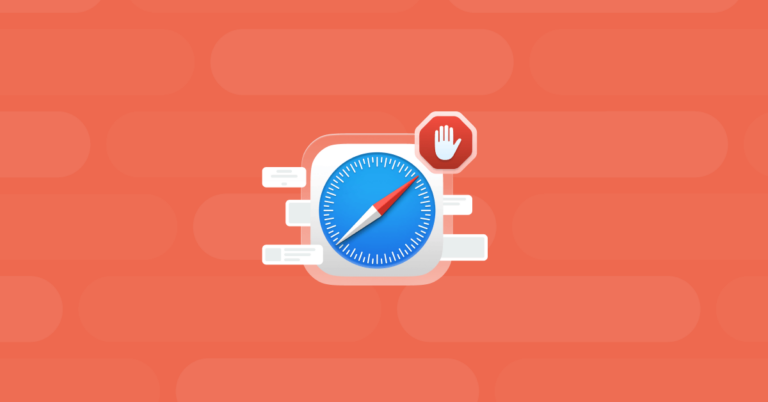подробное руководство пользователя iCloud
Apple потребовалось много лет и несколько попыток, прежде чем она наконец разработала правильное решение для онлайн-синхронизации и услуг. Спустя десять лет после первого запуска .Mac (который сам по себе был заменой iTools), компания запустила iCloud в качестве замены MobileMe, переименованного в .Mac. Если предыдущие решения представляли собой запутанный набор инструментов, скрепленных вместе, iCloud обещал быть единым, последовательным сервисом, охватывающим все, что вам нужно делать на вашем Mac, iPhone или iPad, и это в основном оправдало себя. В этой статье мы покажем вам, как использовать хранилище iCloud, и рассмотрим следующие области:
- Что такое iCloud?
- Как настроить iCloud
- Как использовать iCloud
- Как освободить место в iCloud
- Устранение неполадок iCloud
Что такое iCloud?
iCloud — это название онлайн-сервисов Apple, которые включают синхронизацию приложений между устройствами, облачное хранилище, службу электронной почты и множество дополнительных функций, включая Hide My Mail и Private Relay. Это также основа, которая позволяет работать Find My и многим другим инструментам Apple. Кроме того, он включает в себя концентратор на основе браузера, в который вы можете войти и получить доступ к большей части своих данных в таких приложениях, как «Контакты» и «Календарь», а также клиент веб-почты для почтовых адресов Apple.
Одним из ключевых элементов iCloud является iCloud Drive. Это не только служба облачного хранения, которая монтируется в Finder и к которой можно получить доступ через приложение «Файлы» на iPhone или iPad, но и где сторонние приложения, использующие iCloud для синхронизации данных, хранят эти данные.

Еще одним ключевым элементом является библиотека фотографий iCloud, где вы можете хранить версии изображений с высоким разрешением в приложении «Фотографии», чтобы на вашем Mac можно было хранить только версии с низким разрешением. А iCloud выполняет большую часть скрытой работы над HandOff, позволяя вам перейти с Mac на iPhone или iPad в том же приложении и продолжить с того места, где вы остановились.
Наконец, iCloud Keychain хранит зашифрованные пароли, ключи и другие конфиденциальные данные, чтобы их можно было синхронизировать между вашим Mac и другими устройствами.

Как настроить iCloud
Подробное руководство по настройке iCloud вы можете найти здесь. Для краткой настройки выполните следующие действия:
- Откройте меню Apple и выберите «Системные настройки».
- Выберите Apple ID и войдите в систему, используя свой Apple ID или, если у вас их несколько, тот, который вы хотите использовать с iCloud.
- Нажмите iCloud.
- В разделе «Приложения, использующие iCloud» нажмите «Показать все».
- Выберите приложения и службы, которые вы хотите использовать с iCloud. Если у них есть тумблер, включите его. Если рядом с услугой указано «выключено», щелкните ее и включите.
- Нажмите Готово, когда закончите.
- Прокрутите окно до нижней части. Если вы хотите использовать icloud.com Чтобы получить доступ к своим данным, включите «Доступ к данным iCloud в Интернете».


Важно отметить, что если вы хотите синхронизировать данные между вашим Mac, iPhone, iPad или другим устройством Apple или если вы хотите использовать функции Handoff или Continuity, все ваши устройства должны будут войти в iCloud с использованием одного и того же Apple ID. . Для использования функций Handoff и Continuity устройства также необходимо подключить к одной и той же сети Wi-Fi.
Как использовать iCloud
Как мы уже видели, iCloud имеет множество различных функций, поэтому мы покажем вам, как использовать каждую из них.
Как настроить синхронизацию с iCloud
Настройка синхронизации данных с помощью iCloud различается в зависимости от приложения, которое вы хотите синхронизировать. Мы покажем вам наиболее распространенные методы.
Если вы выполнили описанные выше действия для настройки iCloud, вы уже настроили синхронизацию для большинства приложений Apple и некоторых сторонних приложений. Подведем итоги:
- Перейдите в «Системные настройки» и войдите в систему, используя свой Apple ID, если вы еще не вошли в систему.
- Нажмите iCloud.
- В разделе «Приложения, использующие iCloud» нажмите «Показать все».
- Используйте тумблер, чтобы включить синхронизацию приложений, которые вы хотите синхронизировать.

Возможно, вы заметили, что не все приложения Apple указаны в настройках системы, особенно «Подкасты» и Apple Music. Чтобы синхронизировать данные в этих приложениях, выполните следующие действия.
- Откройте приложение «Подкасты» или «Музыка».
- Нажмите меню названия приложения и выберите «Настройки».
- В разделе «Общие» нажмите «Синхронизировать библиотеку», убедившись, что отображаемый Apple ID — это тот, который вы хотите использовать с iCloud.

Для сторонних приложений процесс будет зависеть от приложения. Обычно вам будет предоставлена возможность синхронизации с помощью iCloud при первом открытии приложения. Если нет, щелкните меню имени приложения, выберите «Настройки» и найдите вариант синхронизации с помощью iCloud.
Как вручную загрузить файлы в iCloud
Прежде чем вы сможете загружать файлы в iCloud со своего Mac, вам необходимо настроить его, а затем убедиться, что iCloud Drive отображается на боковой панели окна Finder, чтобы вы могли легко перетаскивать файлы в него и из него.
Вот как можно использовать iCloud Drive для ручной загрузки файлов в iCloud:
- Откройте «Настройки системы» и нажмите свой Apple ID > iCloud.
- В разделе «Приложения, использующие iCloud» нажмите «iCloud Drive».
- Если тумблер не включен, щелкните его, чтобы включить.

- Выйдите из системных настроек.
- Нажмите на значок Finder в Dock.
- Выберите меню Finder, затем «Настройки».
- В разделе «Боковая панель» убедитесь, что выбран iCloud Drive.
- Выйдите из настроек Finder.

Когда вы откроете окно Finder, вы должны увидеть iCloud Drive на боковой панели. Теперь вы можете перетащить любой файл или папку на iCloud Drive. Он будет загружен.
Чтобы загрузить файлы в iCloud на iPhone или iPad, сделайте следующее.
- Открыть настройки.
- Откройте Apple ID > iCloud > iCloud Drive.
- Включите его, если он еще не включен.
- Выйдите из настроек.
Чтобы загрузить файлы, используйте значок «Поделиться» в любом приложении, которое вы используете для редактирования файла. Выберите «Сохранить файлы» в меню «Поделиться». С помощью значков в верхней части экрана выберите папку и нажмите «Сохранить». Вы можете получить доступ ко всем файлам, которые вы загрузили в iCloud, из приложения «Файлы».
Как использовать резервную копию iCloud
Вы не можете создать резервную копию своего Mac в iCloud. Рекомендуемый Apple метод резервного копирования Mac — использовать Time Machine и внешний накопитель. Однако вы можете создать резервную копию iPhone или iPad. Вот как это сделать:
- Открыть настройки.
- Коснитесь своего Apple ID в верхней части экрана, затем выберите iCloud.
- Нажмите «Резервное копирование iCloud».
- Включите переключатель рядом с пунктом «Резервное копирование этого iPhone».
- Выберите, разрешить ли резервное копирование через мобильные данные.

Вы можете узнать больше о том, как выполнить резервное копирование в iCloud здесь.
Как использовать семейное хранилище iCloud — Семейный доступ
Семейный доступ — это действительно замечательная функция, которая позволяет вам делиться покупками в приложениях, подписками на Apple Music, Apple TV+, Apple News+ и планом хранения iCloud с пятью членами семьи. Чтобы настроить семейный доступ на вашем Mac, выполните следующие действия:
- Откройте меню Apple и выберите «Системные настройки».
- Нажмите на свой Apple ID и выберите «Семейный доступ».
- Выберите «Настроить семью».

- Следуйте инструкциям на экране, чтобы настроить свою семью и отправить приглашения.
- Чтобы добавить еще одного члена семьи позже, перейдите в «Настройки системы» > «Семья» и нажмите «Добавить члена». Затем следуйте инструкциям на экране.
- Чтобы принять приглашение, либо щелкните ссылку в электронном письме или сообщении с приглашением, либо перейдите в «Системные настройки» > «Семья» и следуйте инструкциям на экране, чтобы принять приглашение.
Как удалить файлы из iCloud
Существуют различные способы удаления файлов из iCloud, в зависимости от того, где они хранятся и какое приложение их использует. Чтобы удалить файлы, хранящиеся в iCloud Drive, просто перетащите их в корзину и очистите ее. Если ваши папки «Рабочий стол» и «Документы» хранятся в iCloud, вы можете удалить файлы, просто перетащив их из одного из этих мест в корзину и очистив ее. Чтобы узнать больше о том, как удалить другие файлы в iCloud, прочтите эту статью.
Как освободить место в iCloud
Вы можете проверить, сколько места вы используете в iCloud, перейдя в «Системные настройки» > «Apple ID» > «iCloud». Цветная полоса в верхней части окна покажет вам, сколько места вы использовали и где оно используется.
Освободить место в iCloud можно, удалив файлы вручную. Просто нажмите «Управление» и просматривайте категории. Посмотрите, что можно удалить из iCloud.

Или вы можете отключить такие функции, как резервное копирование iOS, но вам нужно будет убедиться, что вы сделали резервную копию своего iPhone или iPad где-то еще.
Другой вариант — отключить Магазин в iCloud, если вы его используете. Функция «Хранилище в iCloud» сохраняет все ваши файлы в iCloud и оставляет на вашем Mac только самые последние из них. Это хороший способ сэкономить место на вашем Mac. Если вы не хотите его отключать, следующий лучший вариант — освободить место на вашем Mac, избавившись от ненужных файлов. Это освободит больше места в iCloud, поскольку и там они будут удалены. Самый простой способ сделать это — использовать инструмент System Junk CleanMyMac X, который сканирует ваш Mac в поисках ненужных файлов и позволяет удалить их одним щелчком мыши. CleanMyMac X также имеет несколько других модулей, которые позволяют легко освободить место. Вы можете скачать его бесплатно здесь и опробовать сами.

Подробнее об освобождении места в iCloud можно прочитать здесь.
Устранение неполадок iCloud
В большинстве случаев iCloud работает очень хорошо, но иногда могут возникнуть проблемы. Вот некоторые из наиболее распространенных ошибок и способы их устранения.
Mac не может подключиться к iCloud
Наиболее распространенной причиной того, что ваш Mac не подключается к iCloud, является проблема с вашим Wi-Fi или широкополосным соединением. Также может быть проблема с серверами Apple. Вы можете проверить их статус здесь.

Подробнее о том, как исправить ситуацию, когда ваш Mac не может подключиться к iCloud, можно прочитать здесь.
iCloud Drive занимает место на вашем Mac
Если вы храните файлы в iCloud Drive, их следует удалить с вашего Mac до тех пор, пока они вам не понадобятся, после чего вы сможете загрузить их снова. Если iCloud занимает слишком много места на вашем Mac, это может означать, что этот процесс работает неправильно.
Чтобы это исправить, попробуйте освободить место в iCloud, как мы описали выше. Вы также можете прочитать больше о том, как это исправить здесь.
iCloud не синхронизирует данные между устройствами
Это может быть вызвано заполнением хранилища iCloud, поэтому сначала проверьте это. Это также может быть вызвано:
- Одно или несколько устройств не подключены к Интернету
- Серверы Apple отключены
- Неправильно установлены настройки в системных настройках или приложении «Настройки».
Чтобы это исправить, попробуйте выйти из своего Apple ID, а затем снова войти на всех устройствах и проверьте настройки системы, выполнив действия, описанные выше.
Сообщения iCloud продолжают появляться
Если вы постоянно получаете уведомления от iCloud, это указывает на наличие где-то проблемы. Решение обычно находится в настройках системы — о том, как это исправить, читайте здесь.
Дублирование фотографий в iCloud
Если у вас всего несколько дубликатов фотографий, вы можете просто удалить их вручную. Но если их слишком много, вы можете попробовать несколько решений. Прочтите о них здесь.
iCloud никогда не перестает обновляться
Это известная и распространенная проблема. Единственное, что вы можете сделать, — это регулярно обновлять macOS, iOS и iPadOS.
В macOS перейдите в «Настройки системы» > «Основные» > «Обновление программного обеспечения» и проверьте наличие доступных обновлений.

На iPhone или iPad выберите «Настройки» > «Основные» > «Обновление программного обеспечения». Установите все доступные обновления.

Ваше устройство продолжает запрашивать пароль iCloud
Если это случилось с вами, проверьте наличие обновления ОС на устройстве. Если ОС обновлена, выйдите из своего Apple ID на устройстве, подождите несколько минут, а затем снова войдите в систему.
Как удалить iCloud
Чтобы удалить iCloud с устройства, вы можете либо перейти в «Настройки» («Настройки системы» на Mac) > Apple ID > iCloud и вручную отключить каждую службу и приложение, либо выйти из своего Apple ID на устройстве.

Если вы выберете последнее, убедитесь, что вы выбрали вариант сохранения данных на вашем устройстве.
Подробнее о том, как удалить iCloud, можно узнать здесь.
iCloud — это основа онлайн-инструментов и сервисов Apple, включая синхронизацию данных между вашими устройствами и приложением «Локатор». Но это нечто большее. Приведенное выше руководство покажет вам, как использовать iCloud, и поможет вам получить от него максимальную пользу.