Пять мифов о macOS Catalina
Новая операционная система Apple, macOS Catalina, имеет несколько фантастических новых функций и обеспечивает повышение производительности в ряде областей. Однако он не идеален и подойдет не каждому пользователю Mac. Вот пять мифов о macOS Catalina.
Миф № 1: Это заставит ваш Mac работать быстрее
Широко распространено мнение, что каждая новая версия macOS заставит ваш Mac работать быстрее. Но это не так. Фактически, Apple до сих пор очень мало говорила об ожидаемых преимуществах в производительности от обновления до Catalina. И не было никаких сообщений от бета-тестеров о диких повышениях скорости. Apple сосредоточила это обновление на добавлении новых функций, многие из которых связаны с безопасностью и конфиденциальностью, а также на улучшении работы вашего Mac с устройствами iOS. Так что не стоит ожидать прироста производительности от обновления. На самом деле, учитывая, что новая ОС, вероятно, будет более ресурсоемкой — о чем свидетельствует тот факт, что некоторые Mac, поддерживаемые в Mojave, не будут работать в Catalina — это может даже заставить ваш Mac работать немного медленнее.
Если вы хотите, чтобы ваш Mac работал быстрее, рекомендуется немного его настроить. Просмотрите агенты запуска и элементы автозагрузки, избавьтесь от ненужных файлов, обновите приложения и просканируйте компьютер на наличие вредоносных программ.
Вы можете сделать это вручную (за исключением сканирования на наличие вредоносных программ), но я рекомендую использовать CleanMyMac X. Это делает это очень быстро и легко и, по крайней мере, освободит несколько гигабайт места на вашем загрузочном диске. . Известный блог Mac iMore описал CleanMyMac X как «самый простой способ содержать ваш Mac в чистоте». Что ж, это может быть правдой. Вот как это использовать:
- Загрузите, установите и откройте CleanMyMac X
- Выберите Smart Scan на боковой панели.
- Щелкните Сканировать.
- Когда все будет готово, нажмите «Выполнить».

Миф № 2: вы не сможете устанавливать приложения не из App Store
Это тоже неправда. Хотя Apple устанавливает приложения, загруженные из App Store, в качестве приложений по умолчанию в разделе «Безопасность и конфиденциальность» в Системных настройках, вы все равно сможете изменить это, чтобы вы могли загружать приложения от признанных разработчиков. И вы по-прежнему сможете полностью переопределить его, чтобы вы могли загружать приложения, даже если они не являются признанными разработчиками.
Однако в Catalina есть одно изменение. Чтобы попасть в категорию «признанных разработчиков», некоторое (хотя и не все) программное обеспечение больше не должно просто иметь подпись кода; его также нужно будет нотариально заверить. Это означает, что разработчикам придется отправлять программное обеспечение в Apple для проверки, чтобы убедиться, что оно не содержит вредоносных программ.

Миф № 3: он защищен от вредоносных программ
Нет. Хотя в Catalina улучшена безопасность, было бы ошибкой предполагать, что она защищена от вредоносных программ. Поскольку многие вредоносные программы «связаны» с, по-видимому, законным программным обеспечением, Catalina не будет застрахована. Таким образом, вы должны проявлять такое же усердие для защиты вашего Mac от вредоносных программ, как и всегда. Это означает, что вы не должны нажимать на ссылки в электронных письмах или на веб-сайтах, если вы не уверены, куда они ведут, не загружаете программное обеспечение с малоизвестных веб-сайтов и не устанавливаете приложения, если вы точно не знаете, что они из себя представляют.
Как заявляют разработчики, CleanMyMac X способен обнаруживать зараженные вирусом установщики приложений DMG еще до того, как вы их откроете.
Довольно круто. Вот что нужно сделать:
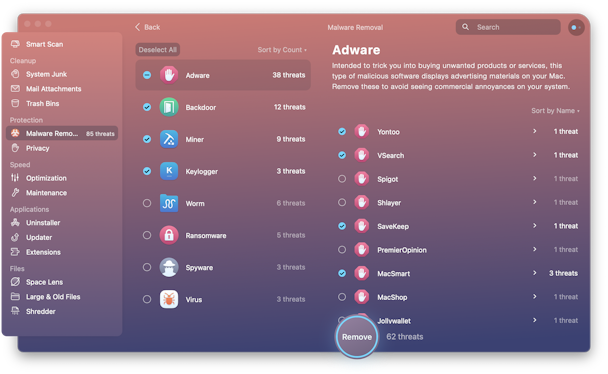
- Откройте CleanMyMac X — загрузите его бесплатно здесь.
- Выберите Удаление вредоносных программ на боковой панели.
- Щелкните Сканировать.
- Надеюсь, у вашего Mac будет чистое свидетельство о здоровье. Если нет, следуйте инструкциям на экране, чтобы удалить вредоносное ПО.
Миф №4: Apple объединяет iOS и macOS
Этот слух ходит уже несколько лет. И это все еще неправда. Да, с помощью Project Catalyst Apple упростила для разработчиков перенос приложений iOS на Mac. И недавно компания представила некоторые из своих собственных приложений, таких как новости и голосовые заметки, на Mac. А в Catalina Apple представила Sidecar — функцию, которая позволит вам использовать iPad как второй дисплей или даже как графический планшет с дисплеем. Однако совершенно очевидно, что Apple рассматривает macOS, iOS и iPadOS как очень разные операционные системы. Также ясно, что с выпуском нового Mac Pro и Pro Display Apple снова сосредоточилась на профессиональных пользователях. И особенно для этих пользователей слияние iOS и macOS не имеет смысла. Apple может в конечном итоге перевести Mac на ту же архитектуру процессора ARM, что и для устройств iOS, но macOS останется.
Миф № 5: вы не сможете синхронизировать или восстановить устройство iOS в Catalina
Это, возможно, легче понять, чем другие. Метод, с помощью которого устройства iOS в настоящее время синхронизируются, обновляются и восстанавливаются с Mac, — это iTunes. И iTunes не будет в Каталине. Так что, возможно, легко предположить, что в Каталине не будет возможности делать такие вещи. Однако Apple объявила, что в Catalina вы сможете синхронизировать, создавать резервные копии и восстанавливать устройства iOS в Finder. Когда вы подключаете iPhone, iPad или iPod к вашему Mac под управлением Catalina, он появляется на боковой панели окна Finder. Когда вы нажмете на нее, вы увидите то же окно, которое вы сейчас видите в iTunes, когда вы нажимаете на устройство iOS. Во всяком случае, работать с устройством iOS в Catalina будет проще, чем в предыдущих версиях macOS, потому что вам не нужно будет использовать iTunes, и поэтому iTunes не будет запускаться автоматически всякий раз, когда вы подключаете iPhone к Mac.
Вокруг запуска новой версии macOS всегда ходит много мифов, и Catalina не исключение. Однако это всего лишь мифы. Важно помнить, что перед обновлением необходимо проверить совместимость вашего Mac, создать резервную копию и настроить его с помощью CleanMyMac X. Сделайте это, и вы действительно почувствуете, что используете новый Mac.




