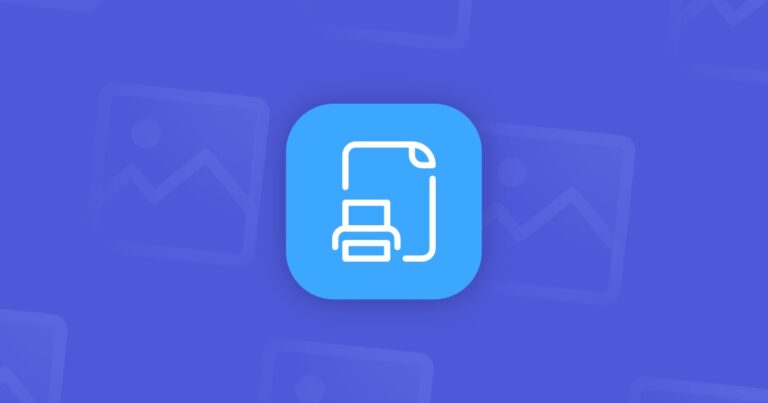Окончательный список сочетаний клавиш Mac
Человечество должно быть благодарно за изобретение горячих клавиш Mac. Вероятно, они сэкономили нам тысячи часов, если их собрать вместе. Есть что-то захватывающее в использовании горячих клавиш — быстрота, ощущение клавиатуры, гиковская уверенность в пальцах, когда понимаешь: «Ура, работает!» Как только вы подсядете на ярлыки, вы больше никогда не вернетесь к нажатию.
Основные комбинации горячих клавиш Mac
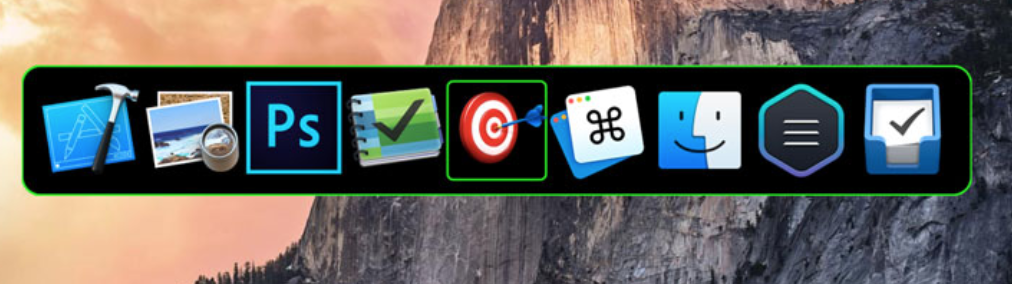
1. Закройте все приложения
Иногда приложение, которое, как вы думали, вы закрыли, все еще тайно работает в фоновом режиме. Когда ваш Mac тормозит и вам нужна свежая память, вы можете закрыть все приложения. Вы, наверное, слышали о Force Quit (Command-Option-Esc), но это долгий путь.
Выйти из многих приложений одновременно: Command-Tab
Затем, удерживая нажатой клавишу Cmd, нажмите Q, чтобы переключаться между приложениями, которые нужно закрыть.
2. Полностью удалить файл
Перетаскивание файлов в корзину? Подождите, это не единственный вариант. Вот ярлык для быстрого удаления ненужных файлов на Mac в обход Корзины. Внимание: обратного пути нет.
Чтобы полностью удалить файл: Option-Command-Delete
Быстрый факт:
Вы знали командную клавишу? Символ был заимствован из дорожного знака, который используется по всей Скандинавии. Его первоначальное использование для обозначения туристических достопримечательностей. Ранние модели Mac имели клавишу Apple вместо Command, но позже ее заменили, так как Стив Джобс опасался, что в интерфейсе ОС будет слишком много «яблок».
3. Скопируйте и вставьте скриншот напрямую
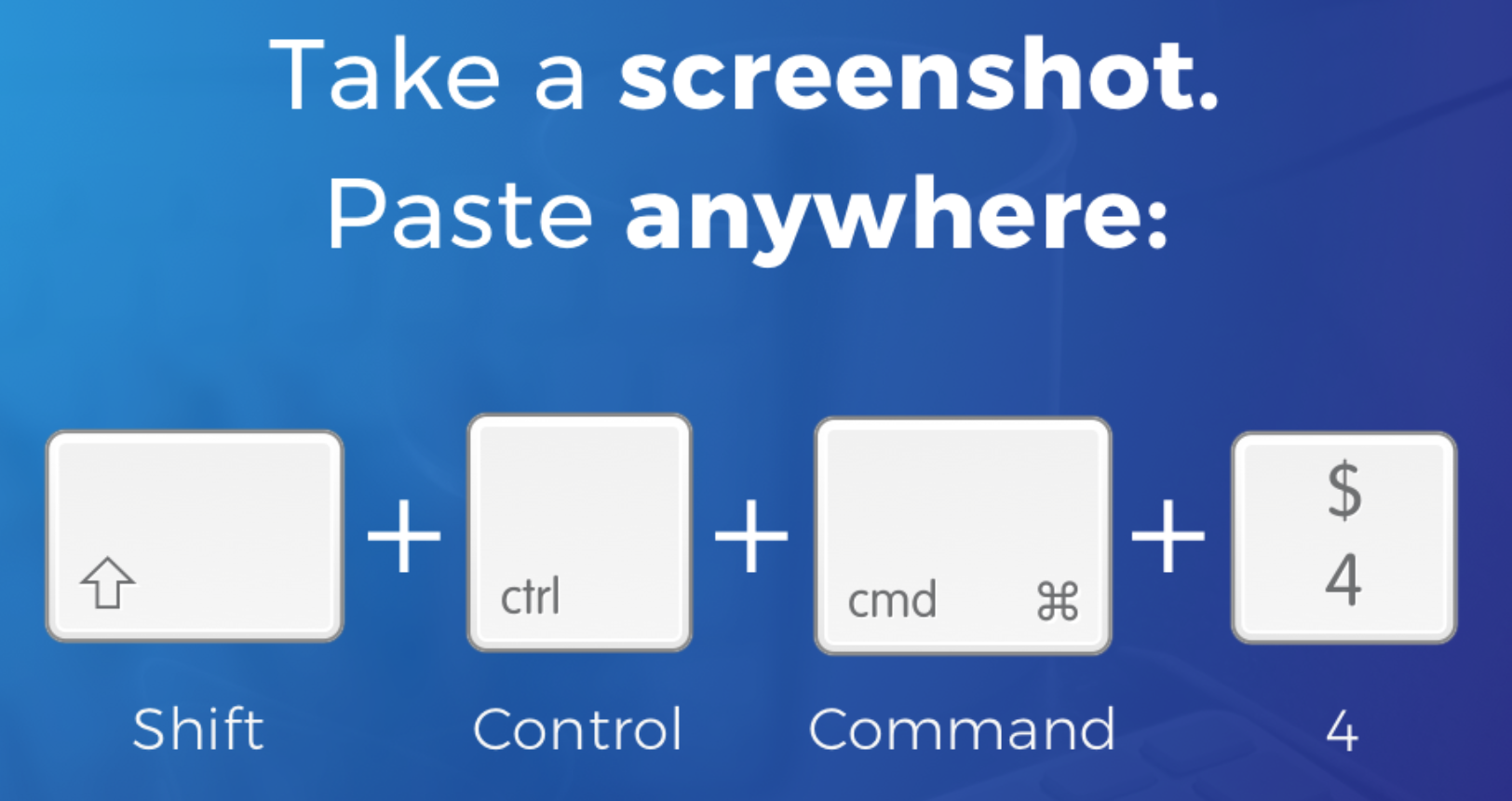
Command-Shift-4 — старый классический способ сделать снимок экрана на Mac. Но вот комбинация, которая поднимет ваши навыки создания скриншотов на новый уровень. Обычно вы делаете скриншот, берете его с рабочего стола и только потом вставляете в новое место. Оказывается, есть гораздо более простой способ сделать это.
Чтобы скопировать и вставить скриншот: Shift-Control-Command-4
4. Быстро переключиться на рабочий стол
Иногда ваш экран настолько затенен окнами, что на то, чтобы перейти на рабочий стол, уйдут годы. Слава богу, комбинация клавиш Mac предназначена для таких людей, как мы: людей, тонущих в океане окон.
Чтобы удалить перегрузку окна: Command-F3*
* Если у вас Mac с сенсорной панелью, нажмите и удерживайте клавишу Fn (функция), чтобы увидеть F1–F12.
5. Откройте прожектор
Spotlight, внутренняя поисковая система вашего Mac, может сделать вашу жизнь на 1000% проще. Он находит файлы быстрее, чем Finder, и интуитивно предсказывает, что вам нужно. Используйте эту волшебную комбинацию, чтобы открыть Spotlight прямо на месте.
Чтобы запустить поиск Spotlight: Command + Пробел

Классные сочетания клавиш для Mac
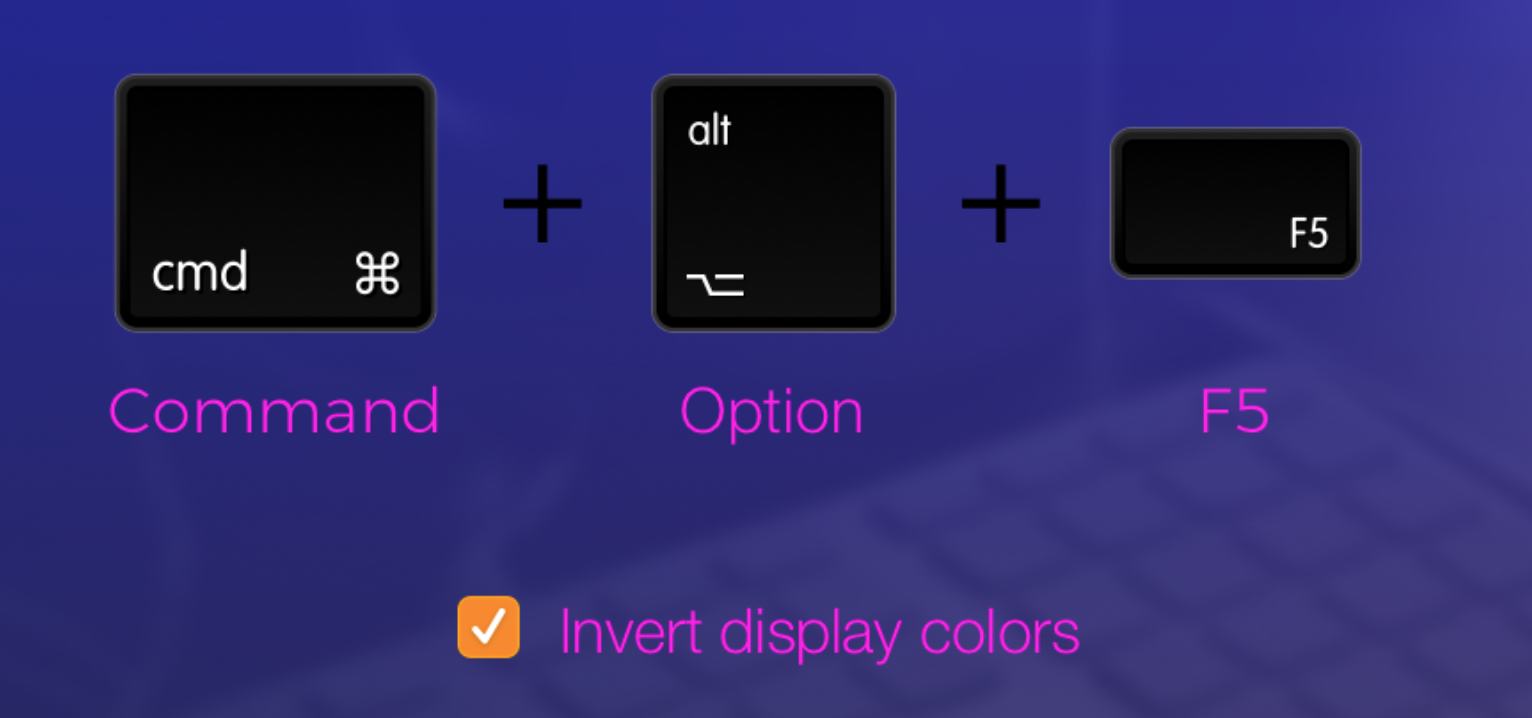
1. Инвертировать цвета дисплея
Поистине психоделическая комбинация клавиш. Этот ярлык позволяет включать и выключать инвертирование цветов, увеличивать контрастность и уменьшать прозрачность с помощью панели «Ярлыки специальных возможностей». Попробуйте, и ваш мир никогда не будет прежним.
Чтобы инвертировать цвета/увеличить контрастность, уменьшите прозрачность: Command-Option-F5*
* Если на вашем Mac есть Touch ID, быстро нажмите Touch ID три раза.
2. Восстановить недавно закрытую вкладку
Это может быть настоящим спасением, если вы случайно закрыли важную вкладку в браузере, например, рецепт блинов или подтверждение платежа. Встречайте сочетание клавиш Mac, чтобы восстановить его.
Чтобы восстановить закрытую вкладку: Command-Shift-T
3. Чтобы мгновенно выключить Mac
Нет, следующий ярлык Mac не касается принудительного выключения. Он используется, когда вам нужно быстро закрыть все диалоговые окна и выключить Mac законным способом. Изучите это, быстро закончите свою работу и, наконец, выходите на улицу.
Чтобы быстро выключить Mac: Control-Option-Command-кнопка питания
4. Горячие клавиши Mac для вызова Siri
Это самая простая из всех команд клавиатуры Mac, потому что вы создаете свой собственный ярлык. С момента появления Siri мы использовали ее, чтобы узнать погоду и даже попросить ее включить наш любимый трек. Если вы используете macOS Sierra или более позднюю версию, вам понравится возможность вызывать Siri одной рукой.
Настройка сочетания клавиш. Нажмите всплывающее меню «Сочетание клавиш», затем выберите сочетание клавиш для активации Siri или создайте собственное.

Ярлык для освобождения места на вашем Mac
Ну, не совсем ярлык, но действительно самый быстрый способ получить больше памяти на вашем Mac.

Скачать CleanMyMac-Launch-Smart Scan-Run
Эта комбинация действий освободит десятки гигабайт места, занятого мусором: ненужными файлами, системным мусором, остатками приложений и т. д. CleanMyMac удаляет около 54 ГБ мусора на среднем Mac. Попробуйте и посмотрите, как он очищает ваш Mac.
CleanMyMac доступен для бесплатной загрузки здесь.

Ярлыки Finder
Finder — достаточно ресурсоемкий инструмент. Когда вы открываете новое окно Finder, это обычно занимает некоторое время. Для более быстрого доступа к основным местам назначения, таким как «Приложения» или «Рабочий стол», вы можете использовать следующие сочетания клавиш.
Чтобы быстро получить доступ к папкам Finder:
- Command-Shift-F (для папки «Последние»)
- Command-Shift-U (для утилит)
- Command-Shift-L (для папки «Загрузки»)
Ярлыки Chrome
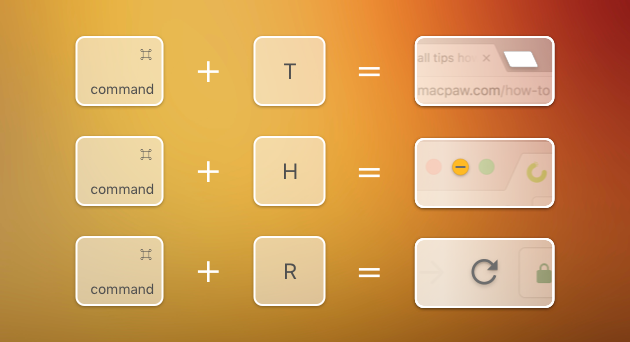
Наличие сотен открытых вкладок в браузере в наши дни стало распространенным синдромом. Закрытие вкладок с помощью мыши не только раздражает, но и может привести к зависанию браузера. Использование прямого ярлыка делает эту работу легкой, как утренняя прогулка.
Чтобы закрыть текущую вкладку в Chrome: Command-W
Чтобы закрыть окно Chrome: Command-Shift-W
Чтобы открыть новую вкладку Chrome: Command-T
Как запомнить ярлыки Mac:
Психологи говорят, что нужно сделать что-то не менее трех раз, чтобы это осталось в вашей долговременной памяти. Прикрепите небольшие заметки к контурам экрана вашего Mac с 3 или 4 ярлыками, которые вы хотите освоить. Тогда оставь все на свои пальцы.

Ярлыки Mac для документов
1. Скопируйте текст без форматирования
Вы хотите скопировать кусок текста, но старое форматирование тянет за собой. Теперь вы тратите больше времени на форматирование, чем на создание текста. Чтобы лишить текст старого стиля, используйте следующую комбинацию горячих клавиш Mac. Идеально, чтобы размять пальцы.
Чтобы вставить текст без форматирования: Shift-Option-Command-V
2. Введите зачеркнутый текст на Mac
Вы не поверите, но 8000 человек каждый день ищут в гугле, как сделать зачеркнутый текст на Mac. Хотя некоторые приложения не поддерживают его, эта комбинация хорошо работает в TextEdit и Word. Теперь вы можете использовать его в каждой второй строке, чтобы добавить шероховатости вашему письму.
Чтобы применить зачеркнутое форматирование: Command-Shift-X
3. Быстро печатать документы
Следующая комбинация работает для большинства приложений, поддерживающих печать. В любом случае вам не нужно выяснять, где находится диалоговое окно печати. Просто запомните эту быструю комбинацию и отправьте файлы на печать из любого места.
Чтобы вызвать диалог печати: Command-P

Ярлыки Mac для удаления множества файлов одновременно
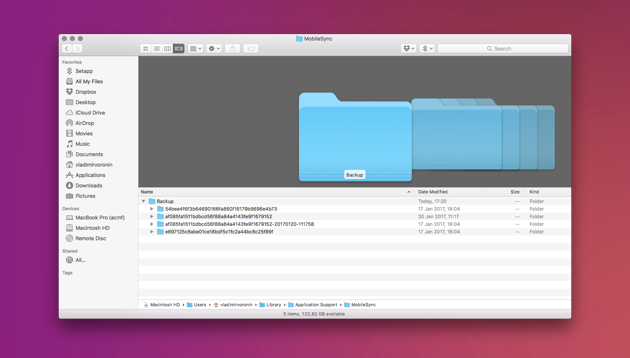
Наступает время, когда вам нужно провести генеральную уборку на вашем Mac: разобрать старый мусор, переместить фотографии на внешний диск или очистить старые загрузки. Это отнимает много времени и требует огромной силы воли, чтобы начать. Но вам повезло: есть несколько ярлыков для удаления больших куч файлов так же быстро, как если бы у вас был мачете.
Чтобы выбрать содержимое папки: Command-A
Чтобы удалить группу файлов после выделения: Command-Delete
Чтобы очистить корзину: Command-Shift-Delete
Если у вас осталось много файлов после резервного копирования, это сэкономит вам много времени, перемещая их в корзину. Кроме того, некоторые приложения будут мгновенно выполнять рутинную работу по удалению, чтобы избавить вас от головной боли. CleanMyMac, пожалуй, самый надежный. У него есть инструмент, который ищет большие и старые файлы на вашем диске, чтобы быстро очистить его. CleanMyMac доступен для бесплатной загрузки. Проверьте это!
Это был наш взгляд на самые полезные сочетания клавиш для Mac. Спасибо за прочтение. Ниже вы найдете еще несколько ссылок о Mac и производительности. Наслаждаться!