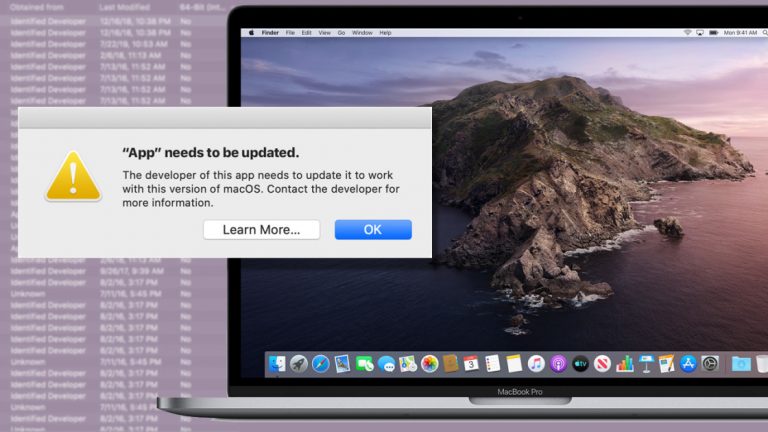Новый медиаплеер Windows 11 значительно улучшает звук и видео
Новый Media Player в Windows 11 воспроизводит как видео, так и аудио, и полностью заменяет Groove для последнего. Если вы используете Windows 11 и еще не видели новое приложение Media Player, подождите немного. Он появится в обновлении. Тем временем Microsoft продолжает предлагать приложение Movies & TV, которое также воспроизводит видео и обслуживает контент фильмов и телешоу, доступный в Microsoft Store. Эти два приложения — не единственные варианты медиаплееров в Windows, и, честно говоря, знание того, какое из них вам нужно, может сбивать с толку. Не волнуйтесь! Здесь мы расскажем вам, какие приложения вам нужны для разных целей, а затем подробно рассмотрим новое приложение Media Player.
Новое приложение Media Player появилось в промежутке между большими ежегодными «обновлениями функций» Windows — с такими названиями, как 22H2. Это продолжение заявления Microsoft о том, что Windows стала оказание услуг а не установленная версия программного обеспечения. Я только за это. Это также означает, что некоторые пользователи получают обновление раньше других, поэтому, если вы все еще видите Groove, подождите некоторое время.
Вы не найдете новый Media Player от Microsoft в списке приложений в Microsoft Store — в настоящее время он по-прежнему отображается там как Groove. Некоторые сайты сообщают, что вы можете получить новое приложение, обновив эту запись в магазине, но оно появилось в моей системе как часть стандартного обновления Windows.
Медиаплееры, входящие в состав Windows, на протяжении многих лет принимали множество форм. Базовый проигрыватель Windows Media существует в той или иной форме с 1991 года. Приложение «Кино и ТВ», также доступное в Windows 11, позволяет просматривать видео, хранящиеся локально или в Интернете, а также передачи, которые можно купить или взять напрокат в Microsoft Store. Groove, который заменяется, воспроизводит музыку, хранящуюся локально или в облаке. Устало выглядящий проигрыватель Windows Media, поставляемый с Windows 7, работает в Windows уже более десяти лет… и он также доступен в Windows 11.
В новой схеме вещей, если вы введете «Groove» в поле поиска Windows, появится новый проигрыватель Media Player, а если вы наберете «Windows Media Player», появится старый. Правильно, Windows 11 включает три приложения (четыре, если считать Groove до его замены), которые воспроизводят видеофайлы, и два, которые воспроизводят аудио. Однако приложения различаются тем, как вы их используете.
Следующая таблица должна помочь вам разобраться в нескольких перекрывающихся медиаплеерах в Windows.
Приложение
Входит в состав Windows 11?
Цель
Канавка
Сначала, но его заменило новое приложение Media Player.
Воспроизведение и потоковая передача звука из OneDrive
Медиаплеер (новинка для Windows 11)
да
Воспроизведение аудио и видео
Фильмы и ТВ
да
Воспроизведение видео; аренда и покупка контента в Microsoft Store
Проигрыватель Windows Media («классический»)
да
Воспроизведение и потоковая передача аудио и видео на локальные устройства; копирование и запись компакт-дисков и DVD-дисков с данными
я бы предостерег от Когда-либо в большинстве случаев используется старый проигрыватель Windows Media. Интерфейс всегда был нестандартным и неуклюжим. Обратите внимание, что ни один из этих проигрывателей не может воспроизводить стандартные DVD или Blu-ray. Для получения информации о том, как их воспроизводить, прочитайте Как воспроизводить DVD-диски в Windows. Но есть причина, по которой Microsoft продолжает включать старый проигрыватель: это единственное включенное приложение, которое может копировать и записывать компакт-диски для тех, у кого все еще есть коллекция, которую они хотят оцифровать.
Теперь давайте углубимся в новый медиаплеер.
Как уже упоминалось, нового приложения Media Player нет в Магазине Microsoft. Единственный способ получить его — обновить Windows. Как только он появится, Groove исчезнет, и все списки воспроизведения, которые у вас были в этом приложении, теперь будут отображаться в Media Player.
Добро пожаловать в новый интерфейс

Новое приложение Media Player имеет пять кнопок режимов под окном поиска: «Домой», «Музыка», «Видео», «Очередь воспроизведения» и «Списки воспроизведения». На домашней странице отображаются все недавно воспроизведенные медиаданные. Функции кнопок довольно очевидны, но вы можете расширить их до опций меню с помощью трехстрочного гамбургер-меню вверху — если вы расширите окно приложения, эти меню тоже расширятся.
В представлении «Главная» вы можете открывать определенные медиафайлы, а также URL-адреса для потоковой передачи мультимедиа. Это работает для обоих видеопотоков (вот пример) и аудиопотоки. Однако он не предназначен для потоковой передачи видео с YouTube или Vimeo (вы можете сделать это в программе CyberLink). PowerDVD). Дополнительную информацию о потоковой передаче аудио в Media Player см. в разделе «Потоковая передача музыки и радио» ниже.
Какие форматы поддерживает новый медиаплеер?
Новый проигрыватель поддерживает все стандартные форматы аудиофайлов, включая FLAC без потерь и форматы с открытым исходным кодом, такие как Ogg Vorbis. Я также смог воспроизвести образцы объемного звука 5.1 и 7.1.
Как добавить музыку в медиаплеер
Вы не открываете звуковые файлы в разделе «Музыка», но можете открывать их в разделе «Главная». Вместо этого здесь вы указываете приложению, какие папки просматривать (папка «Музыка» имеет наибольшее значение), и любые аудиофайлы в этих папках отображаются в интерфейсе медиаплеера. Если вы просто хотите воспроизвести определенный музыкальный файл, которого нет в отслеживаемой папке, вы можете найти музыкальный файл с помощью проводника и открыть его с помощью медиаплеера.
Возьмите под контроль свою музыку
Как и в случае любого хорошего музыкального проигрывателя, новый проигрыватель Windows Media позволяет выбирать, как воспроизводить музыку из вашего каталога и списков воспроизведения, включая случайное воспроизведение, прямое воспроизведение и повтор.

Контроллер скорости позволяет изменять скорость воспроизведения. Эквалайзер предназначен для регулировки уровней звука в разных частотных диапазонах как для воспроизведения аудио, так и для видео. Мне нравится, что эквалайзер может автоматически перемещать соседние ползунки, чтобы избежать внезапных провалов. Еще более полезными являются пресеты эквалайзера, которые оптимизируют звук для воспроизведения на ноутбуке, наушниках, автомобильных колонках, портативных колонках и для усиления басов. Настройка ноутбука фактически улучшила звук для меня. Обратите внимание, что музыка на мгновение останавливается, когда вы настраиваете и закрываете эквалайзер.

Вы можете перейти на 10 секунд назад или вперед на 30 секунд с помощью экранных кнопок или Ctrl-стрелка влево и Ctrl-стрелка вправо. Однако я был удивлен, что большая кнопка «Воспроизвести» не реагировала на нажатие на моем сенсорном экране.
Щелчок правой кнопкой мыши по дорожке в списке воспроизведения открывает некоторые параметры, такие как установка дорожки для воспроизведения следующей, добавление ее в очередь или список воспроизведения (сейчас я объясню, чем они отличаются), отображение ее свойств или исполнителя. и открыть его метаданные для редактирования.
Как создавать очереди воспроизведения и плейлисты

Очередь воспроизведения — это просто список мелодий или видео, выстроенных в очередь для следующего воспроизведения. Вы можете добавить их в эту очередь, щелкнув правой кнопкой мыши любую запись мультимедиа и выбрав «Добавить в» > «Очередь воспроизведения».

Плейлисты — это группы треков, которые вы сохраняете и можете воспроизводить в любое время. Вы создаете его, просто нажав кнопку «Новый список воспроизведения» в представлении списка воспроизведения, которое отображается, когда вы выбираете нижний значок слева. Добавляйте песни в плейлист так же, как вы добавляете их в свою очередь. Вы можете выбрать несколько песен для добавления в представлении «Музыкальная библиотека», а также добавить оттуда целые альбомы и наборы исполнителей.
Рекомендовано нашими редакторами
Что насчет обложки альбома?

Когда вы воспроизводите песню, касание обложки альбома в левом нижнем углу изменяет отображение приложения на полное изображение с изображением, поставляемым в альбоме. Программа может извлекать изображения альбомов и исполнителей из онлайн-источников, как и большинство других музыкальных проигрывателей.
Получите минимум в режиме мини-игры

В режиме мини-игры приложение помещается в маленькое поле в углу экрана. Вы можете изменить его размер до очень маленького квадрата, показывающего не что иное, как изображение исполнителя с кнопками паузы, воспроизведения и пропуска при наведении курсора. Если вы немного увеличите мини-плеер, вы также увидите квадратную обложку альбома слева. Маленький проигрыватель всегда находится поверх других окон, что обеспечивает постоянный доступ к этим элементам управления.
Метаданные, открытые
В представлении «Свойства» отображаются все метаданные: название, альбом, год, трек, продолжительность, исполнители, жанр, а также формат файла и скорость передачи данных. Обратите внимание, что приведенный ниже пример представляет собой файл FLAC без потерь, который звучит фантастически. Также обратите внимание, что файл находится в OneDrive, поэтому вы можете получить к нему доступ с любого устройства, подключенного к Интернету.

Потоковое воспроизведение музыки и радио в новых Windows
Вы можете не только создавать свои собственные списки воспроизведения в приложении, но и открывать списки воспроизведения онлайн-трансляций, которые включают в себя множество потоков интернет-радио. Я попробовал это с SomaFM, который публикует ссылки для скачивания файлов .pls и .m3u для своих потоков. Было бы здорово, если бы Microsoft включила в приложение функцию поиска интернет-радио, но я наткнулся на отличный инструмент для поиска таких потоков: Поисковая система URL-адреса радиопотока.

Как и в случае со звуком, Media Player поддерживает все основные (и множество второстепенных) видеоформатов и кодеков (в настоящее время 55), включая кодеки с открытым исходным кодом, такие как MKV и OGV. То же замечание о добавлении папок, а не об открытии файлов, справедливо и для видео, хотя папки с видео отделены от папок с аудио.
Я смог воспроизвести даже видеофайл 8K, снятый на моем Samsung Galaxy S21 Ultra, в новом приложении, в то время как старый проигрыватель Windows Media сообщал, что при попытке воспроизвести его произошла ошибка. Однако одно ограничение, с которым я столкнулся, заключалось в том, что новый медиаплеер не мог отображать 360-градусный клип, что могло делать приложение «Кино и ТВ».
Все те же элементы управления, упомянутые выше для аудио, работают и для видео: изменение скорости, переход вперед и назад, эквалайзер, просмотр свойств файла, создание списков воспроизведения и очереди воспроизведения. Однако видеоплеер добавляет несколько функций только для видео, в том числе Zoom to Fill для удаления почтовых ящиков и поддержку закрытых субтитров для видео, содержащих эти данные.

Как и Кино и ТВ, Медиаплеер позволяет транслировать воспроизводимые медиафайлы на совместимое устройство и работает как для аудио, так и для видео одновременно. Я проверил это, отправив музыку, воспроизводимую на моем Surface Laptop 3, на медиа-стример Roku Express. Приложение использует встроенные возможности трансляции Windows 11, поэтому, когда вы включаете трансляцию, все на экране вашего ПК появляется на экране, на который вы транслируете. В верхней части экрана ПК появляется отдельная полоса, указывающая, что я выполняю потоковую передачу на Roku, и предлагающая остановиться.
Для получения дополнительной информации о новейшей и лучшей операционной системе Microsoft для настольных ПК посетите нашу страницу серии Windows 11 и обязательно ознакомьтесь с нашим постоянно растущим списком лучших советов по Windows 11.