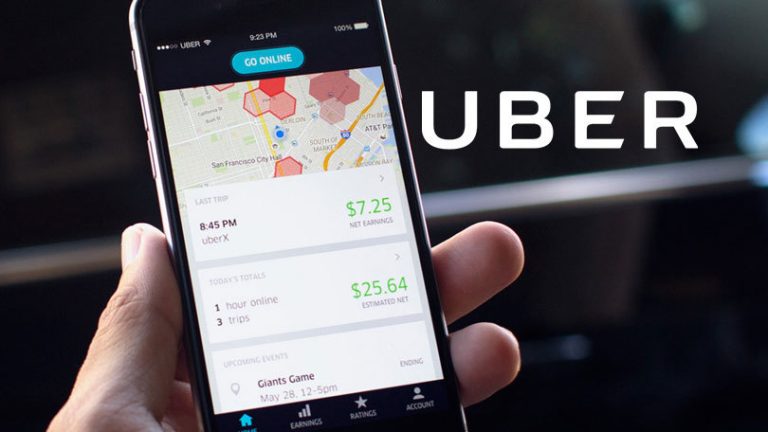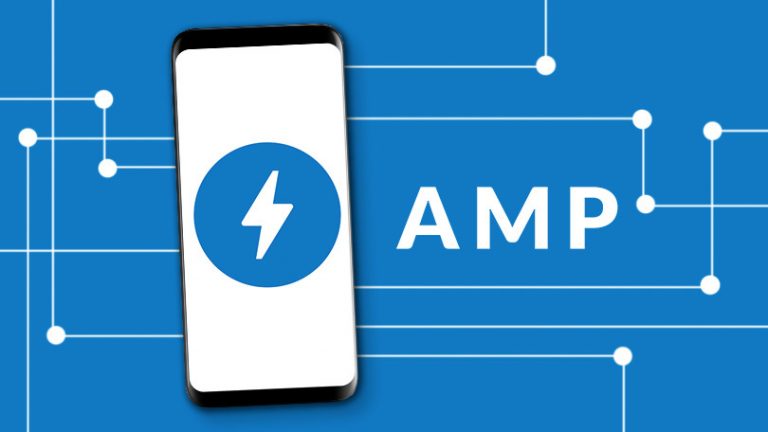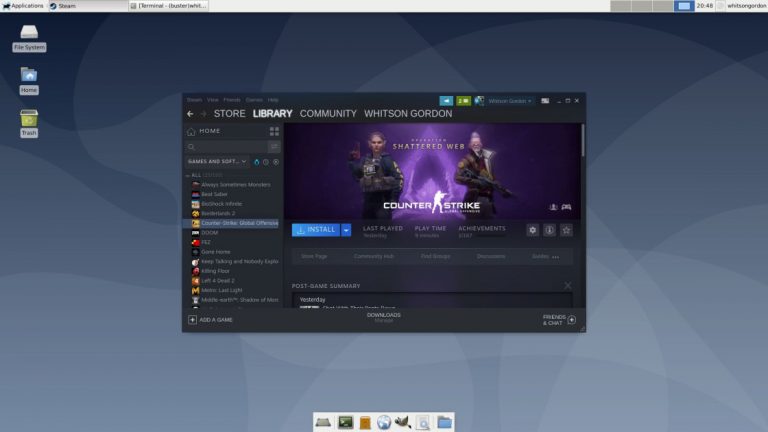Настройка Windows 11: как изменить приложения по умолчанию
Windows 11 добавляет отличные обновления дизайна и несколько отличных новых возможностей для настольной ОС Microsoft, но это не делает все Полегче. Ярким примером является процесс изменения приложений по умолчанию.
В Windows 10 легко выбрать музыкальный проигрыватель по умолчанию. Сначала щелкните приложение, указанное под функцией (например, электронная почта, средство просмотра фотографий или веб-браузер) в разделе «Приложения по умолчанию» приложения «Настройки». Затем выберите новое приложение по умолчанию среди тех, которые есть на вашем компьютере, которые могут обрабатывать этот тип мультимедиа. Это все, что вам нужно сделать.
В Windows 11 процесс усложняется; вам необходимо указать приложение по умолчанию для каждого типа файла picayune, а не только для более широкой их группы. Для категорий файлов, таких как видео, это проблема из-за огромного количества существующих форматов: AVI, MP4, MOV, MKV и WMV – лишь некоторые из них. Несмотря на это изменение в Windows 11, оно все еще не чрезвычайно например, сложно изменить веб-браузер по умолчанию, но выбор значений по умолчанию для других приложений может потребовать немного больше усилий.

Как изменить приложения по умолчанию в Windows 11
В Windows 11 вы не можете просто выбрать приложение для воспроизведения всех типов видеофайлов, о которых я упоминал выше. Вам нужно выбрать приложение, чтобы открывать каждое в отдельности. Вот как:
Откройте приложение «Настройки» и нажмите на раздел «Приложения» в левом меню. Приложение «Настройки» более скрыто, чем в Windows 10; в этой ОС приложение «Настройки» всегда доступно прямо над кнопкой «Пуск». В Windows 11 вам нужно искать серый значок шестеренки. Вы можете закрепить значок «Параметры» в меню «Пуск» в Windows 11, но по умолчанию его там нет.

Выберите второй вариант – Приложения по умолчанию. Вместо показа приложения тип как и в Windows 10, в Windows 11 перечислены все приложения на вашем компьютере. Вы можете искать приложение или тип файла, который хотите назначить приложению.

Щелкните приложение, которое вы хотите установить по умолчанию для типа файла, и вы увидите список всех типов файлов, которые оно может обрабатывать:

Обратите внимание, что Microsoft Photos обрабатывает все типы файлов фотографий, поскольку значки этой программы отображаются рядом с записью расширения файла.
Нажмите на тип файла, для которого вы хотите изменить приложение по умолчанию. Затем вы увидите меню, подобное приведенному ниже:

Последний шаг – просто выбрать приложение из списка. (Кстати, это диалоговое окно выбора приложения – один из немногих типов окон, для которых Microsoft не добавила закругленные углы.) После этого вам нужно повторить процесс для каждого типа файла, который вы хотите использовать с этим приложением.

Другой способ изменить приложение по умолчанию – щелкнуть правой кнопкой мыши файл в проводнике, выбрать Открыть с помощью (что более удобно и последовательно является вторым вариантом в контекстном меню Windows 11), а затем выбрать Выберите другое приложение вариант. Откроется то же поле выбора приложения, что и в первом процессе, за исключением флажка «Всегда использовать это приложение для открытия [extension] файлы “. После этого просто установите флажок и нажмите” ОК “.
Более простой способ: при установке
При использовании первого метода вам необходимо понимать, с какими типами файлов вы хотите работать, хотя я ожидаю, что большинство пользователей ПК знают, что JPG – это изображение, а DOC – это документ. Тем не менее, процесс изменения приложений по умолчанию в Windows 10 по-прежнему проще, поскольку он позволяет сделать это для всех соответствующих типов файлов одновременно. Это все еще возможность для некоторые приложений в Windows 11. Firefox, популярный веб-браузер, ориентированный на конфиденциальность, и VLC, швейцарский армейский нож для медиа-библиотек, являются двумя примерами.
Fire Fox
При первом запуске в Windows 11 веб-браузер Firefox спросит вас, хотите ли вы, чтобы он был вашим веб-браузером по умолчанию. Если вы не сделаете этот выбор при первом запуске, Firefox продолжит показывать баннер в верхней части окна браузера с этим запросом. В моем тестировании выбор варианта при запуске или варианта из баннера выполнял свою работу без особой суеты.
Рекомендовано нашими редакторами
Удивительно, но Google не реализовал простой способ сделать Chrome браузером по умолчанию в Windows 11. Использовать по умолчанию опция требует, чтобы вы зашли в настройки, как описано ранее, и изменили каждый тип файла по одному.

VLC Media Player
VLC – это старомодное приложение с открытым исходным кодом, известное своей способностью воспроизводить практически любой медиафайл. Выбор сделать VLC медиаплеером по умолчанию при установке устанавливает его как таковой для более чем 70 типов файлов. К сожалению, некоторые важные типы файлов оставались прерогативой музыкальных приложений Movies & TV и Groove. В настройках VLC есть опция File Extensions Association, но она просто говорит вам перейти в раздел «Настройки»> «Приложения»> «Приложения по умолчанию», как описано ранее.
Дополнительные сведения о новой ОС Microsoft см. В нашем обзоре Windows 11.