Как запустить диагностику на MacBook Pro (шаг за шагом)
Даже самые совершенные устройства могут работать со сбоями. Если вы подозреваете, что у вашего MacBook Pro могут быть проблемы с оборудованием, возможно, стоит запустить на нем Apple Diagnostics.
Чтобы запустить диагностику на MacBook Pro, выключите компьютер, нажмите и удерживайте кнопку питания, пока не появятся параметры запуска, затем нажмите команда + Д на клавиатуре.
Процедура немного отличается, если на вашем MacBook установлен процессор Intel. Сначала выключите компьютер. Нажмите кнопку питания, чтобы снова включить MacBook Pro, и сразу же нажмите и удерживайте кнопку питания. Д ключ до загрузки диагностики.
Привет, я Эндрю Гилмор, бывший сертифицированный Apple техник Macintosh и администратор Mac. Я покажу вам все тонкости Apple Diagnostics и то, как использовать эту утилиту для проверки вашего MacBook Pro на наличие аппаратных проблем.
В этой статье я подробно опишу три процедуры проведения тестов оборудования на MacBook различных моделей и отвечу на некоторые распространенные вопросы.
Давайте начнем.
Как запустить Apple Diagnostics на MacBook Pro M1 и M2 (с Apple Silicon)
Раньше диагностическая утилита была внешней по отношению к Mac, но начиная с июня 2013 года Apple интегрировала этот инструмент (через восстановление через Интернет) на все компьютеры Mac.
Независимо от того, оснащен ли ваш MacBook набором микросхем M1 или M2 (Apple Silicon), процесс запуска Apple Diagnostics одинаков.
Чтобы запустить диагностику на Apple Silicon MacBook Pro:
- Выключи компьютер.
- Отключите все периферийные устройства, кроме адаптера питания и Ethernet (при наличии). Если вы используете внешнюю проводную клавиатуру или мышь, вы можете оставить эти устройства подключенными.
- Нажмите и удерживайте кнопку питания, пока не увидите Загрузка параметров запуска… сообщение.
- После загрузки экрана параметров запуска нажмите и удерживайте кнопку команда и Д клавиши одновременно, пока не загрузится диагностическая утилита. Это займет около десяти секунд, после чего Mac перезагрузится и запустит инструмент диагностики.
- На компьютерах Silicon Mac для инициализации Apple Diagnostics требуется подключение к Интернету. После загрузки у вас есть возможность запустить утилиту в автономном режиме. После перезагрузки, если вы не используете адаптер Ethernet, нажмите значок Wi-Fi в правом верхнем углу экрана и подключитесь к сети Wi-Fi.
- Выберите язык на экране меню и нажмите ХОРОШО.
- Выберите любой Запуск в автономном режиме, или Я согласен на следующем экране, чтобы начать диагностические тесты.
Как запустить Apple Diagnostics на MacBook Pro с процессорами Intel
- Выключите MacBook Pro.
- Отключите все периферийные устройства, кроме адаптера питания, Ethernet, клавиатуры и мыши, если они есть.
- Нажмите кнопку питания, чтобы включить Mac, и сразу же нажмите и удерживайте кнопку Д клавиша на клавиатуре. Примечание. Если на вашем Mac включен пароль прошивки, вам необходимо отключить пароль прежде чем вы сможете загрузить диагностическую утилиту.
- Выберите язык, чтобы начать диагностические тесты.
Как запустить диагностику на MacBook Pro, выпущенном до июня 2013 г.
На MacBook Pro, выпущенном до июня 2013 г., для запуска диагностики могут потребоваться другие действия. Если на Mac установлена ОС Snow Leopard или более ранняя версия, вам понадобится оптический диск или флэш-накопитель с носителем OS X, подключенный к вашему MacBook.
В остальном действия аналогичны:
- Выключите MacBook Pro
- Отключите периферийные устройства, кроме перечисленных выше, и установочного носителя.
- Нажмите кнопку питания, чтобы включить Mac, и сразу же нажмите и удерживайте кнопку Д клавиша на клавиатуре.
- Если ваш Mac был выпущен в 2011 году или позже, вы можете использовать вариант + Д для загрузки диагностики через Интернет.
На компьютерах Mac, выпущенных до июня 2013 года, используется более старая версия диагностики под названием Apple Hardware Test (AHT). Как только компьютер загрузит AHT, выберите язык и нажмите стрелку, чтобы продолжить. Утилита выполнит быструю самопроверку, после чего вы сможете нажать Тест чтобы провести диагностику.
Часто задаваемые вопросы
Вот еще несколько распространенных вопросов об Apple Diagnostics.
Надежна ли Apple Diagnostics?
Apple Diagnostics надежна в отношении проводимых ею тестов. Маловероятно, что вы получите ложноположительный результат, но то, что утилита не обнаруживает никаких проблем, не означает, что ваш MacBook Pro в порядке. Тесты Apple для конечных пользователей не являются всеобъемлющими.
Если ваш MacBook Pro прошел все диагностические тесты, но вы все еще подозреваете, что проблема с оборудованием, возможно, вам придется принести компьютер в магазин Apple. Сертифицированные Apple технические специалисты имеют доступ к более тщательному набору тестов под названием Apple Services Toolkit 2 (AST2).
Сколько времени занимает диагностика Apple?
Продолжительность тестов может варьироваться, но ожидайте, что процесс займет от двух до десяти минут.
Как я могу запустить диагностику аккумулятора на моем MacBook Pro?
Apple Diagnostics проверит состояние вашей батареи, но вы не получите больше информации, чем сообщение о том, что вам необходимо заменить батарею, если ее максимальная емкость упала ниже 80%.
На компьютерах Mac под управлением macOS Catalina или более поздней версии вы можете открыть апплет батареи в Системных настройках («Настройки системы» в macOS Ventura и выше) и нажать Состояние батареи… чтобы увидеть больше информации.
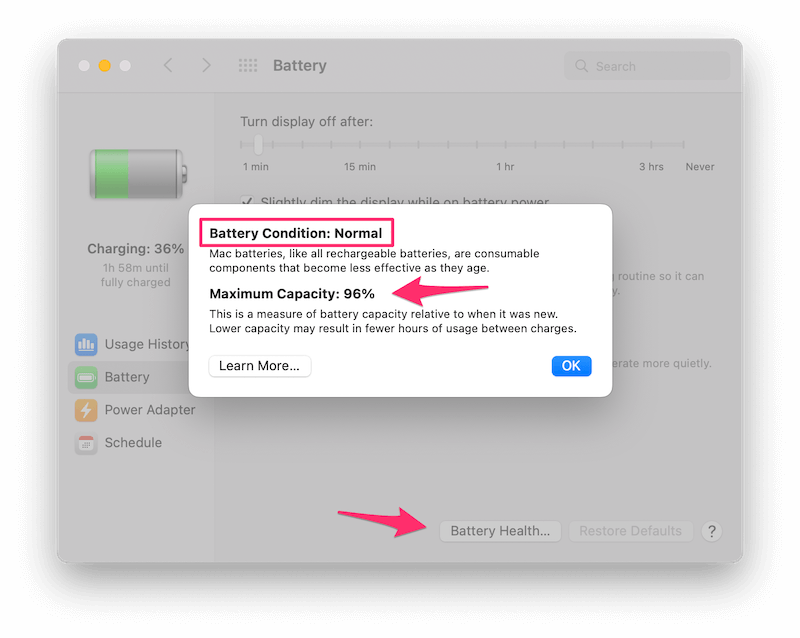
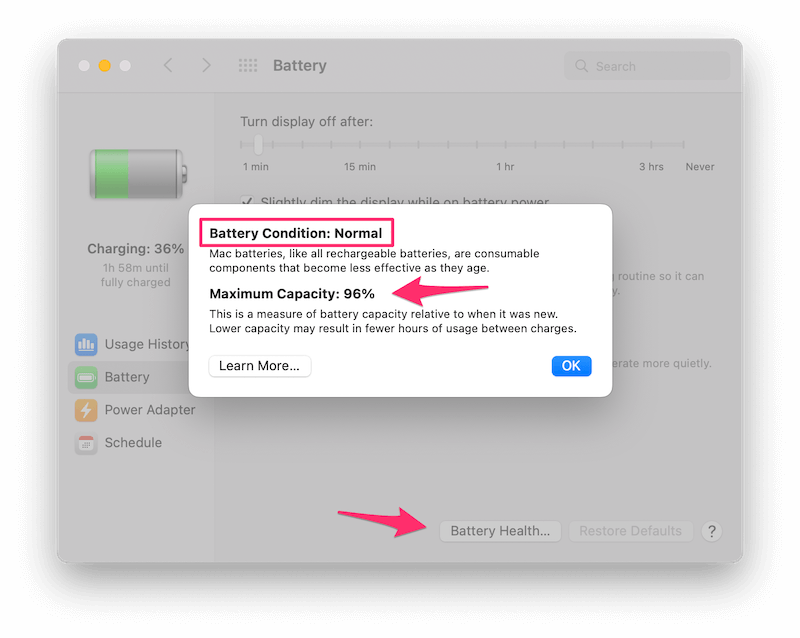
Могу ли я запустить диагностику Mac из Терминала?
Запуск команды sudo sysdiagnose -f ~/Рабочий стол/ сгенерирует файлы, заархивированные в пакет TAR на вашем рабочем столе, которые помогут диагностировать проблемы с вашим MacBook Pro.
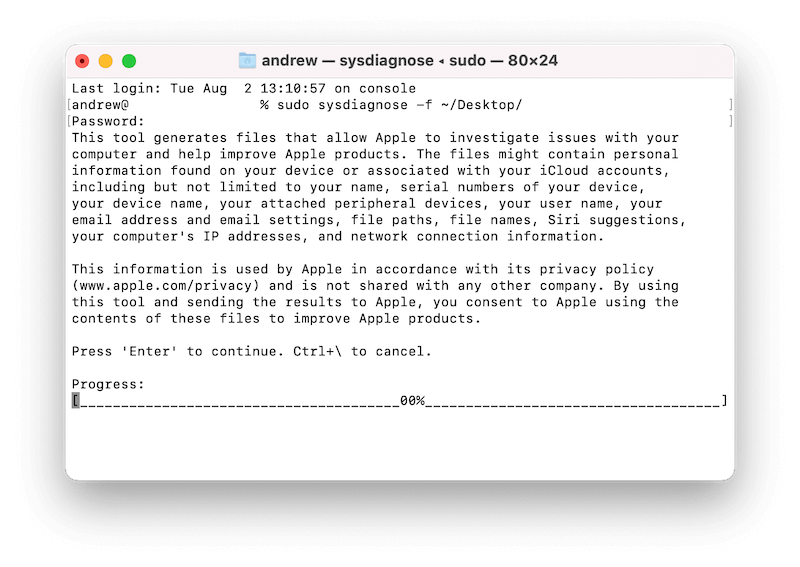
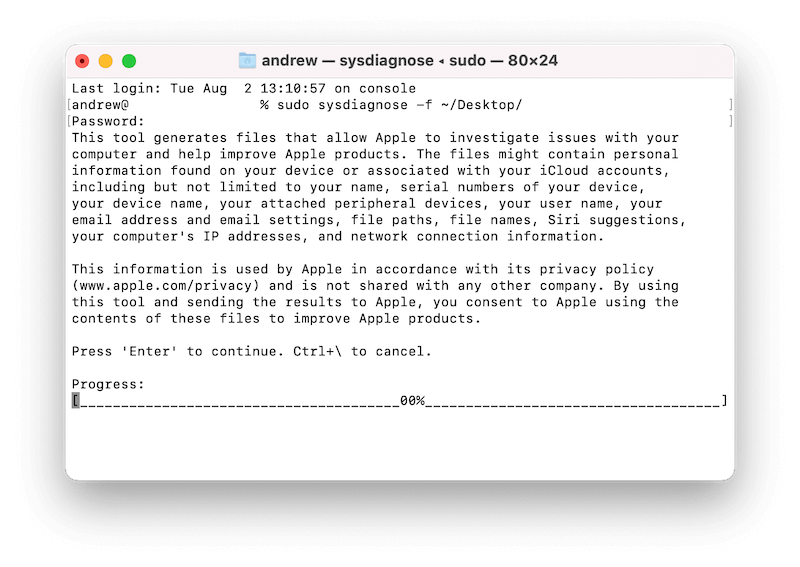
Вывод может быть трудным для интерпретации, но если вы знаете, что ищете, файлы журналов могут оказаться полезными. Вам потребуются учетные данные администратора для запуска команды sudo в Терминале.
Как запустить диагностику на MacBook Air?
Процесс запуска диагностики на MacBook Air идентичен шагам, описанным выше. Просто убедитесь, что вы следуете процедуре, соответствующей процессору и марке вашего MacBook Air.
Диагностика моего MacBook не работает. Что я могу сделать?
Сначала дважды проверьте, что на вашем MacBook Pro (для компьютеров Intel Mac) не установлен пароль прошивки. Вы не можете загрузить диагностику с включенным этим паролем.
Далее убедитесь, что у вас есть подключение к Интернету.
Наконец, еще раз проверьте, что к вашему MacBook не подключены никакие периферийные устройства, кроме клавиатуры, мыши и адаптера Ethernet. Внешние устройства могут вызвать проблемы при загрузке и запуске диагностики.
Если эти три пункта в порядке, возможно, у вас возникла аппаратная проблема, не позволяющая выполнить диагностику. Например, если компьютер перегревается, он может выключиться еще до того, как Apple Diagnostics сможет загрузиться.
Обратитесь в службу поддержки Apple или отнесите компьютер в магазин Apple Store или авторизованному поставщику услуг Apple.
Apple Diagnostics зависает на Wi-Fi. Что мне делать?
Если MacBook Pro не может подключиться к Wi-Fi в диагностическом режиме, попробуйте адаптер Ethernet, если он у вас есть. Если нет, попробуйте подключить компьютер к другой сети Wi-Fi. Если ни один из этих вариантов не подходит, обратитесь в службу поддержки Apple.
Диагностика вашего Mac не должна быть сложной
Несмотря на то, что Apple Diagnostics не так полна, как хотелось бы, это отличный инструмент для быстрого исключения или подтверждения серьезных проблем с вашим оборудованием.
MacBook Pro довольно надежны, но даже самые лучшие компьютеры могут сломаться.
Вы когда-нибудь использовали Apple Diagnostics на своем MacBook Pro?
