Как вставлять и удалять флажки в ячейках Excel 2016
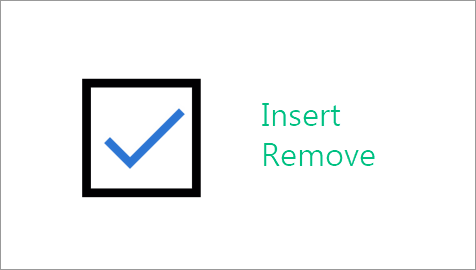
Флажки в таблицах Excel обычно используются во многих сценариях. Если вы не знаете, как добавлять или удалять флажки в ячейках Excel 2016, следуйте этому руководству.
Часть 1. Как вставить флажки в ячейки Excel 2016
Шаги следующие.
Шаг 1. Показать вкладку “Разработчик” на ленте Excel
Вы вставляете различные интерактивные элементы управления, такие как флажок, список, кнопку и т. Д., На вкладке «Разработчик» на ленте Excel. Однако вкладка «Разработчик» по умолчанию отключена и не отображается на ленте Excel. Поэтому сначала необходимо включить вкладку «Разработчик», чтобы она отображалась на ленте. Это легко сделать с помощью следующих шагов.
1) Откройте файл Excel.
2) Щелкните вкладку «Файл» на ленте, чтобы открыть бэкстейдж, а затем щелкните «Параметры».
3) После того, как откроется окно параметров Excel, выберите вкладку «Настройка ленты» на левой панели, установите флажок «Разработчик» под основными вкладками и нажмите кнопку «ОК».
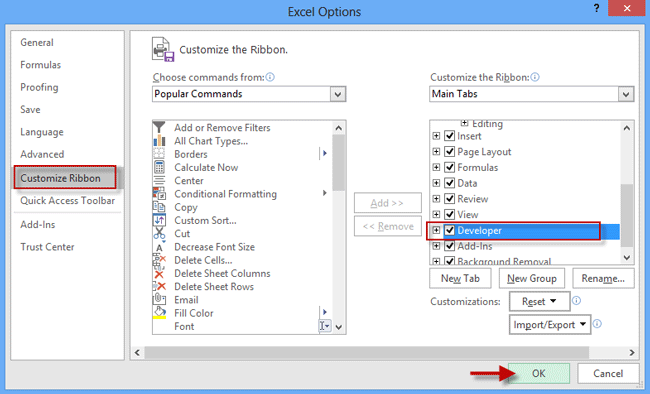
4) Теперь на ленте Excel появляется вкладка Разработчик.
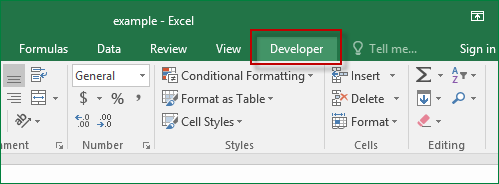
Шаг 2. Установите флажок в одной ячейке
1) Выберите вкладку «Разработчик», щелкните команду «Вставить», а затем установите флажок в виде небольшого квадрата с синей галочкой в верхней строке коллекции элементов управления формы в раскрывающемся списке.
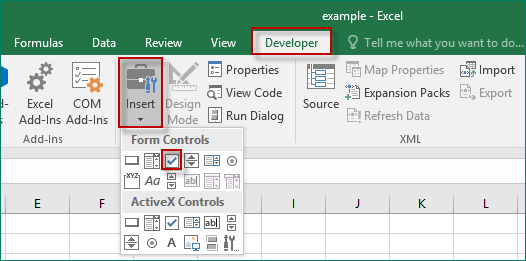
2) После того, как вы установите флажок, когда вы наводите курсор мыши на любую ячейку, курсор меняется на черный крест. Щелкните ячейку, в которую вы хотите вставить флажок (B2 в моем случае), чтобы элемент управления флажком появился рядом с этой ячейкой.
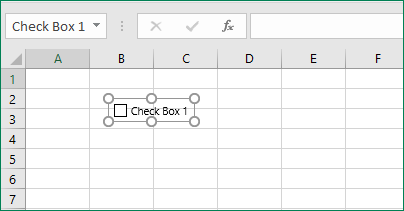
3) Чтобы точно установить флажок в ячейку, наведите указатель мыши на флажок, и когда курсор изменится на четырехконечную стрелку, перетащите флажок в нужное место.
Шаг 3. Установите флажки в другие ячейки
После установки флажка параметр флажка снимается. Чтобы вставить флажки в другие ячейки, вам нужно повторить шаг 2 или просто скопировать добавленный флажок в столбец или строку ячеек, выполнив следующие действия:
Выберите ячейку, в которой установлен флажок, и наведите курсор мыши на правый нижний угол этой ячейки. Когда указатель мыши изменится на черный крест, перетащите его вниз (вверх / влево / вправо) в последнюю ячейку, в которую вы хотите вставить флажок.
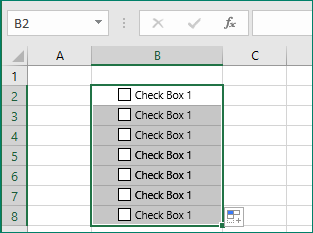
Шаг 4. Измените или удалите текст из флажка
Вновь вставленный флажок использует текст по умолчанию: флажок 1, флажок 2, флажок 3 и т. Д. Если вы хотите изменить или удалить текст, просто нужно щелкнуть правой кнопкой мыши по флажку и выбрать «Редактировать текст» в контекстном меню, чтобы текст можно было редактировать.
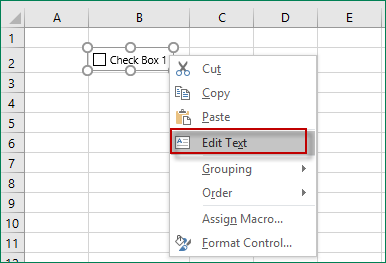
Часть 2: Как удалить флажки в ячейках Excel 2016
1) Щелкните правой кнопкой мыши флажок, который вы хотите удалить, и, когда появится контекстное меню, щелкните любую область, чтобы закрыть контекстное меню. Тогда флажок можно изменить.
2) Нажмите клавишу «Удалить» или «Backspace» на клавиатуре, чтобы удалить флажок.
3) Повторите предыдущие шаги, чтобы удалить другие флажки.
Связанный: Как вставить флажки в документ Word
