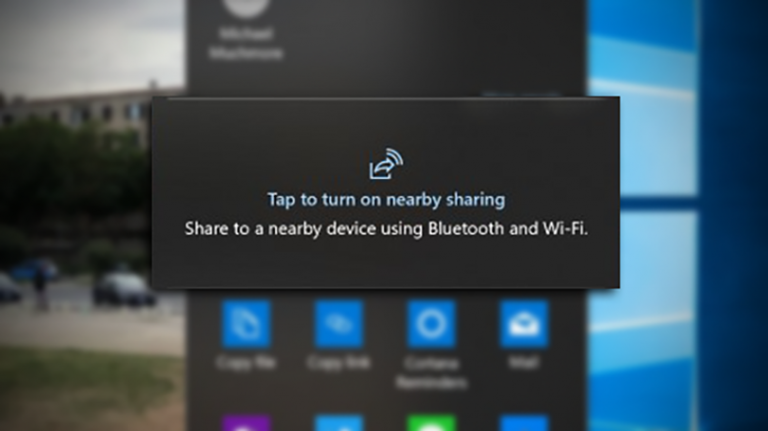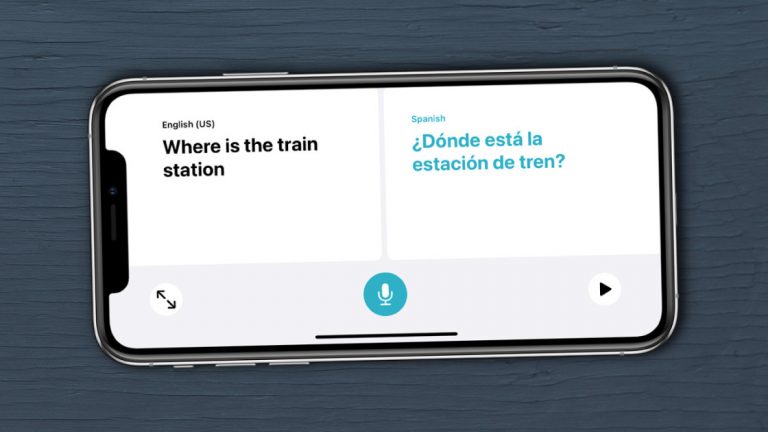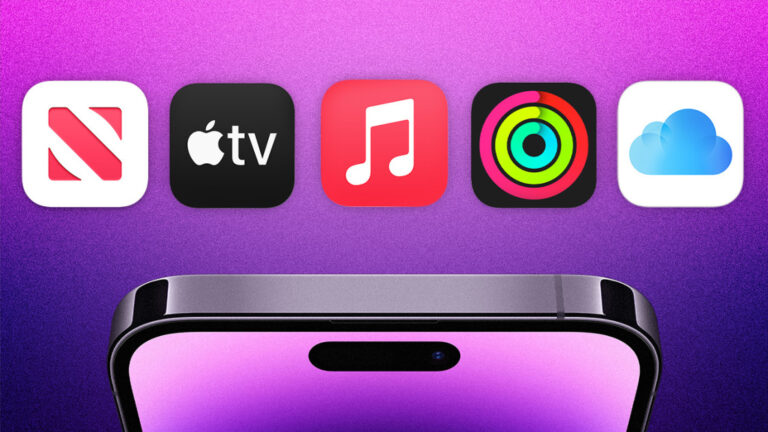Как объединить файлы PDF
Объединение нескольких связанных PDF-файлов в один файл – отличный способ повысить производительность. Вы же не хотите навязывать бухгалтерии полдюжины PDF-файлов, потому что управление ими и их сортировка – это больше для вас работы. И, может быть, более важно, это спасает ты проблема с отслеживанием и повторной отправкой файлов, если они теряют отслеживание некоторых из них. Или, может быть, у вас есть четыре или пять разделов отчета, которые вы распечатали, чтобы отделить файлы PDF от Word, Excel и фоторедактора. Как собрать их все в один PDF-файл? Эти вопросы становятся еще более актуальными во время пандемии, потому что, давайте посмотрим правде в глаза, один из редких положительных результатов того, что многие из нас работают из дома, заключается в том, что у нас больше нет бумаги, чем когда-либо, и это означает PDF-файлы.
Если вы используете Mac, у вас есть единственный инструмент, который вам уже понадобится, встроенный в операционную систему macOS, хотя вы можете найти более гибкие и полнофункциональные решения, если купите коммерческие сторонние приложения. Если вы используете Windows, вам нужны сторонние приложения, но вы можете найти бесплатные приложения с открытым исходным кодом, которые сделают эту работу.
Есть также онлайн-приложения, которые предлагают объединять и редактировать загружаемые вами PDF-файлы, но я не рекомендую ни одно из них. Ваши PDF-файлы содержат невидимые метаданные, потенциально идентифицирующие вас и вашу систему, и вы можете не захотеть предоставлять эти метаданные веб-сайту, который предлагает бесплатные функции редактирования. Этот сайт может захотеть получить прибыль от ваших данных способами, которые вам не понравятся.

Как объединить PDF-файлы в Windows
Когда вам нужно объединить PDF-файлы в Windows, вы можете решить, что у вас есть Mac, где приложение Preview выполняет свою работу быстро и легко. Windows 10 позволяет просматривать файлы PDF в браузере Edge, но не позволяет ничего с ними делать. Чтобы объединять файлы PDF или управлять ими, вам потребуется бесплатное, но с ограничениями, стороннее приложение для повышения производительности или одно из многих хорошо продуманных коммерческих приложений.
Если ваши потребности в управлении PDF-файлами минимальны, установите бесплатную программу с открытым исходным кодом. PDFsam. Если вам нужен бесплатный продукт, снимите флажок в программе установки, чтобы загрузить расширенную версию, предварительный просмотр которой бесплатный, но 49 долларов США. Просторный интерфейс позволяет выбирать между такими функциями, как объединение и разделение файлов PDF. Еще одна интересная функция объединяет два PDF-документа, чередуя страницы из каждого файла, поэтому вы можете создать один PDF-файл из отдельных PDF-файлов, содержащих переднюю и заднюю страницы исходного двустороннего документа.
Не ожидайте такого простого в использовании интерфейса, как просмотр эскизов в Adobe Reader и другом коммерческом программном обеспечении. Вы объединяете два файла PDF, перетаскивая их в окно PDFsam, которое добавляет их в список. Вы можете указать диапазон страниц для каждого PDF-файла, но вам нужно будет выяснить, какие страницы вы хотите, просмотрев документ в отдельном приложении, таком как Microsoft Edge или Adobe Reader. К счастью, вы можете открывать PDF-файлы прямо из списка файлов в PDFsam. Когда вы будете готовы объединить PDF-файлы, просто нажмите кнопку «Выполнить».
Альтернативное бесплатное приложение, доступное в Microsoft Store: Слияние и разделение PDF-файлов, от компании AnySoft, чей веб-сайт мало что рассказывает о самой компании. PDF Merger & Splitter – это бесплатное приложение UWP, которое использует библиотеку PDFsharp с открытым исходным кодом для создания файлов PDF, хотя вы можете узнать это, только просмотрев метаданные файлов PDF, которые создает приложение. По сравнению с PDFsam вы получаете гораздо меньше опций и менее удобный интерфейс, но приложение превосходит PDFsam в своей способности делать все PDF-файлы, которые вы объединяете, размером одной страницы. PDFsam только позволяет вам заставить все страницы иметь тот же размер, что и первая страница, в то время как PDF Merger & Splitter также позволяет вам заставить все страницы иметь тот же размер, что и самая большая страница, или размер, используемый большинством страниц. Я настоятельно рекомендую PDFsam, но PDF Merger & Splitter стоит иметь для этой функции.
Если вам нужны лучшие визуальные подсказки при объединении PDF-файлов, вам нужно коммерческое приложение, которое позволяет вам видеть объединенный PDF-файл перед сохранением его на диск, а также отображает эскизы изображений, которые вы можете перетаскивать вверх и вниз на боковой панели, чтобы переупорядочить страницы. Вы можете использовать практически любое программное обеспечение для редактирования PDF-файлов, начиная от недорогого PDF-Xchange Editor от Tracker Software, или выбрать одно из наших приложений Editor’s Choice, например ABBYY FineReader 15 или Adobe Acrobat DC.
Все эти приложения позволяют объединять PDF-файлы практически одинаковым образом. Вот как это делает PDF-XChange Editor. Самый простой способ – использовать «Файл»> «Новый документ» и выбрать параметр «Объединить файлы в один PDF-файл». Откроется окно со списком файлов. Перетащите файлы, которые вы хотите объединить в один PDF-файл. Вы можете добавить в список файлы PDF или любую комбинацию текста, изображений, документов Word, Excel или PowerPoint. Приложение конвертирует все в формат PDF перед их объединением.
При объединении файлов вы можете указать диапазон страниц, который вы хотите импортировать, но вы также можете точно настроить комбинацию, открыв несколько файлов на отдельных вкладках в PDF-XChange Editor и перетащив эскизы изображений нужной страницы из исходной вкладки. на целевую вкладку (если эскизы не отображаются, нажмите Ctrl-T или используйте меню «Вид»> «Панели»).

Как объединить PDF-файлы на Mac
В отличие от Windows, macOS поставляется со встроенными мощными инструментами для работы с PDF, предоставляемыми macOS Finder и обманчиво скромным приложением Preview. Начиная с macOS Catalina, Finder позволяет создавать или комбинировать PDF-файлы из меню в его представлении «Галерея» – представлении, в котором отображается большой предварительный просмотр текущего файла.
Чтобы объединить два или более PDF-файлов в MacOS Finder, переключитесь в режим галереи на панели инструментов Finder или в меню «Просмотр» в верхней строке. Затем, удерживая нажатой клавишу Command, выберите файлы, которые хотите объединить. Щелкните каждый файл в том порядке, в котором они должны отображаться в объединенном PDF-файле. При выборе нескольких файлов на панели инспектора справа появляется кнопка «Создать PDF». Щелкните по нему, и Finder создаст новый PDF-файл на вашем рабочем столе, содержащий все выбранные вами PDF-файлы.
Более того, вы можете выбрать несколько изображений, таких как файлы PNG, TIFF и JPEG, вместо существующих файлов PDF и использовать ту же технику для объединения их в файлы PDF. Вы можете использовать тот же метод для объединения файлов изображений и PDF-файлов.
Если в объединенном PDF-файле, который вы создали с помощью Finder, страницы расположены не в том порядке, в котором вы хотели, это легко исправить. Просто дважды щелкните PDF-файл, чтобы открыть его в приложении предварительного просмотра. Если эскизы не отображаются на боковой панели предварительного просмотра, перейдите в меню «Просмотр», чтобы включить их, а затем перетащите эскизы вверх и вниз по боковой панели в нужном вам порядке.
Приложение Preview предлагает те же возможности объединения PDF-файлов, что и Finder, и может быть проще в использовании для сложных задач. Чтобы объединить два или более PDF-файлов в предварительном просмотре, начните с создания копии одного из файлов и работы с дубликатом (это важная мера предосторожности, поскольку предварительный просмотр сохраняет файл во время работы, и если результаты не соответствуют вашим ожиданиям , вам нужно будет немного потрудиться, чтобы вернуть исходный файл).
Откройте дубликат файла. Затем просто перетащите дополнительные файлы PDF на боковую панель и поместите их в то место в файле, где вы хотите, чтобы они были – в начале или в конце, или между любыми двумя существующими страницами. Если вы указали неправильное местоположение, вы можете перетащить один или несколько эскизов в правильное место и удалить любые страницы, которые вам не нужны.
Что делать, если вы хотите объединить только несколько страниц из второго файла PDF? Откройте этот файл в другом окне PDF и перетащите нужные эскизы в свой первый файл PDF. Как всегда в macOS, вы можете щелкнуть, удерживая Shift, чтобы выбрать непрерывный диапазон страниц, или, удерживая Cmd, щелкнуть несколько страниц, чтобы выбрать страницы из любого места в файле. Если некоторые страницы импортируются в неправильной ориентации, используйте панель инструментов предварительного просмотра, чтобы повернуть их.
Иногда предварительный просмотр действует, казалось бы, непредсказуемым образом при сохранении файла, поэтому, когда у вас есть объединенные страницы, расположенные так, как вы хотите, выберите «Файл»> «Экспорт в PDF» и сохраните объединенный PDF-файл под его собственным именем. Вы также можете выбрать «Файл»> «Закрыть» и, следуя подсказкам, сохранить объединенный файл под именем файла, с которым вы начали, но безопаснее всего использовать параметр «Экспорт в PDF».
Как и Finder, Preview позволяет объединять любой файл, который Preview может отображать в существующем PDF. Это означает, что вы можете перетащить любые PNG, TIFF, JPEG или другие стандартные форматы изображений в PDF. Но что, если вы хотите создать PDF-файл, содержащий документ Word или лист Excel? Вы не можете перетащить эти документы в Preview, но меню Word и Excel «Печать» позволяют создавать PDF-файлы, которые можно использовать для слияния.
В качестве альтернативы, если у вас есть стороннее приложение, такое как Adobe Acrobat, вы можете объединять PDF-файлы так же, как вы объединяете их в предварительном просмотре, но вы также можете напрямую перетаскивать файлы в любом формате файла, который Acrobat знает, как преобразовать в PDF, включая Веб-страницы HTML, простые текстовые файлы, документы Word и рабочие листы Excel. Acrobat также позволяет создавать полностью новый PDF-файл из одного или нескольких таких же внешних форматов. Просто используйте меню «Файл»> «Создать» и следуйте подсказкам.
Дополнительные советы в формате PDF
Чтобы узнать о других способах преобразования PDF-файла в файл Microsoft Word, ознакомьтесь с нашим руководством. Если вам нужна помощь при внесении изменений в PDF-файл после объединения документов, ознакомьтесь с нашей историей о том, как редактировать PDF-файл.