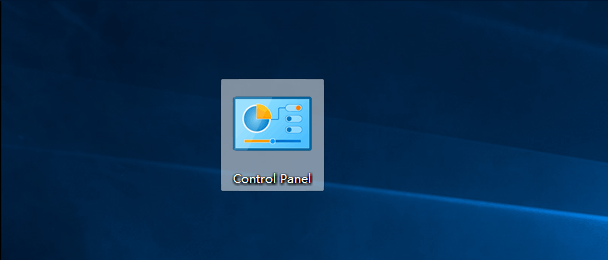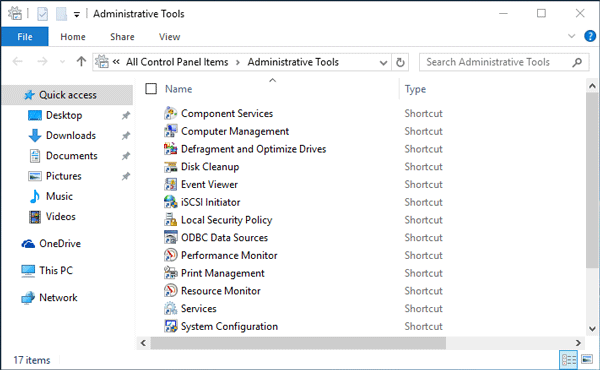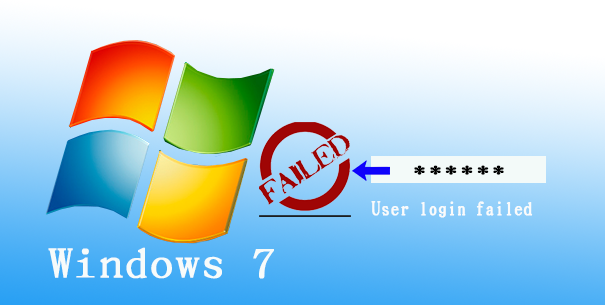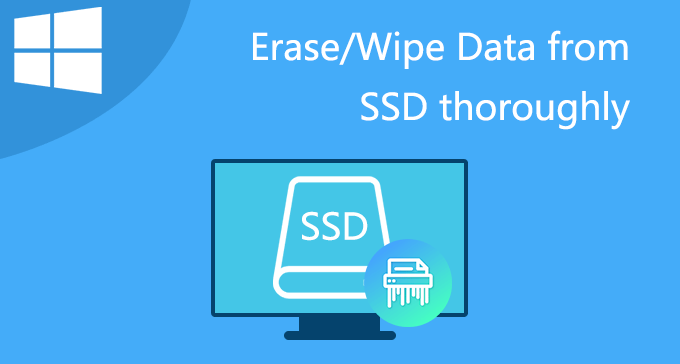Как восстановить заводские настройки ноутбука и переустановить Windows 10
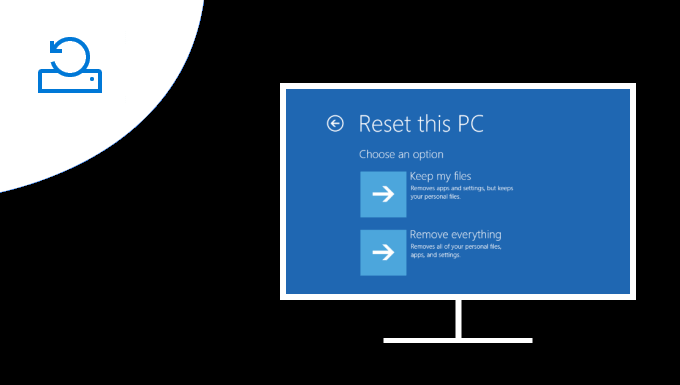
Если есть проблема с вашим ПК с Windows 10 и вам необходимо сбросить Windows 10. Тогда эта статья для вас, она предлагает пять различных способов сброса или переустановки Windows 10. Будь то вредоносное ПО, поврежденный реестр, поврежденные файлы операционной системы или любые другие проблемы, связанные с программным обеспечением, Windows 10 позволяет восстановить или обновить вашу установку Windows. Когда вы сбросите Windows 10, она снова переустановит Windows 10. Это решает многие проблемы на компьютере, особенно повреждение файлов. Вы можете использовать встроенный инструмент сброса, или вы можете выбрать доступ в расширенный режим восстановления или использовать диск восстановления или установочный носитель, если возникла проблема с загрузкой диска.
Метод 1: используйте встроенный инструмент сброса
Первый способ – использовать встроенную функцию сброса в Windows 10. Вы можете открыть параметр восстановления в поле поиска, ввести «Сбросить этот компьютер» и нажать Enter, чтобы открыть параметр восстановления.
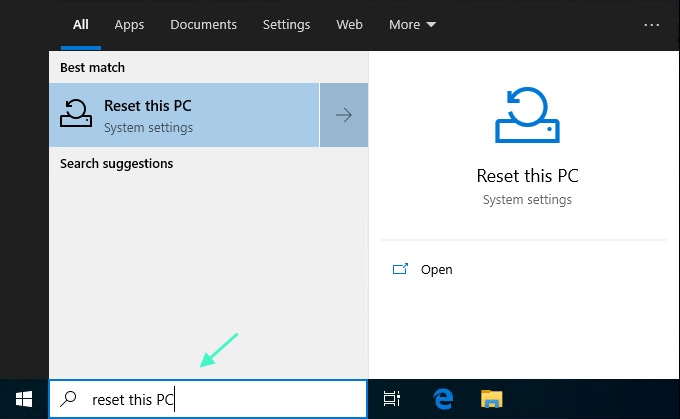
В разделе «Сбросить этот компьютер» выберите «Начать». Затем вы увидите два варианта: сохранить файл или удалить файл.
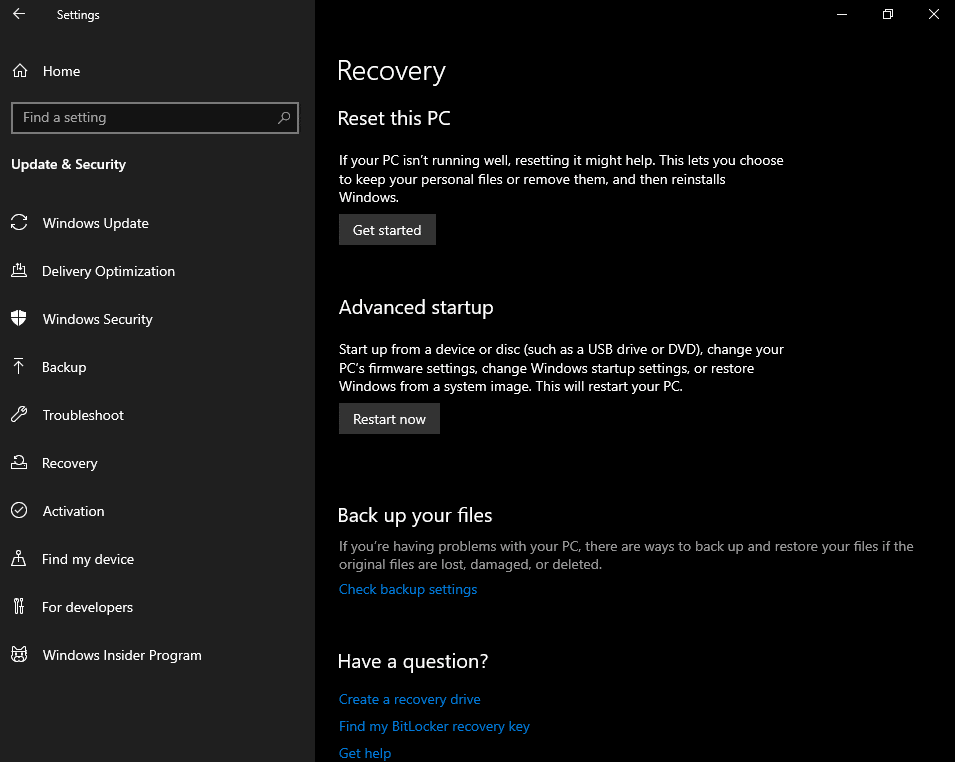
Как правило, встроенная функция сброса предназначена для сброса компьютера до чистого, свежего состояния.
Метод 2: сбросьте настройки компьютера с помощью расширенного запуска
Метод заключается в выполнении расширенного запуска. Вы можете запустить его с помощью параметров восстановления: В разделе «Расширенный запуск» нажмите «Перезагрузить сейчас».
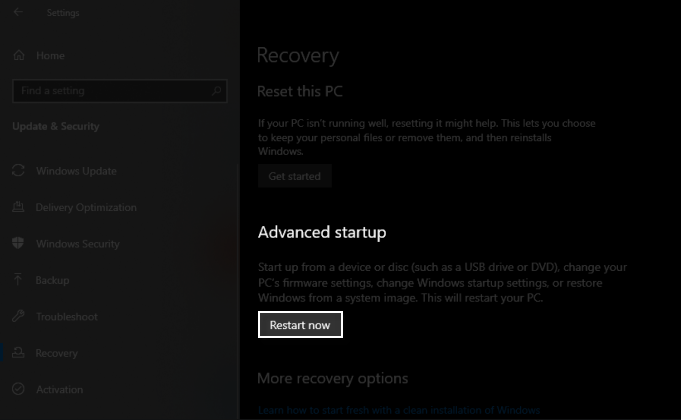
Или вы можете попасть туда из меню «Пуск», а затем нажать и удерживать клавишу Shift, выбрав значок «Питание»> «Перезагрузить», чтобы перезагрузить компьютер в режиме восстановления.
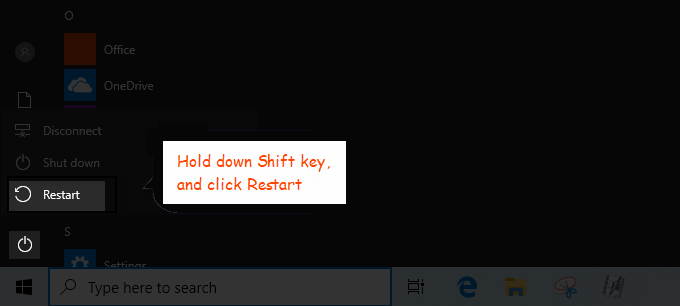
После перезагрузки компьютера выберите Устранение неполадок> Сбросить этот компьютер. Вы можете посмотреть следующее видео и выполнить подробные инструкции по сбросу Windows 10.
Метод 3. Используйте диск восстановления для восстановления Windows 10
Когда на ПК возникает проблема, препятствующая загрузке Windows, USB-накопитель восстановления может помочь восстановить исходное заводское состояние системы. В отличие от других методов сброса, использование USB-накопителя для восстановления не позволяет сохранить ваши личные файлы нетронутыми после перезагрузки компьютера. Обязательно сделайте резервную копию всех личных файлов перед запуском процесса сброса.
Убедитесь, что USB-накопитель восстановления подключен к вашему компьютеру. Включите компьютер и продолжайте нажимать нужную клавишу, чтобы открыть меню выбора загрузки. Выберите USB-накопитель для восстановления в списке и нажмите Enter.
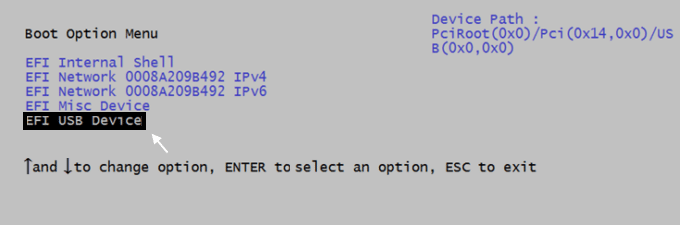
Теперь система загрузит режим восстановления с USB-накопителя. Выберите раскладку клавиатуры и нажмите «Устранение неполадок». Выберите вариант «Восстановить с диска».
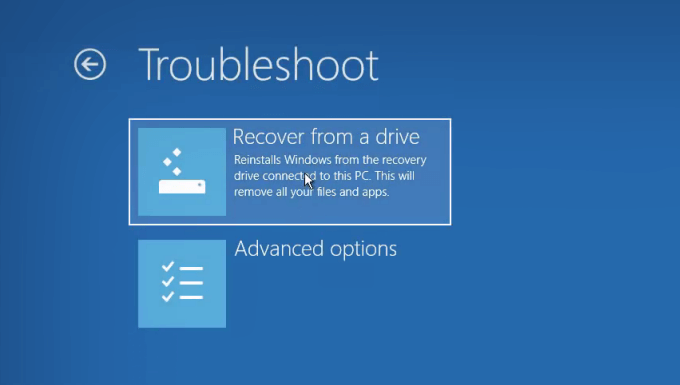
Есть два варианта удаления файлов. Простое удаление файлов – более быстрый вариант, но рекомендуется, чтобы для компьютеров, которые будут брошены, переработаны или проданы, потребуется дополнительное время для полного стирания диска при перезагрузке Windows. После выбора метода удаления личных файлов нажмите кнопку «Восстановить», чтобы начать переустановку Windows.
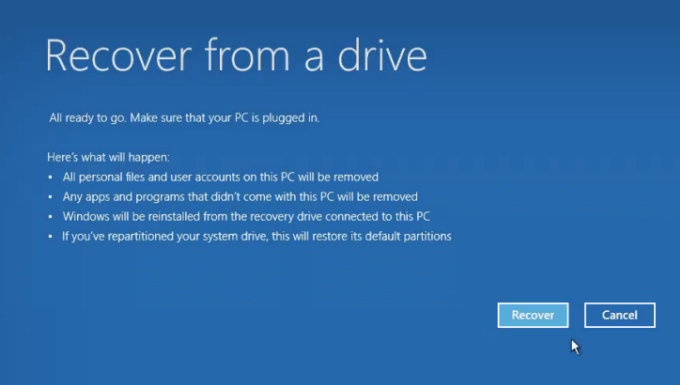
Метод 4. Используйте установочный диск для сброса или переустановки Windows 10
Если ваш компьютер вообще не загружается, вы можете использовать установочный носитель для выполнения полного сброса вашего компьютера. На рабочем ПК перейдите в Веб-сайт Microsoft Software Downloads, загрузите средство создания носителя и используйте его для создания установочного носителя на USB.
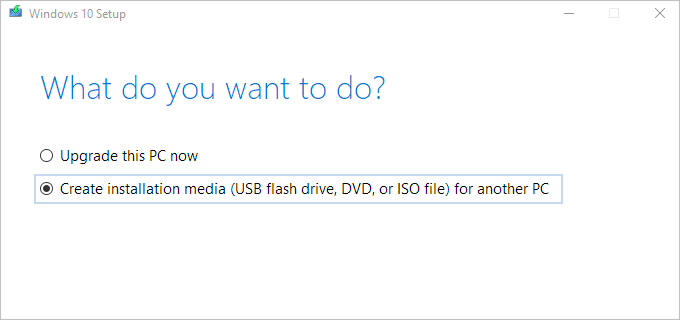
Затем подключите созданный установочный носитель к своему ПК, настройте загрузку ПК с установочного носителя. После этого выберите вариант «Восстановить мой компьютер». Вы сможете получить доступ к среде восстановления Windows (WinRE).
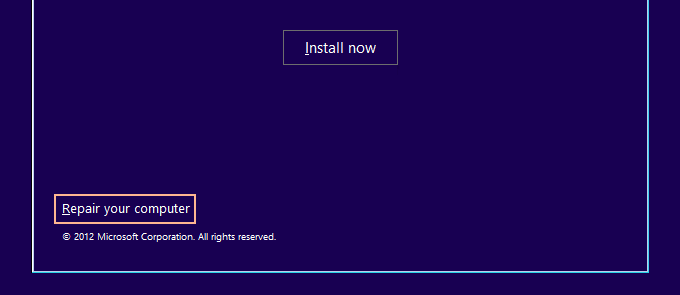
Вы можете выбрать Устранение неполадок> Сбросить этот компьютер.
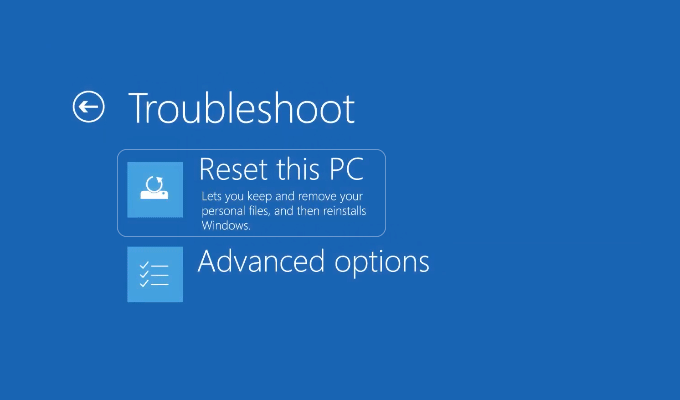
Примечание. Если попытка устранения неполадок, описанная выше, не увенчалась успехом. В этом случае правильным подходом будет чистая установка Windows. Этот тип чистой установки удаляет и воссоздает системные разделы.
Метод 5: переустановите Windows 10, используя новый запуск
Fresh Start позволяет выполнять чистую переустановку и обновления Windows, сохраняя при этом ваши личные данные и большинство настроек Windows. В некоторых случаях чистая установка может улучшить запуск и завершение работы устройства, использование памяти, производительность приложений Microsoft Store, возможности просмотра и время автономной работы.
Чтобы использовать «Новый запуск», откройте приложение «Безопасность Windows». Вы всегда найдете эту функцию в разделе «Производительность и работоспособность устройства» на левой панели. Когда вы будете готовы, нажмите «Начать», и вы сможете начать процесс восстановления.
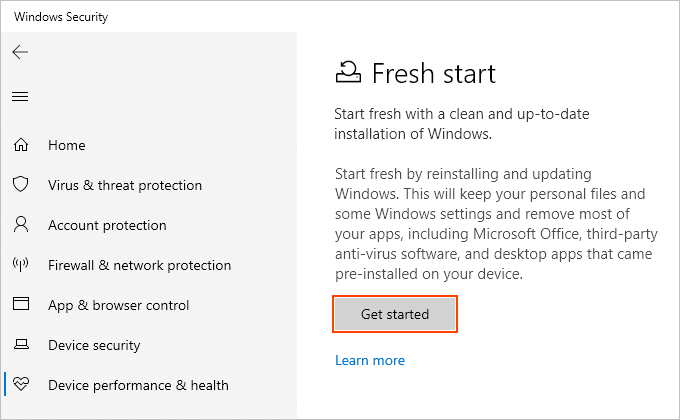
Fresh Start удалит большинство ваших приложений, включая Microsoft Office, стороннее антивирусное программное обеспечение и настольные приложения, предварительно установленные на вашем устройстве. Вам нужно будет вручную переустановить их позже. Вы также можете потерять цифровые лицензии и цифровой контент, связанный с вашим приложением, что может повлиять на вашу способность использовать эти приложения или связанный с ними контент, за который вы платите. Таким образом, все ключи продукта и серийные номера должны быть найдены и сохранены перед использованием “Fresh Start”. Узнайте больше о программе Product Key Finder.