Как включить подсветку клавиатуры на MacBook Pro в 2024 году
Работает поздно ночью в слабоосвещенных местах? Клавиатуры с подсветкой станут вашими спасателями. MacBokkPro имеет функцию клавиатуры с подсветкой, которую легко включать, выключать и настраивать.
Вот простые способы включить подсветку клавиатуры на MacBook Pro, чтобы не щуриться при наборе текста.
Ключевые выводы:
- Клавиатуры MacBook с подсветкой помогут вам легко печатать в условиях слабого освещения.
- Самый простой способ включить подсветку — с помощью клавиш регулировки яркости клавиатуры (F1/F2 или F5/F6). Вы также можете использовать автоматические настройки или Центр управления.
- Устраните проблемы с датчиком подсветки или перезагрузите контроллер управления системой (SMC).
- Клавиатуры с подсветкой входят в стандартную комплектацию всех MacBook Pro, начиная с 2012 года. Им можно управлять с помощью ярлыков, Сенсорная панельили голосовые команды Siri.
- При постоянных проблемах с подсветкой клавиатуры отнесите ноутбук в Apple Store или в авторизованный ремонтный центр.
Как включить подсветку клавиатуры на MacBook Pro
Клавиатура MacBook Pro с подсветкой позволяет комфортно печатать в условиях низкой освещенности и повышает видимость клавиш клавиатуры.
Напоминание: важно помнить почистить под клавиатурой MacBook сохранить его функциональность и долговечность.
Вы можете включить подсветку клавиатуры на MacBook Pro одним из следующих способов.
1. Сочетания клавиш (самый простой метод)
Самый простой метод? Нажмите клавиши яркости на клавиатуре. На клавиатуре есть 2 клавиши яркости для регулировки яркости.
Если вы хотите полностью включить подсветку, продолжайте нажимать клавишу увеличения и наоборот.


Эти клавиши яркости могут различаться в зависимости от модели MacBook Air или Pro, которую вы используете.
В некоторых старых моделях эти две клавиши представлены функциональными клавишами F1 и F2, а в других — клавишами F5 и F6.
Некоторые новые модели имеют специальные клавиши для включения и выключения света.
Если это MacBook Pro, разверните элементы управления на сенсорной панели, и вы увидите кнопки, функции которых такие же, как у физических кнопок.
2. Настройки клавиатуры (автоматический метод)
Включение опции «Регулировка яркости клавиатуры при слабом освещении» автоматически регулирует яркость клавиатуры днем и ночью. Яркость будет увеличиваться и уменьшаться в зависимости от окружающего освещения, включая его включение и выключение.
Когда эта функция включена, клавиатура будет оставаться тусклой в течение дня и увеличивать яркость ночью.
Вот как включить подсветку клавиатуры на MacBook Pro автоматическим методом:
- Нажмите кнопку Яблоко строку меню и выберите Настройки системы.
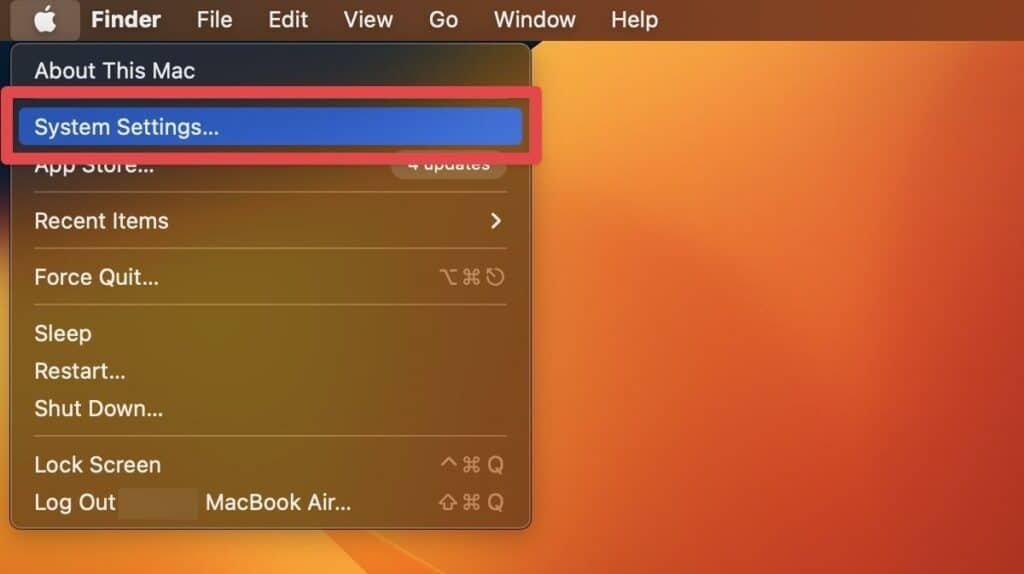
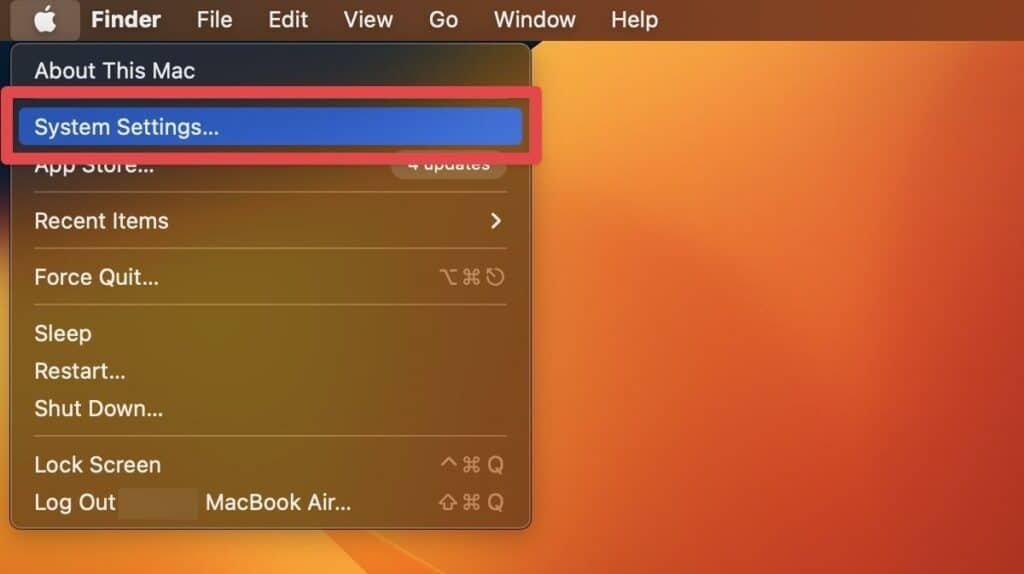
- Нажмите Клавиатура с левой панели.
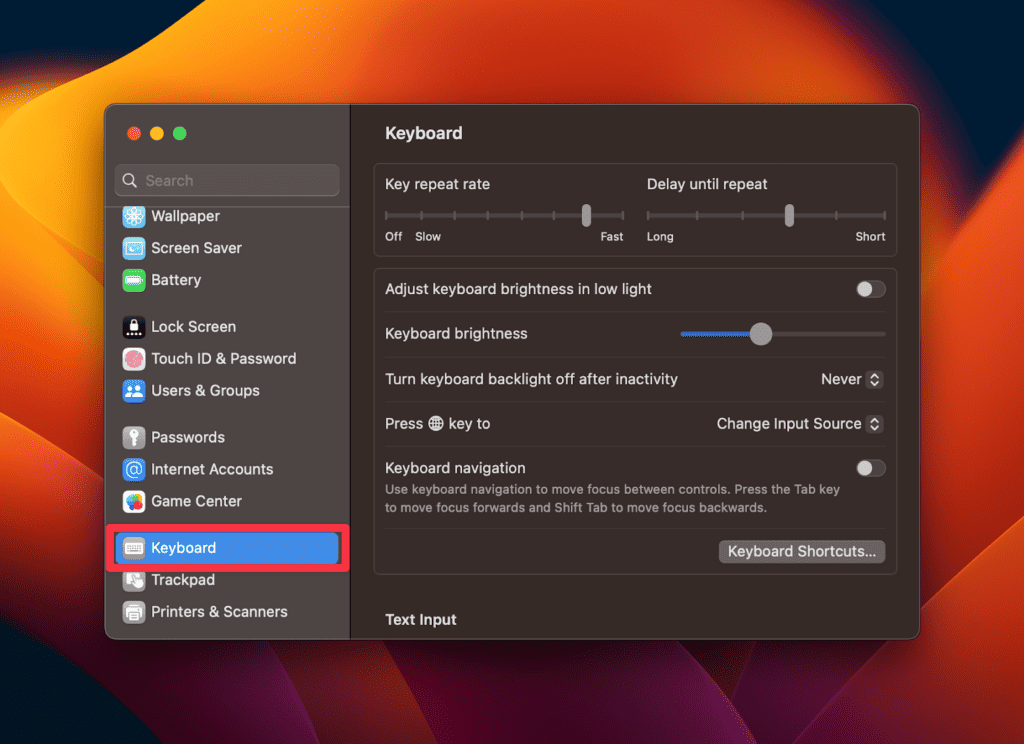
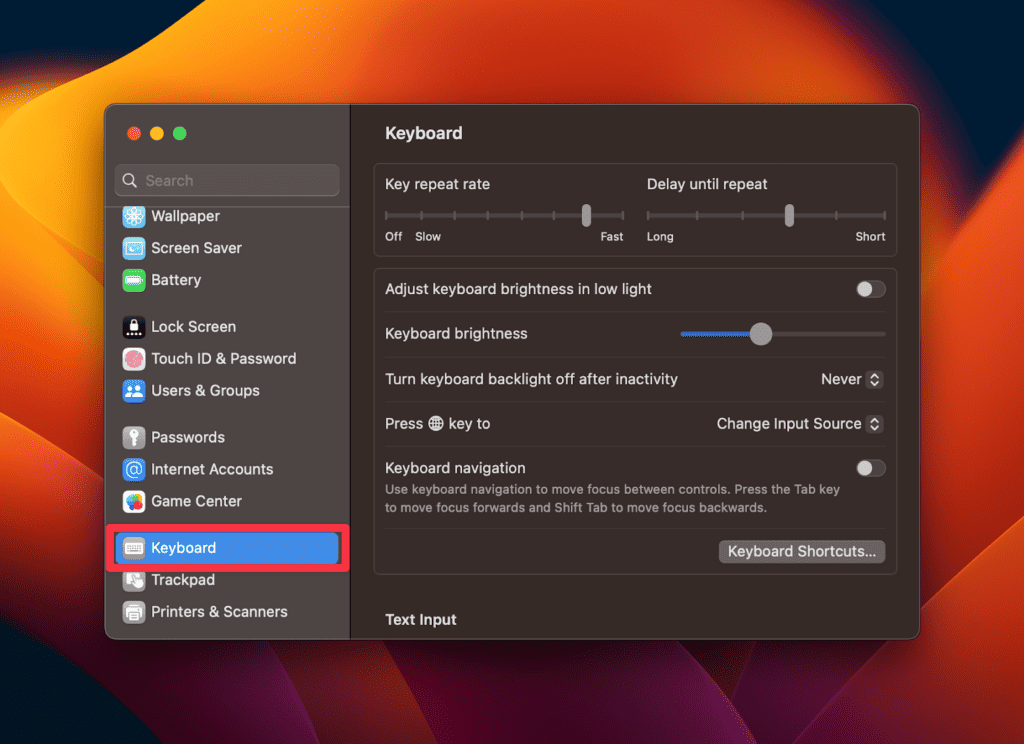
- Включите Отрегулируйте яркость клавиатуры при слабом освещении выключатель.
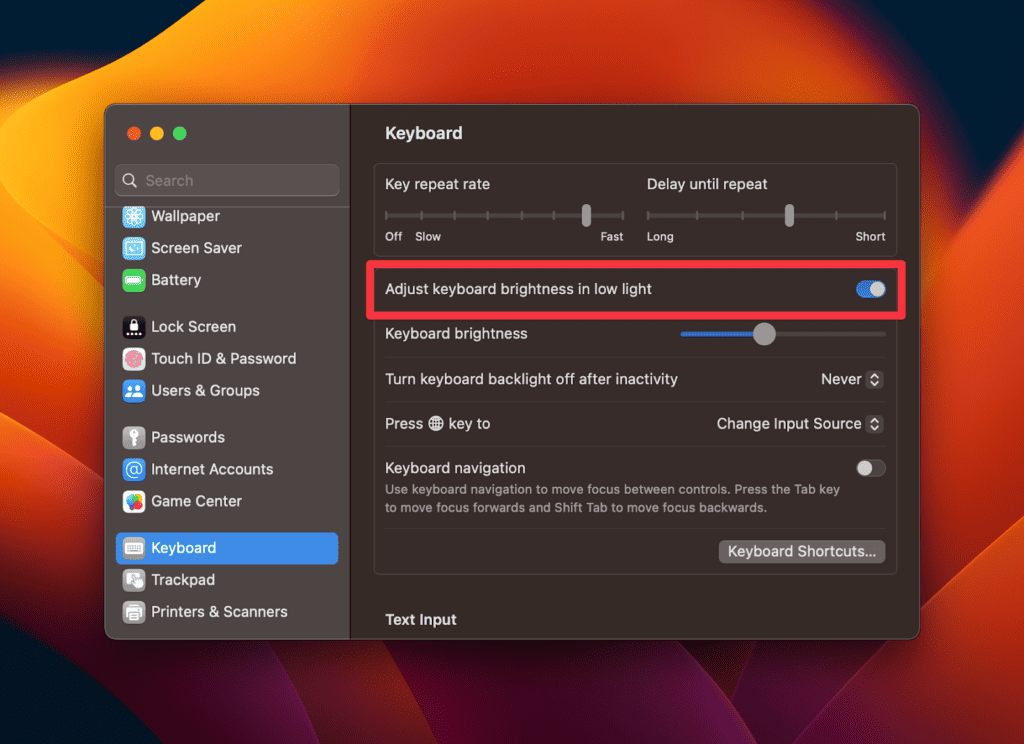
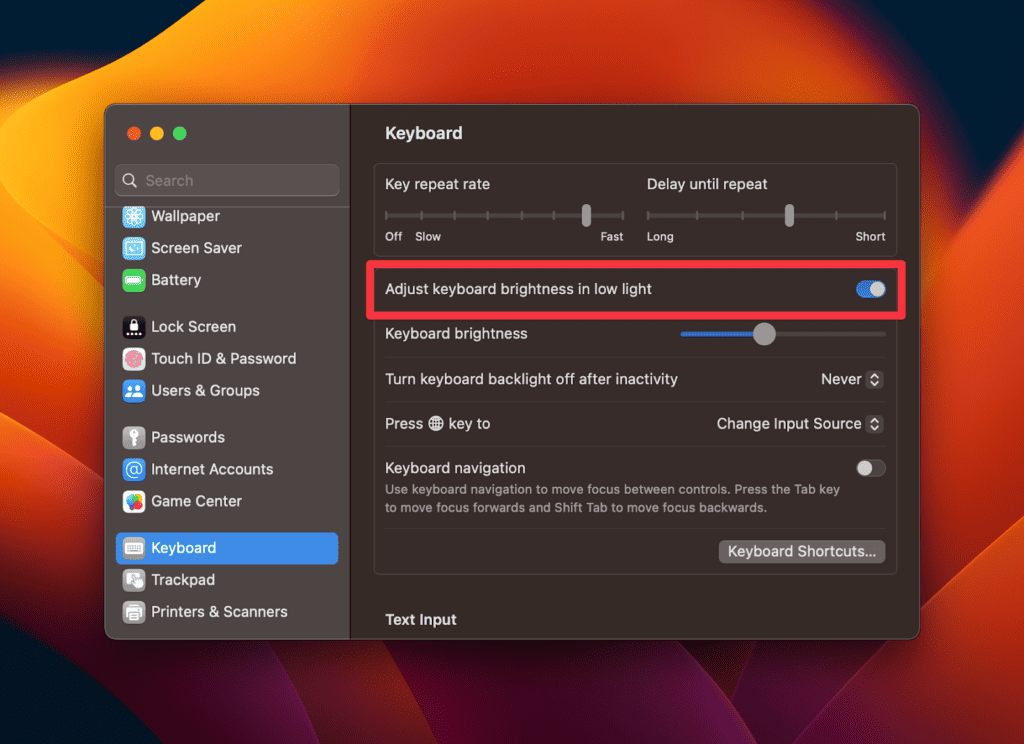
3. Центр управления (ручной метод)
Вы также можете вручную настроить яркость клавиатуры на MacBook. Это часто используется, если вы хотите больше контроля и гибкости над подсветкой в зависимости от ваших предпочтений.
Однако вам необходимо добавить параметр «Яркость клавиатуры» в Центр управления.
Вот как это сделать:
- Нажмите кнопку Логотип Apple в верхнем левом углу экрана и выберите Настройки системы.
- Нажмите Центр управления на левой панели.
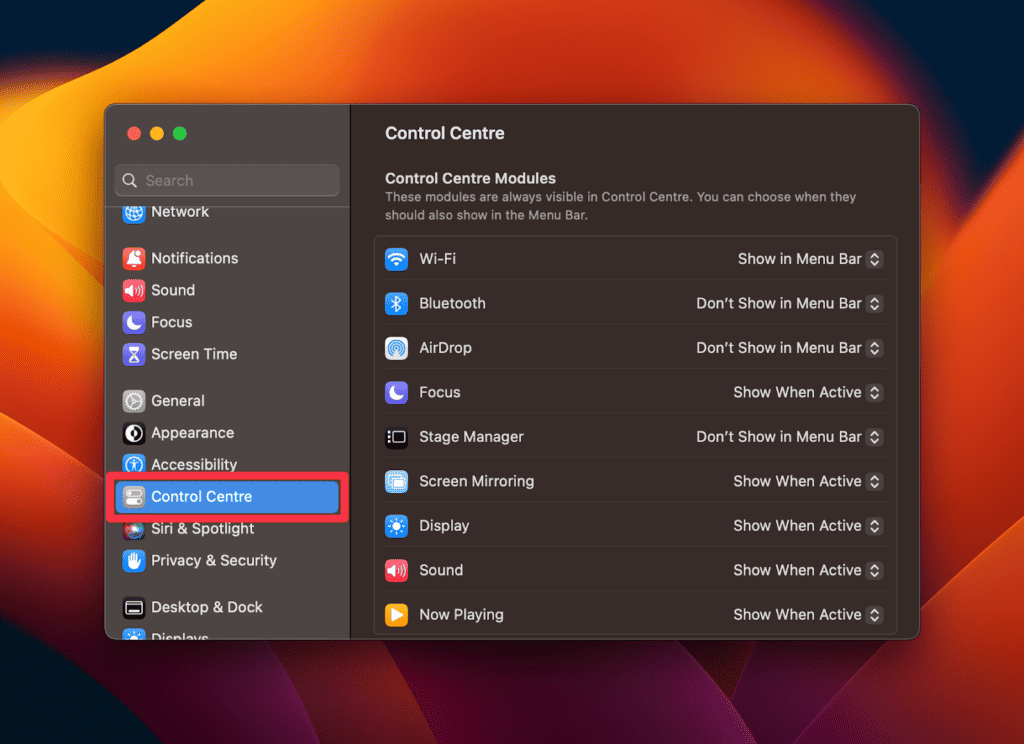
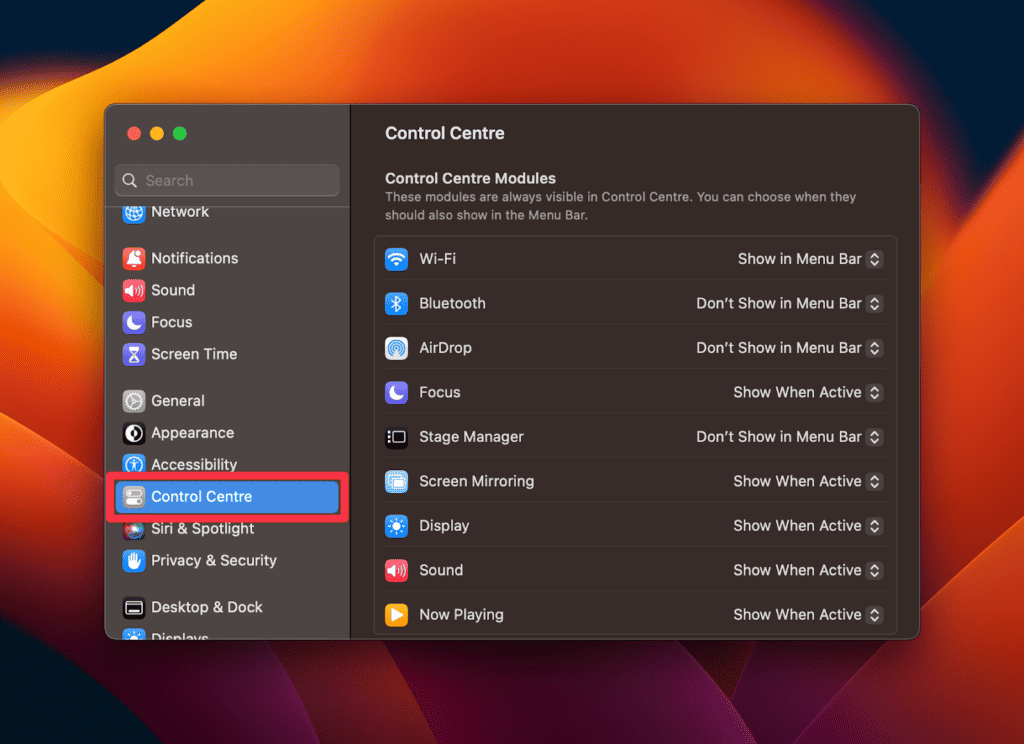
- Включите Показать в Центре управления вариант под Яркость клавиатуры при слабом освещении и на правой панели.
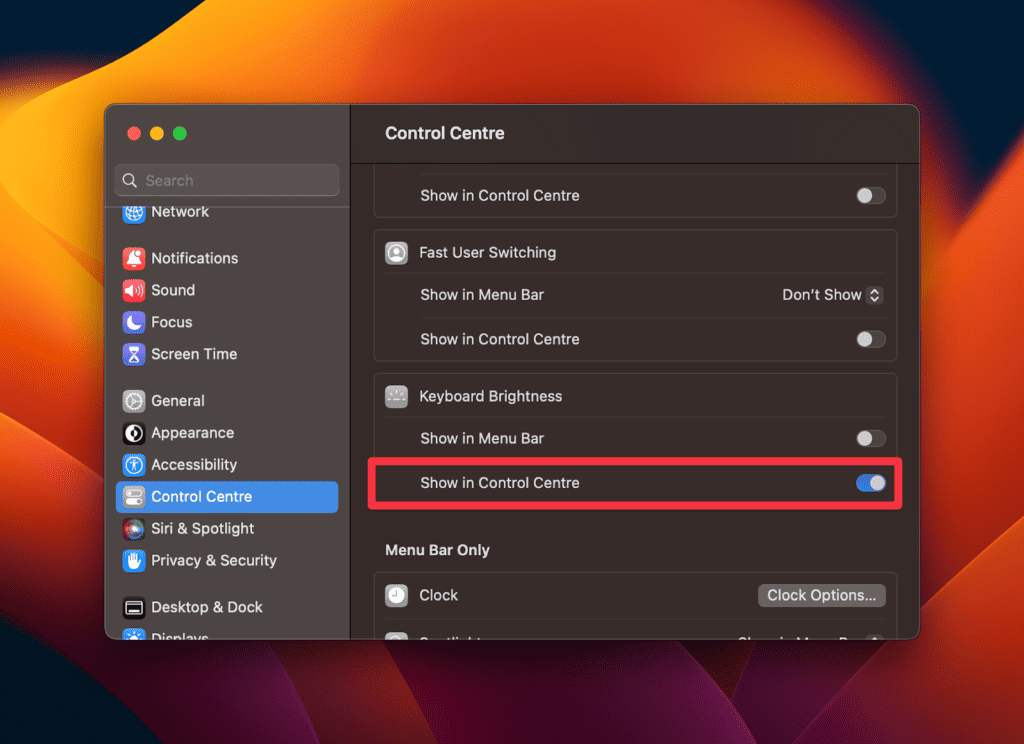
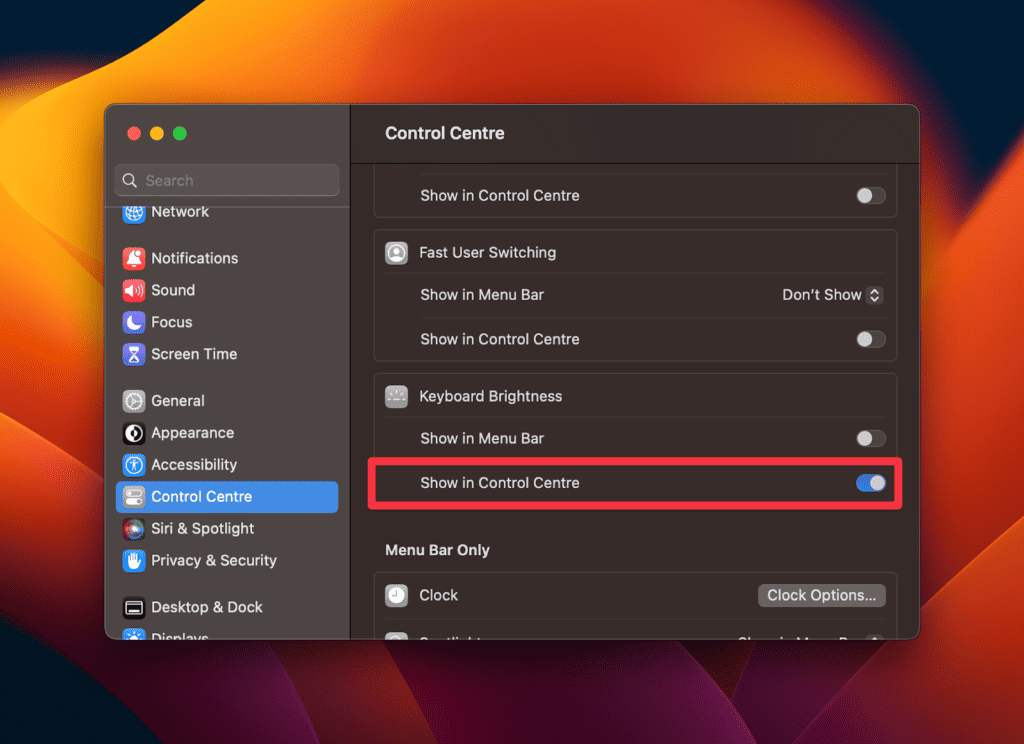
- Нажмите кнопку Центр управления значок в правом верхнем углу экрана (он выглядит как серия ползунков). Вы должны увидеть Яркость клавиатуры значок здесь.
![]()
![]()
- Нажмите значок «Яркость клавиатуры», и появится Ползунок яркости клавиатуры. Перетащите его влево и вправо, чтобы отрегулировать уровень яркости подсветки клавиатуры.
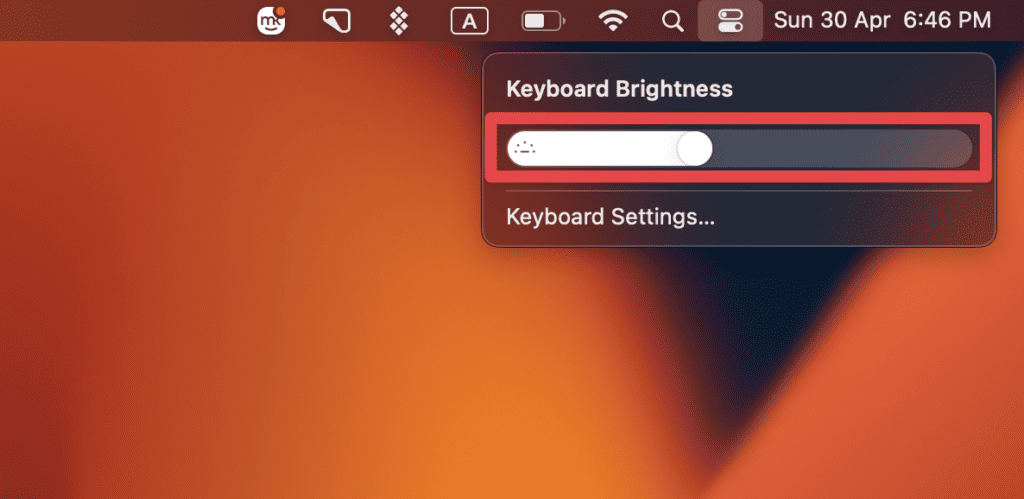
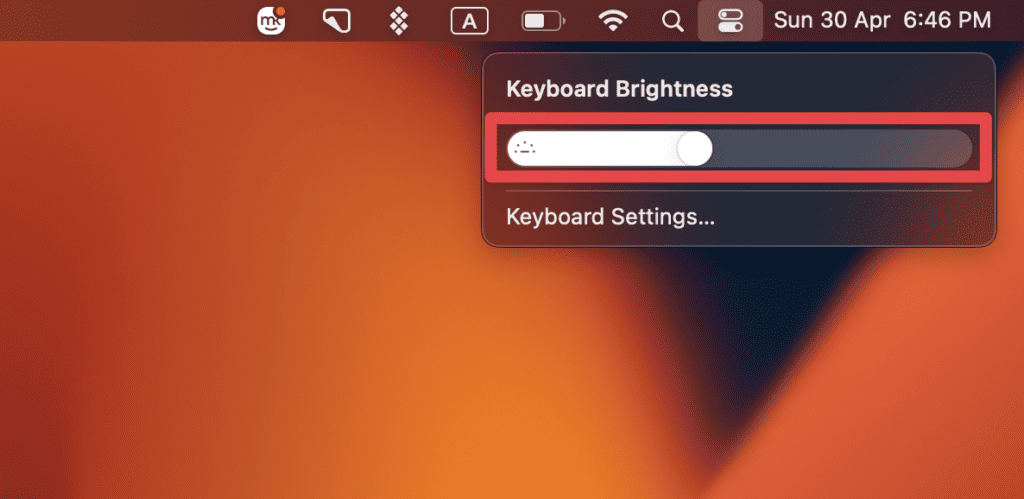
4. Сенсорная панель (дополнительно)
Некоторые модели MacBook Pro оснащены сенсорной панелью, с помощью которой можно регулировать подсветку клавиатуры.
Выполните следующие действия, чтобы включить подсветку клавиатуры с помощью Touch Bar на Mac:
- Найдите кнопку Touch ID в правом конце сенсорной панели MacBook Pro.
- Нажмите и удерживайте кнопку Touch ID в течение нескольких секунд.
- Полоса управления появится на сенсорной панели.
- Когда вы развернете полосу управления, вы увидите кнопки яркости.
- Нажмите кнопку увеличения яркости и кнопку уменьшения яркости, чтобы увеличить или уменьшить уровень яркости.
- Чтобы полностью отключить подсветку, нажмите и удерживайте кнопку уменьшения яркости.
Чем полезна яркость клавиатуры?
Яркость клавиатуры на ноутбуках MacBook — полезная функция по нескольким причинам. Это в первую очередь улучшает работу пользователя в условиях низкой освещенности или в темноте. На это есть все причины: от работы в неурочные часы до эстетики.
Вот почему вам могут понадобиться клавиатуры с подсветкой:
- Улучшает видимость в темноте или при минимальном освещении.
- Повышает производительность в темных помещениях/поздней ночью
- Предотвращает перенапряжение глаз из-за щурения при нажатии на клавиши
- Позволяет настраивать комфорт
- Визуально привлекательный дизайн клавиатуры с подсветкой.
Почему не загорается клавиатура моего MacBook Pro?
Несмотря на то, что Apple создала почти идеальное устройство, иногда клавиатура MacBook не подсвечивается. Это может быть связано с неисправным сенсором, отсутствием поддержки подсветки клавиатуры или чем-то еще.
Ниже вы можете найти инструкции по устранению этой проблемы.
Способ 1: настройка датчика освещенности
Ноутбуки MacBook оснащены датчиком внешней освещенности, который автоматически регулирует яркость дисплея и подсветку клавиатуры в зависимости от окружающей среды. Этот датчик отключает подсветку, когда в ней нет необходимости.
Хотя вы не можете напрямую регулировать чувствительность датчика освещенности, вы можете управлять настройками яркости экрана и клавиатуры вручную.
Вы также можете убрать MacBook из-под источника света, чтобы датчик не давал ошибочных показаний из-за прямого воздействия солнечного света или яркого света. Когда это происходит, датчик сообщает ОС, что подсветка не нужна, и затемняет ее или полностью выключает.
Способ 2. Сброс контроллера управления системой (SMC).
Новые модели MacBook Air и Pro поддерживают подсветку, и Apple заявляет, что каждый продукт MacBook имеет эту функцию. Итак, почему ваш ноутбук не поддерживает эту функцию? Причин может быть несколько, в том числе аппаратные проблемы.
Чтобы легко устранить неполадку, вы можете сбросить SMC на своем Mac. SMC управляет некоторыми аппаратными функциями, включая подсветку. Сбрасывая его, вы сбрасываете систему подсветки.
Следовать эти простые шаги от Apple или посмотрите это видео на YouTube, чтобы сбросить SMC на вашем Mac.
Часто задаваемые вопросы
Почему на моем MacBook Pro не загорается индикатор клавиатуры?
Индикатор клавиатуры MacBook Pro не включается по нескольким причинам, например из-за неисправной клавиатуры, проблемы с программным обеспечением или аппаратной проблемы. Возможно, вам придется доставить MacBook Pro в авторизованный ремонтный центр для его ремонта или замены.
Как узнать, есть ли у моего MacBook Pro клавиатура с подсветкой?
Все MacBook Pro имеют клавиатуру с подсветкой с 2012 года, поэтому, если у вас есть MacBook Pro, выпущенный после этого года, он должен иметь клавиатуру с подсветкой.
Как включить подсветку клавиатуры на MacBook Pro?
Чтобы включить подсветку клавиатуры на MacBook Pro, нажмите клавишу F6 на клавиатуре (в разных моделях эта клавиша может отличаться, поэтому лучше поискать ту, у которой есть значок в виде солнышка, обозначающий яркость). Если на вашем MacBook Pro есть сенсорная панель, вы также можете использовать ее для включения подсветки клавиатуры.
Могу ли я включить подсветку клавиатуры на MacBook Pro с помощью Siri?
Да, вы можете включить подсветку клавиатуры на MacBook Pro с помощью Siri. Просто скажите «Привет, Siri», включи подсветку клавиатуры, и Siri включит ее за вас. Однако, чтобы это работало, на вашем устройстве должна быть включена Siri.
Что делать, если подсветка клавиатуры на моем MacBook Pro не работает?
Если индикатор клавиатуры на MacBook Pro не работает, попробуйте перезагрузить компьютер или сбросить настройки SMC (контроллера управления системой), следуя инструкциям на веб-сайте поддержки Apple. Если проблема не устранена, возможно, вам придется доставить MacBook Pro в авторизованный ремонтный центр для получения дальнейшей помощи.
Заключение
Включение подсветки клавиатуры на MacBook Pro — это простой и удобный процесс, который значительно упрощает работу пользователя в условиях низкой освещенности. Следуя простым шагам, описанным в этом руководстве, вы сможете быстро настроить подсветку клавиатуры в соответствии с предпочтениями вашей системы и воспользоваться преимуществами улучшенной видимости, производительности и снижения нагрузки на глаза.
Не забудьте настроить параметры, отключив функцию автоматической настройки, если вы предпочитаете больше контроля над яркостью дисплея и клавиатуры.
Благодаря этим советам вы сможете максимально эффективно использовать функцию подсветки клавиатуры MacBook Pro.
