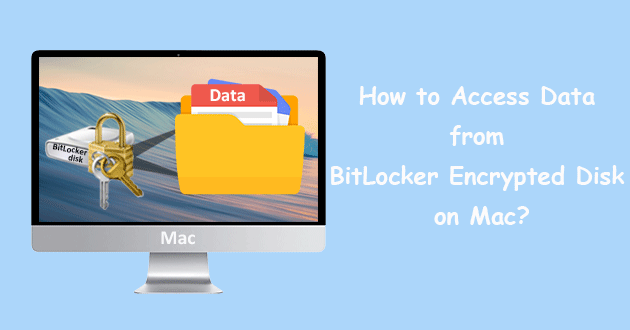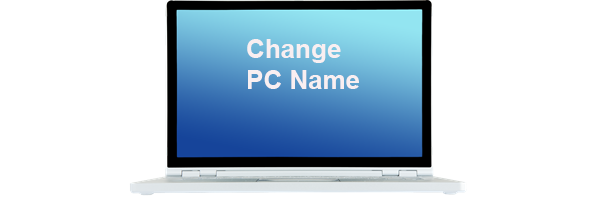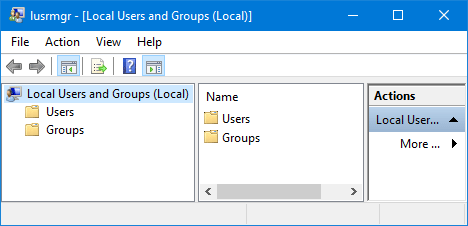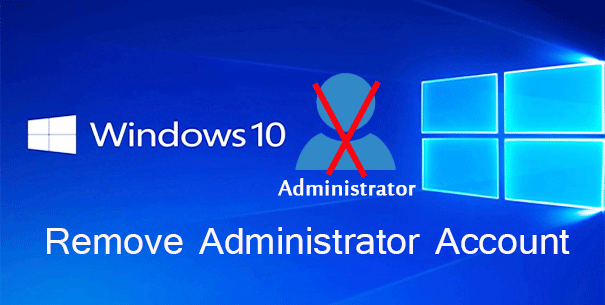Как увеличить пространство на жестком диске в виртуальной машине VMware
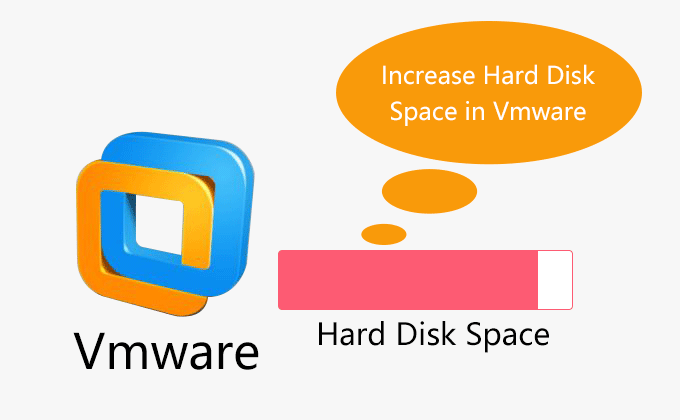
Если на вашей виртуальной машине VMware не хватает места на диске, вы можете увеличить пространство на жестком диске в зависимости от ваших потребностей. Теперь этот пост покажет вам, как увеличить место на жестком диске в виртуальной машине VMware. На ваш выбор есть два пути.
Способ 1: увеличить пространство на жестком диске из настроек виртуальной машины
Шаг 1. Запустите VMware и откройте целевую виртуальную машину, но не включайте эту виртуальную машину. Не выключайте эту виртуальную машину, как показано на рисунке ниже. Щелкните ВМ> Настройки в меню.
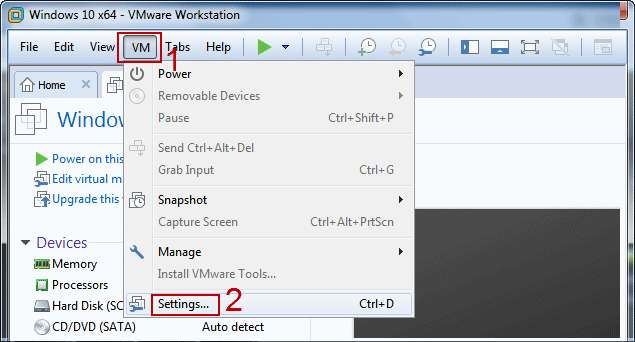
Шаг 2. Когда откроется окно «Параметры виртуальной машины», щелкните Жесткий диск (SCSI) на вкладке «Оборудование», затем щелкните «Развернуть» на правой панели.
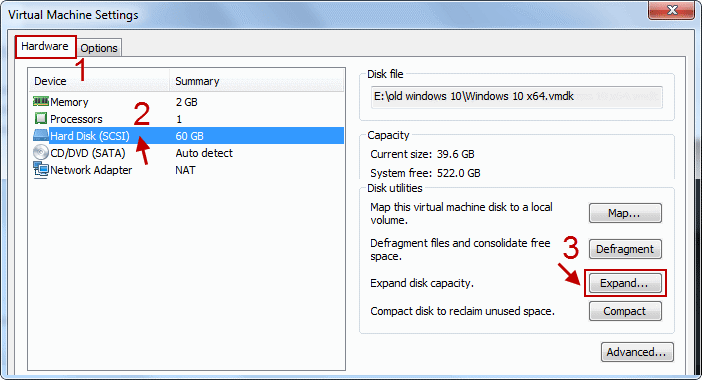
Шаг 3. Когда появится небольшое окно, введите значение в поле «Максимальный размер диска» и нажмите «Развернуть».
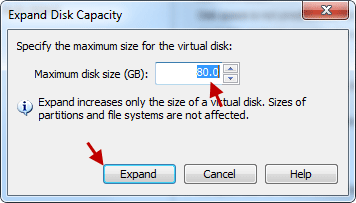
Шаг 4. Несколько минут спустя жесткий диск виртуальной машины был успешно расширен. Нажмите кнопку ОК, чтобы завершить этот процесс.
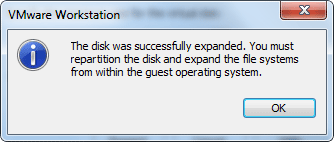
Способ 2: увеличить место на жестком диске в VMware с помощью командной строки
Шаг 1. Убедитесь, что виртуальная машина выключена и все снимки удалены.
Шаг 2: Найдите расположение файла виртуального диска.
Откройте окно «Параметры виртуальной машины», перейдите в категорию «Жесткий диск», путь к файлу отображается в разделе «Файл на диске». E: старые окна 10 Windows 10 x64.vmdk
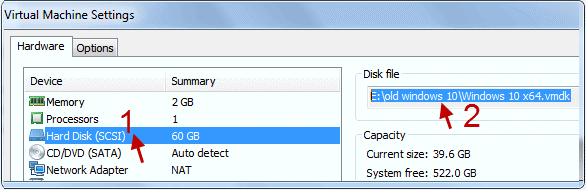
Шаг 3: Найдите папку установки VMware. Щелкните правой кнопкой мыши по этой папке установки, удерживая нажатой клавишу Shift на клавиатуре, затем выберите Открыть окно команд здесь из контекстного меню.
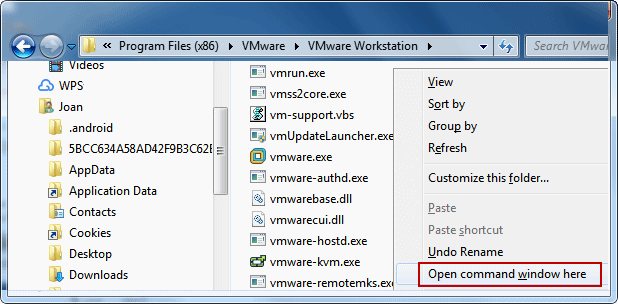
Советы: Если вы не знаете, где установлена ваша VMware, просто щелкните правой кнопкой мыши значок программного обеспечения VMware на рабочем столе, затем выберите «Свойства», чтобы просмотреть место установки.
Шаг 4. После открытия командной строки введите следующую команду и нажмите клавишу Enter, чтобы увеличить пространство на жестком диске вашей виртуальной машины. Когда процесс увеличения достигает 100%, расширение диска успешно завершается.
Vmware-vdiskmanager.exe -x 80Gb «E: old windows 10 Windows 10 x64.vmdk»
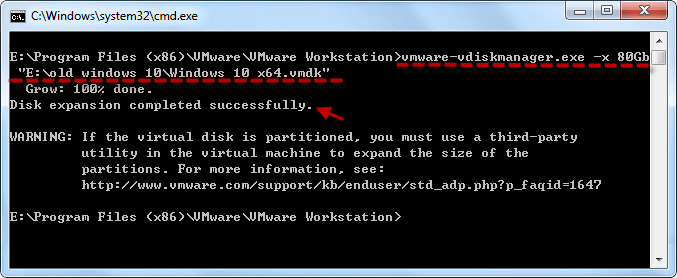
Что делать дальше после увеличения дискового пространства VMware?
Хотя размер виртуального диска был увеличен, это пространство необходимо выделить для диска виртуальной машины. Поскольку добавленное пространство не сразу доступно виртуальной машине. Чтобы дополнительное пространство стало доступным, его необходимо выделить для виртуального диска с помощью инструмента управления дисками. Вот как это сделать.
Шаг 1. Включите VMware, откройте «Управление дисками» в VMware, вы увидите «незанятое пространство», которое я только что создал за диском C. Щелкните Действие> Повторно сканировать диски. Это приведет к повторному сканированию вашего диска прямо сейчас.
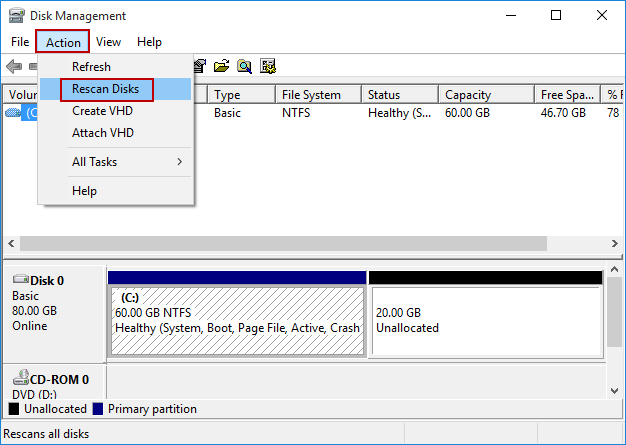
Шаг 2: После повторного сканирования диска щелкните правой кнопкой мыши диск C и выберите «Расширить том».
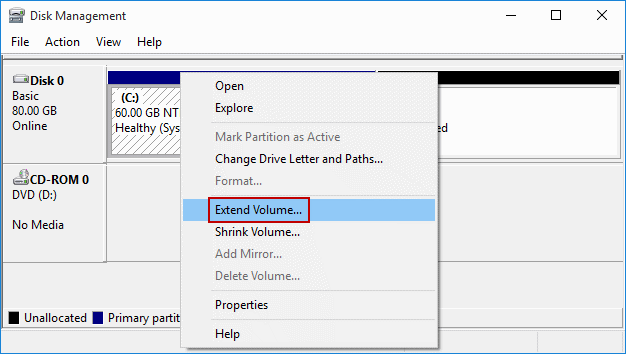
Шаг 3. Когда появится мастер расширения тома, нажмите «Далее», чтобы продолжить. Добавьте все нераспределенное пространство на виртуальный диск и нажмите Далее.
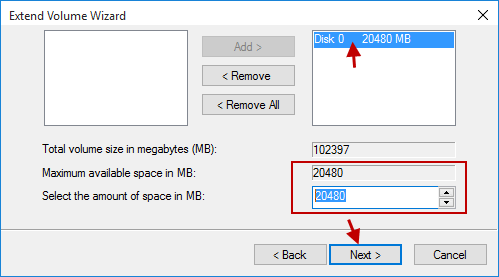
Шаг 4: Наконец, нажмите кнопку «Готово», чтобы завершить процесс. Затем вы увидите, что нераспределенное пространство успешно назначено виртуальному диску. Виртуальный диск станет больше, чем раньше.
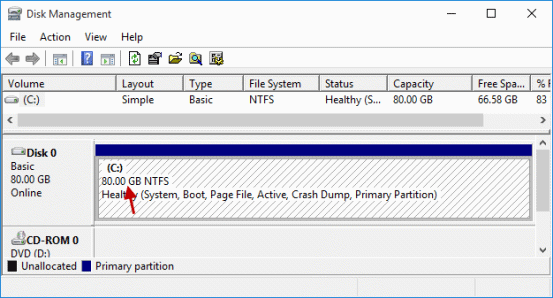
Это все, что нужно сделать, и в VMware легко увеличить пространство на жестком диске с помощью параметров виртуальной машины или командной строки.
Посмотрим, что мы можем сделать с этим видео!