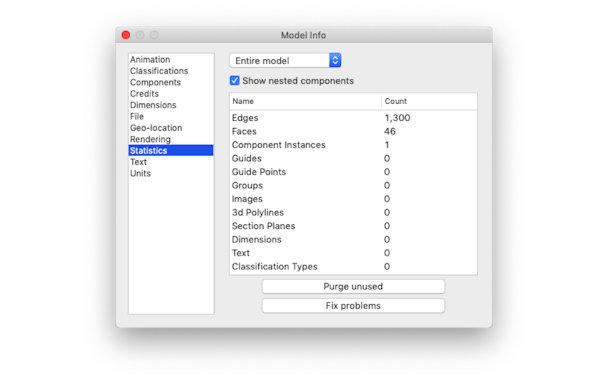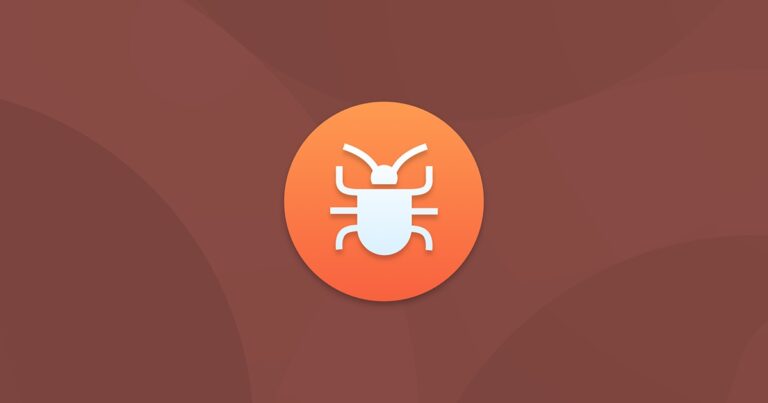Как ускорить работу SketchUp на Mac
SketchUp — один из самых известных доступных инструментов 3D-моделирования, который может похвастаться обширной библиотекой бесплатных моделей от других создателей и дизайнеров под названием 3D Warehouse. После многих лет работы только с Windows переход на Mac приветствовали современные профессионалы и фрилансеры.
Совсем недавно лицензия на приложение была выкуплена третьей стороной, и были выпущены новые версии SketchUp. Некоторые из этих обновлений стали неприятными для пользователей, поэтому, если вы обнаружите, что SketchUp или 3D Warehouse содержат ошибки, вы можете принять к сведению несколько советов, приведенных ниже.

Почему SketchUp работает медленно и что делать
Когда-то SketchUp был известен своей мощной простотой. С момента запуска он дважды переходил из рук в руки и получил свою долю обновлений программного обеспечения и спорных побочных продуктов. Каждое обновление или новая версия приводили к тому, что пользователи сообщали о низкой производительности и зависаниях, некоторые из которых были вызваны сложностью внедрения различных функций в разные версии продукта и помехами, которые они вызывали. Тем не менее, это по-прежнему один из моих любимых инструментов из-за библиотеки на основе сообщества и простой интеграции, поэтому, если вы хотите ускорить SketchUp, продолжайте читать.
Очистите неиспользуемый контент и устраните проблемы
Иногда ваши 3D-модели могут стать невероятно сложными, и каждая из них хранит различные компоненты, стили и материалы в виде данных (даже если вы их удалили). SketchUp обычно скрывает эти элементы, готовые к использованию, если они понадобятся вам позже. Однако это может сделать SketchUp медленным или зависающим. Если вы знаете, что эти элементы вам больше не понадобятся, вы можете удалить их, «удалив неиспользуемые» элементы. Пока вы это делаете, аналогичная настройка также может исправить любые проблемы, обнаруженные с вашей моделью:
- На верхней панели инструментов SketchUp щелкните Окно.
- Выберите Информация о модели.
- На новом экране выберите Статистика в меню слева.
- Нажмите «Удалить неиспользуемые».
- Нажмите «Исправить проблемы».

Прежде чем сделать это, вы должны сначала сохранить копию своих файлов на случай, если вы потеряете что-то, чего не ожидали.
Скройте все слои, которые вам не нужны
Ваши модели состоят из множества слоев, и нормально оставлять их видимыми во время работы, чтобы вы могли видеть свои модели в контексте. Но с большим количеством рисунков и геометрии на экране необходимо обрабатывать больше данных, что может замедлить работу SketchUp. Чтобы ускорить работу, вы можете скрыть слои, над которыми вы не работаете, а также попробуйте сгруппировать вместе похожие элементы, например деревья или мебель, а затем отключите видимость:
- Выберите слои, которые вы хотите скрыть, в окне «Слои».
- Нажмите кнопку «минус» (—) в верхней части списка, чтобы скрыть.
- Чтобы сделать их видимыми, снова выберите слои и нажмите кнопку «плюс» (+).

С меньшим количеством элементов в вашем представлении вы обнаружите, что ваш SketchUp работает более плавно.
Отключить туман и тени
По умолчанию SketchUp гарантирует, что ваша модель содержит все соответствующие данные, необходимые для правильной визуализации, включая туман и тени. К сожалению, эти два элемента, в частности, сильно нагружают ваш процессор и графический процессор, а это означает, что вы можете найти SketchUp 3D Warehouse медленным. Если вам интересно, как ускорить рендеринг VRay в SketchUp или производительность на экране, попробуйте отключить туман и тени. Это особенно полезный совет, если вы просто рисуете или редактируете, когда дополнительные визуальные эффекты не требуются:
- На верхней панели инструментов SketchUp щелкните Вид.
- Выберите «Туман», чтобы отменить выбор пункта меню «Туман».
- Выберите «Тени», чтобы отменить выбор пункта меню «Тень».

Если вы планируете сохранить туман и тени для окончательного рендеринга, не забудьте снова включить их перед экспортом.
Оптимизация элементов входа и запуска агентов
На своей практике я обнаружил, что выполнение описанных выше шагов дает мне 70% пути с точки зрения получения большей скорости от моего Mac. Однако, если вы внимательно изучите использование оперативной памяти (скажем, через Activity Monitor), вы заметите, что сотни мегабайт тратятся на некоторые небольшие процессы, о которых вы, возможно, даже не подозреваете. Большинство из них в остальном незаметны, поскольку запускаются вместе с вашей macOS. Когда вы заметите, что SketchUp замедляется, эта утилита для Mac может оказаться невероятно полезной:
- Получите CleanMyMac X (бесплатно здесь).
- Откройте приложение и перейдите в раздел «Оптимизация» на вкладке «Скорость».
- Просмотрите все элементы входа и агенты запуска и закройте те, которые вам не нужны.
- Перезагрузите Mac.

Точно так же вы, вероятно, освободили большой процент своей оперативной памяти за несколько минут, ничего не потеряв — это может быть лучший совет на данный момент! Просто не забывайте время от времени повторять этот процесс с CleanMyMac X, и ваши рисунки никогда не почувствуют, что им нужна дополнительная мощность.