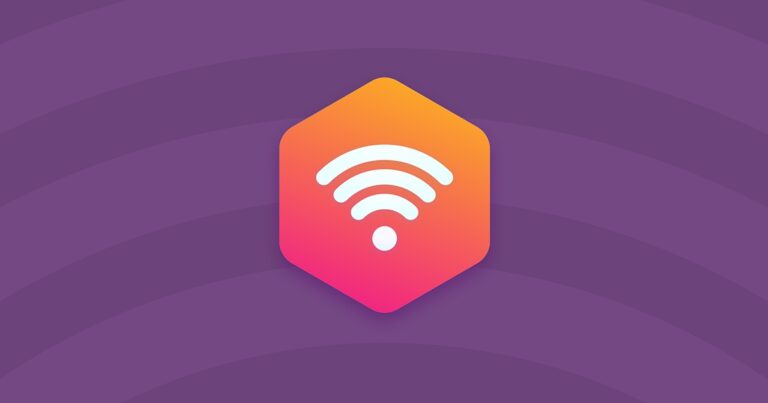Как удалить временные файлы на Mac?
Потратив несколько лет на разработку приложений для macOS, мы создали инструмент, который может использовать каждый.
Хранение временных файлов и файлов кеша, наряду со всем остальным, хранящимся на вашем Mac, занимает место, которое можно было бы использовать с большей пользой. В зависимости от того, сколько приложений вы используете регулярно, вы можете хранить десятки — даже сотни — кеша и временных файлов, не осознавая этого, и все это постепенно замедляет работу вашего Mac.
Что такое временные файлы
Кэш и временные файлы могут включать все, начиная с кеша и истории веб-браузера, включая файлы cookie и пароли, папки кеша сообщений, частично завершенные загрузки, временные файлы и папки приложений и многое другое, занимая место на вашем Mac. Подробнее см. в таблице ниже.
Файлы cookie браузераНебольшие фрагменты текста, которые браузеры получают от посещаемых вами веб-сайтов, чтобы сделать просмотр более полезным, если вы снова откроете веб-сайт.Устаревшие системные журналыСтарые файлы журналов, содержащие информацию о системных действиях Кэш приложенийПриложения для работы с файлами загружаются для более быстрой работы, чтобы сеть не использовалась каждый раз, когда нужны эти файлы.Промежуточные версии документаМоментальный снимок документа в определенное время
Где хранятся временные файлы
На Mac временные файлы хранятся в определенной папке. Чтобы найти его, вам сначала нужно закрыть все активные приложения. Затем в Finder выберите «Перейти» > «Перейти к папке» и введите следующий путь: ~/Library/Caches/. В открывшемся окне вы увидите все временные файлы.

Как автоматически удалять временные файлы
Удаление ненужных временных файлов и файлов кэша увеличит объем доступного места на жестком диске и улучшит общую производительность и скорость вашего Mac. Вы можете сделать это двумя способами: вручную, о чем мы расскажем ниже, или с помощью инструмента для экономии времени, такого как CleanMyMac X. Чтобы удалить временные файлы автоматически, выполните следующие действия:
- Получите бесплатную версию CleanMyMac — ссылка для бесплатной загрузки.
- После того, как вы установили и открыли приложение, перейдите к Системному мусору на боковой панели.
- Щелкните Сканировать.
- После завершения сканирования вы можете либо просмотреть файлы, определенные для удаления, либо нажать «Очистить», чтобы избавиться от временных файлов и другого мусора.

По словам разработчика, это приложение удаляет до 74 ГБ мусора на среднем Mac. По большей части это системный мусор, другими словами, временные файлы и кеши. Если вы перегружены временными файлами и слишком большим объемом данных кеша, он это подсветит, и вы сможете безопасно все удалить, сэкономив свое время и место. Еще один способ очистить кэш-файлы и данные — просмотреть файлы вручную. Вот как вы это делаете.
Как очистить временные файлы вручную
Прежде чем начать, всегда делайте резервную копию вашего Mac. Независимо от того, используете ли вы Time Machine, iCloud, сторонний жесткий диск или облачную систему хранения, убедитесь, что у вас есть все резервные копии. Теперь давайте продолжим необходимые шаги.
Удалить системные временные файлы
- Закройте или закройте все открытые и активные приложения. Чтобы убедиться, что это сделано, принудительно закройте все, что не закрылось должным образом. Все, что нужно закрыть таким образом, может выиграть от очистки кеша.
- Перейти к Искателю.
- Нажмите клавиши Shift-Command-G, чтобы открыть меню «Перейти к папке».
- Введите ~/Library/Caches/ и нажмите клавишу Return.

- Это покажет вам полный спектр кешей и временных файлов, хранящихся на вашем Mac. Убедитесь, какие из них вы хотите / должны удалить, прежде чем отправлять их в корзину.
- Чтобы отправить папки кеша в корзину, щелкните правой кнопкой мыши и выберите «Переместить в корзину» или перетащите их в корзину.
- Очистите корзину — так же, как и любые другие файлы, чтобы удалить их с вашего Mac.
Типичный файл кэша выглядит так: «com.apple.iTunes».
Удалить кеш браузера
Если вы не удаляете все с некоторыми приложениями, вы можете внести те же изменения в настройках. Например, в каждом веб-браузере вы можете очистить кеш, файлы cookie, сохраненные пароли и историю браузера.
Как очистить кеш в сафари
Вот как очистить кеш в Safari:
- Откройте Safari и перейдите в «Настройки Safari» (Command-Запятая).
- Выберите вкладку «Дополнительно» и установите флажок рядом с параметром «Показать меню разработки».

- Щелкните меню «Разработка» и выберите «Очистить кэши».

Как очистить кеш в Хроме
В Chrome процесс несколько отличается:
- Откройте Chrome и перейдите в «Настройки» (или введите chrome://settings/ в адресной строке).
- Перейдите в раздел «Конфиденциальность и безопасность» и выберите «Очистить данные просмотра».
- Установите диапазон времени и убедитесь, что выбраны Кэшированные изображения и файлы.
- Щелкните Очистить данные.

Перезагрузите свой Mac
Еще один способ безопасно удалить временные файлы, файлы cookie и кеш — перезагрузить Mac. Если вы держите его работающим и в спящем режиме в течение нескольких дней или недель, существует множество систем автоматического обслуживания, которые не могут работать, пока вы не перезагрузите или не выключите свой Mac, а затем снова запустите его. Таким образом, перезапуск вашего Mac оказывает ему большую услугу и должен помочь ему работать более плавно.


Устаревшие системные файлы могут сдерживать производительность любого Mac, даже самых мощных моделей. И именно поэтому существует программное обеспечение для очистки Mac. Независимо от того, выбираете ли вы ручную или автоматическую очистку, ваш Mac поблагодарит вас за это. Надеюсь, вы узнали что-то полезное сегодня. Вернитесь, чтобы получить больше советов по Apple/Mac.