Как удалить учетные записи электронной почты на Mac? (Краткое руководство)
Удаление учетной записи электронной почты с Mac — довольно редкое явление. Вы добавляете одну или две учетные записи при настройке компьютера, и они просто остаются включенными. Но в какой-то момент вам, вероятно, понадобится или вы захотите удалить учетную запись, которой вы больше не пользуетесь.
Однако, хотя добавление учетных записей электронной почты является довольно распространенным явлением, удаление адреса электронной почты не так очевидно. Кроме того, вы можете либо полностью удалить свои учетные записи, либо временно деактивировать их. Давайте подробнее рассмотрим удаление учетных записей электронной почты на Mac.
Как удалить учетные записи электронной почты на Mac?
Чтобы удалить учетную запись электронной почты, вам необходимо сначала открыть приложение «Почта». Затем нажмите кнопку «Почта» в строке меню и выберите «Настройки». В новом окне перейдите на вкладку «Учетные записи», выберите в меню учетную запись, которую нужно удалить, и нажмите кнопку «-».
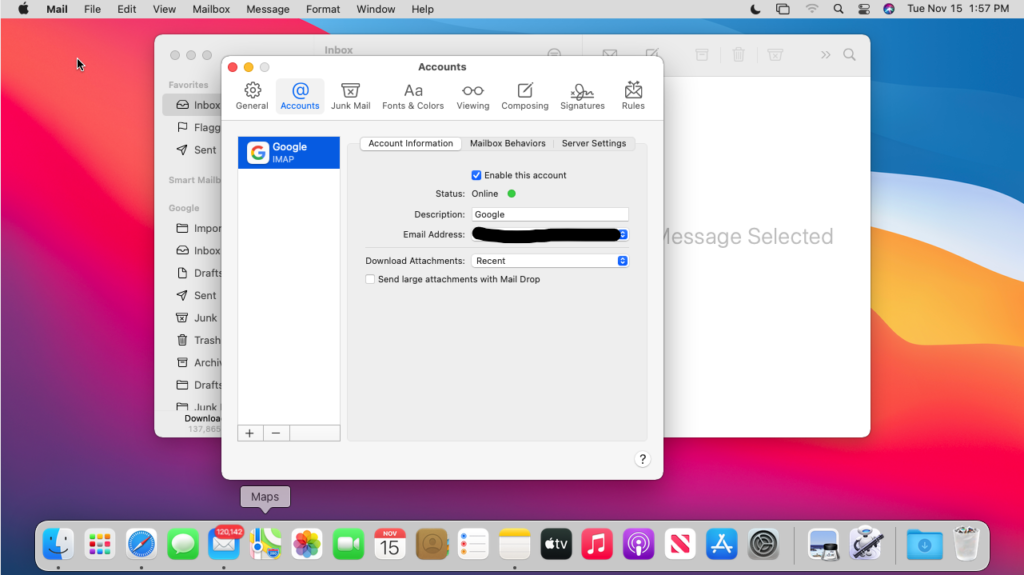
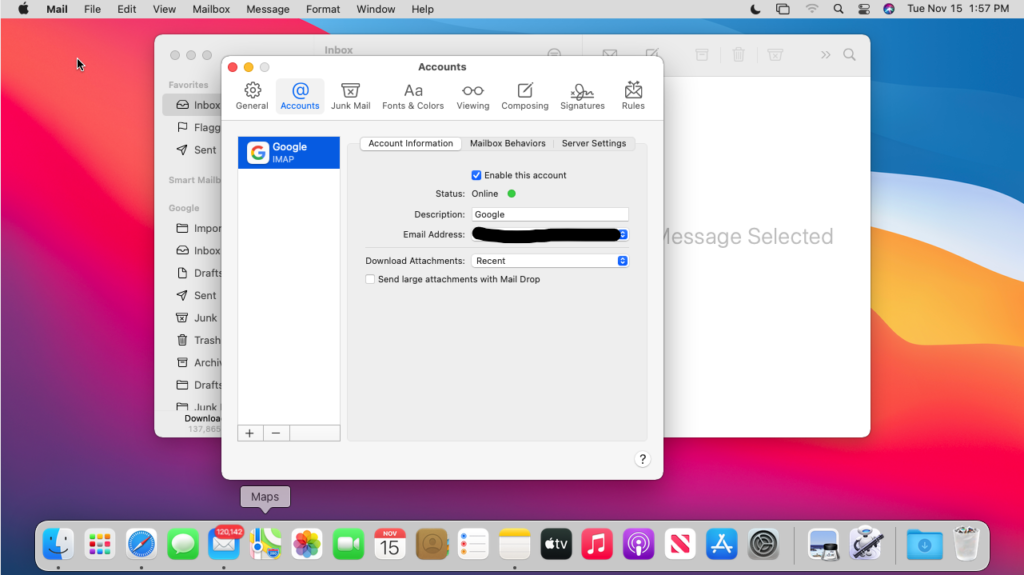
После того, как вы нажмете кнопку «-», обязательно выберите, следует ли полностью удалить учетную запись из вашей учетной записи iCloud. В этом окне вы также можете внести другие изменения в другую учетную запись электронной почты. Чтобы временно отключить учетную запись, просто установите флажок вверху вкладки «Информация об учетной записи».
Как удалить учетные записи электронной почты на MacBook: пошаговое решение
Удаление учетной записи электронной почты с вашего MacBook приведет к ее окончательному удалению с компьютера. Это хороший вариант для старых учетных записей, доступ к которым вам больше не нужен. Давайте подробнее рассмотрим, как удалить учетную запись почты.
Шаг 1. Зайдите в приложение «Почта» и выберите меню «Почта».
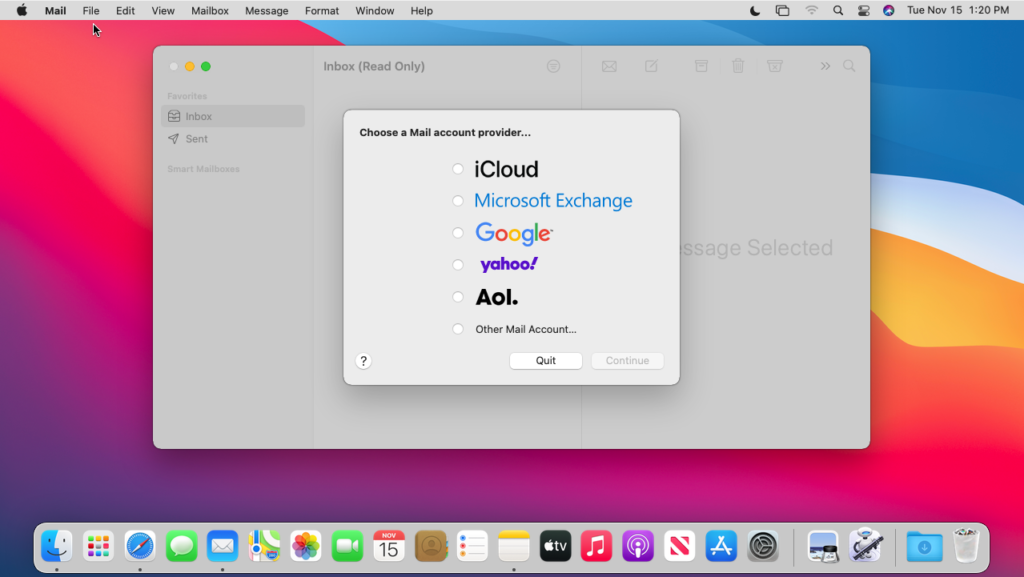
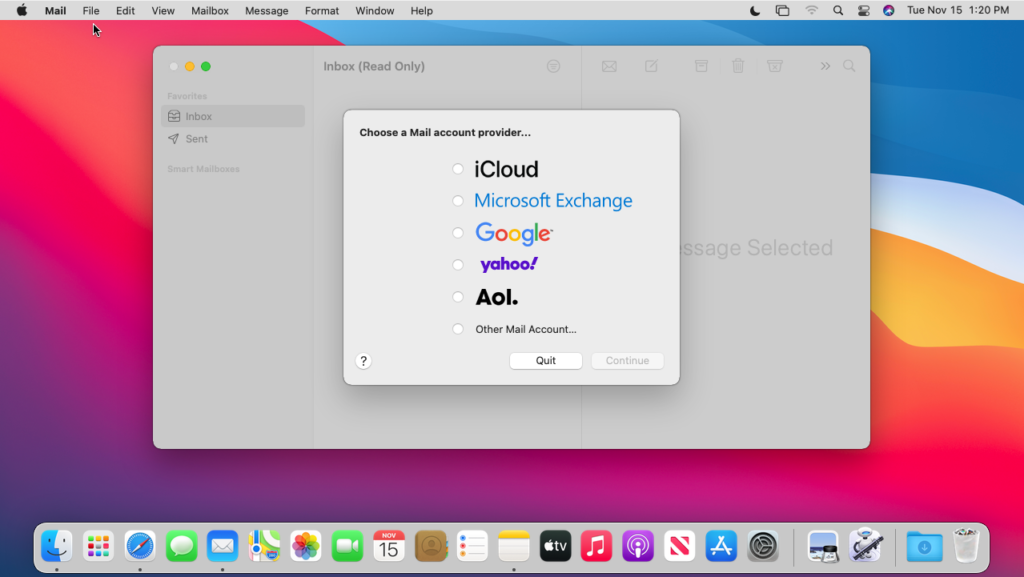
Открыв почтовое приложение по умолчанию, расположенное в нижней панели, перейдите в левый верхний угол экрана и выберите меню «Почта». Откроется раскрывающееся меню с различными настройками почтового приложения Mac.
Шаг 2. Выберите «Настройки».
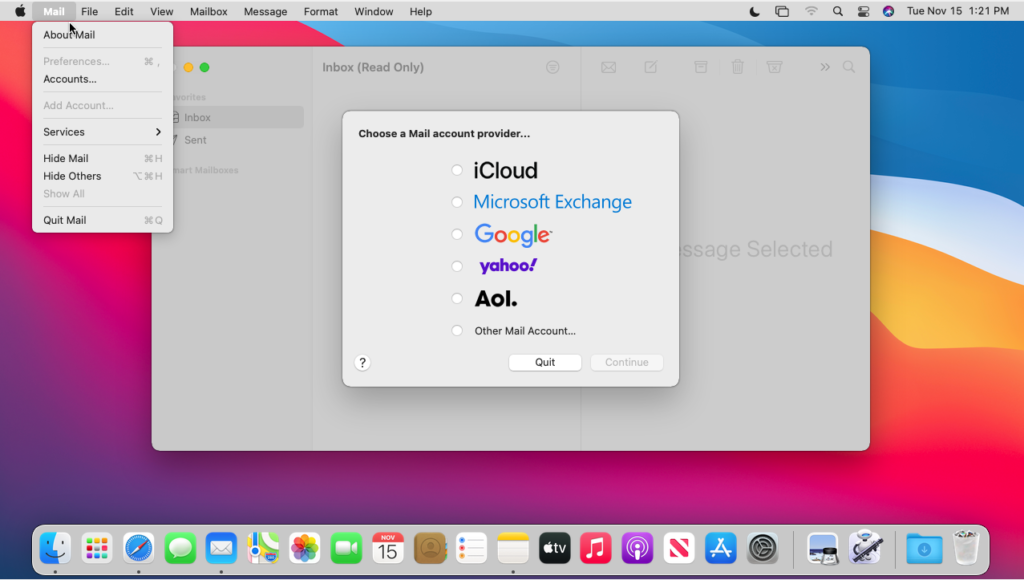
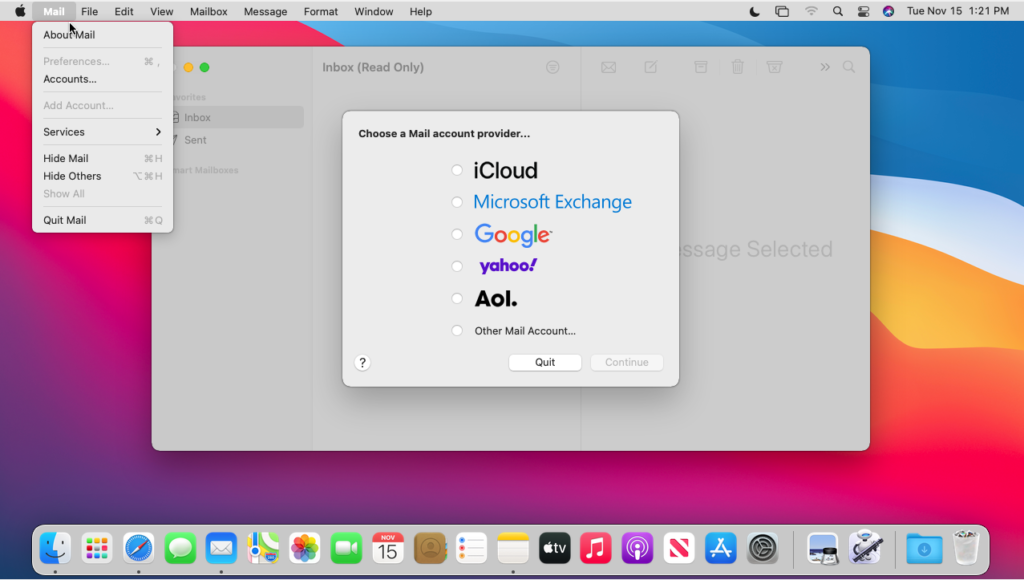
В раскрывающемся меню выберите «Системные настройки», чтобы открыть окно настроек приложения Mac Mail. Если вы не можете нажать на кнопку «Системные настройки», то ваше почтовое приложение по умолчанию не настроено.
Шаг 3. Перейдите на вкладку «Аккаунты».
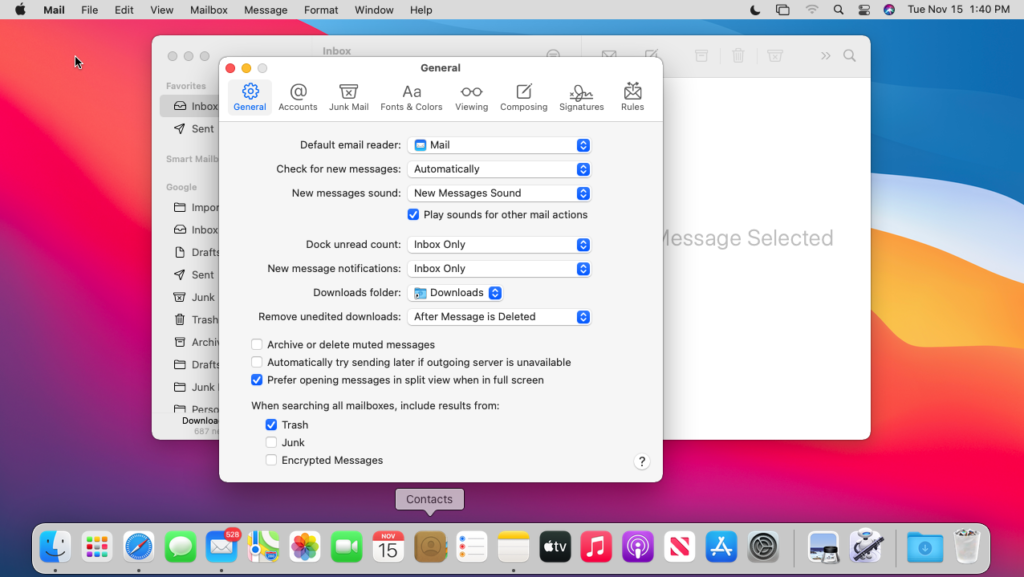
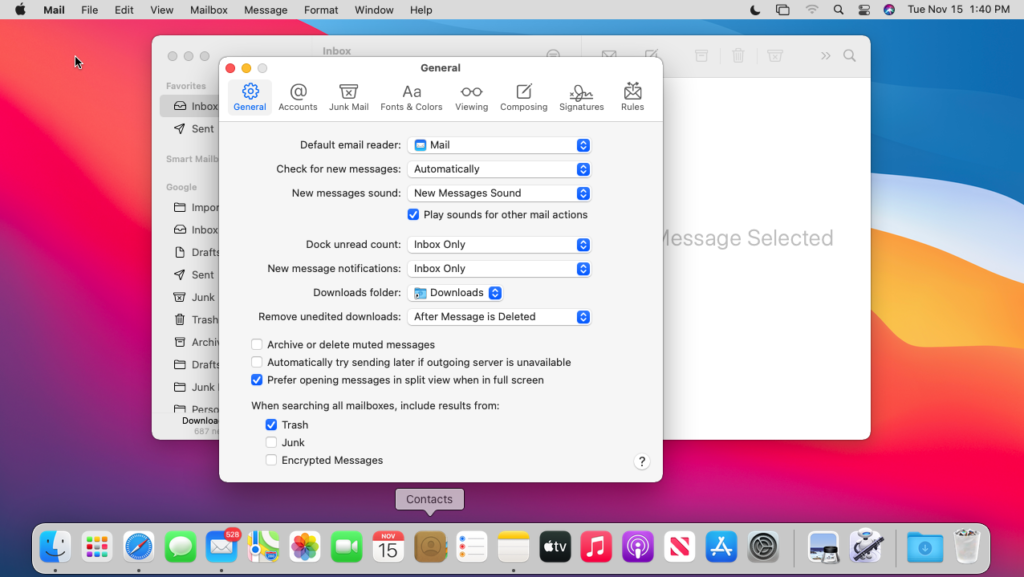
В открытом окне настроек почты перейдите к «Счетавкладка вверху.
Шаг 4. Выберите учетную запись электронной почты
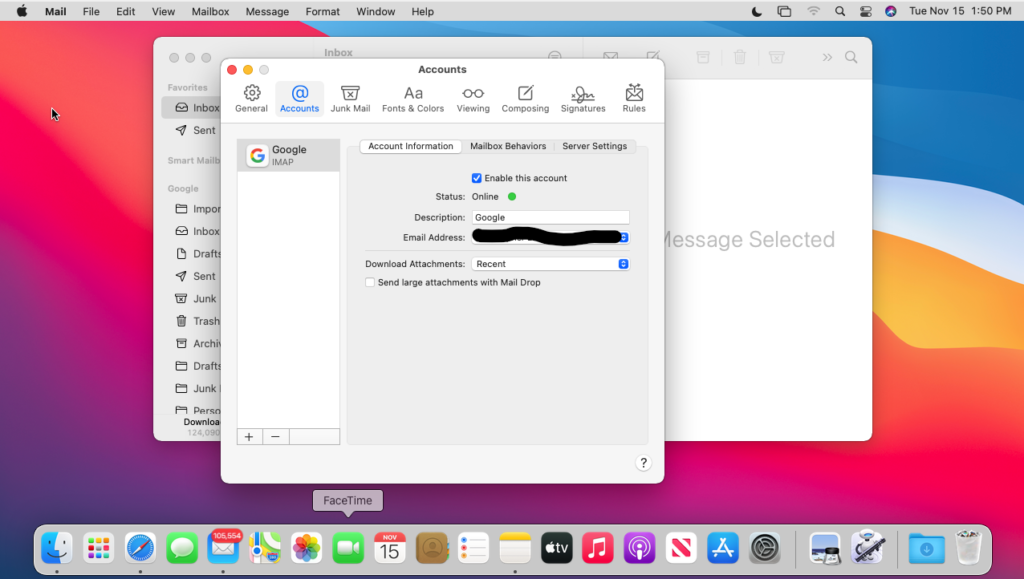
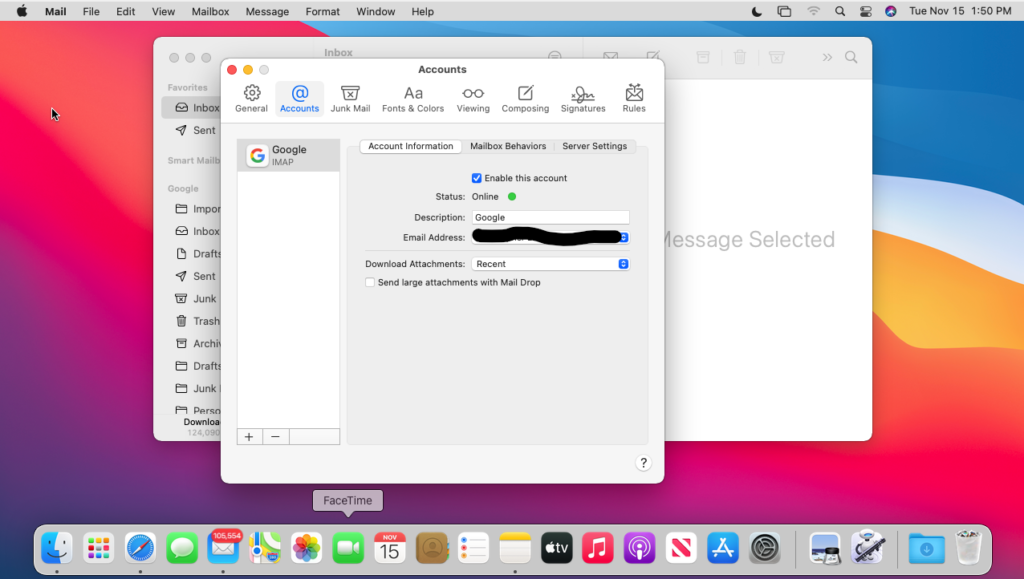
Затем выберите учетную запись электронной почты, которую хотите удалить, на панели слева. На изображении выше зарегистрирована только одна учетная запись, но здесь будет отображаться любая учетная запись, вошедшая в почтовое приложение.
Шаг 5: Нажмите кнопку «-».
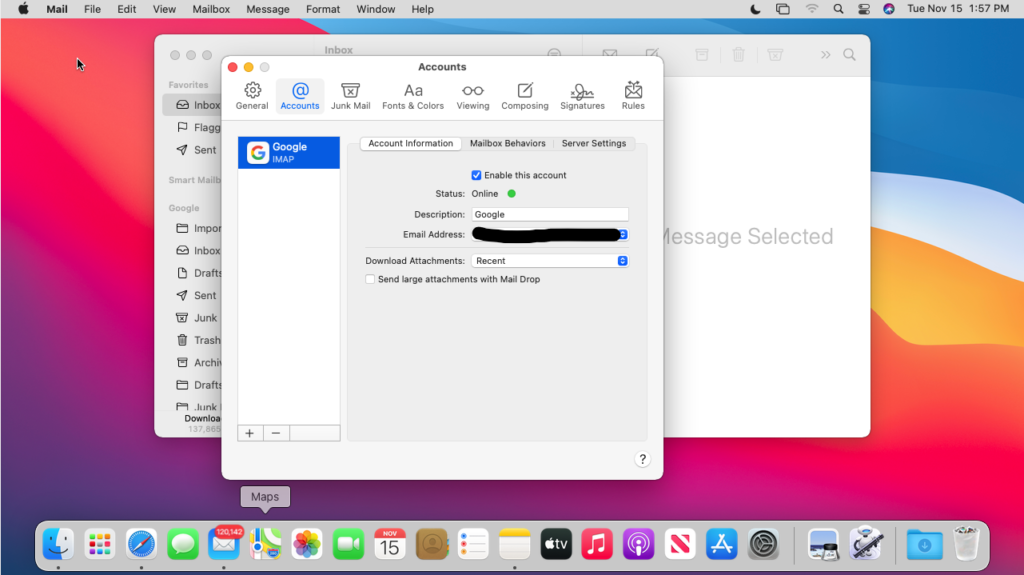
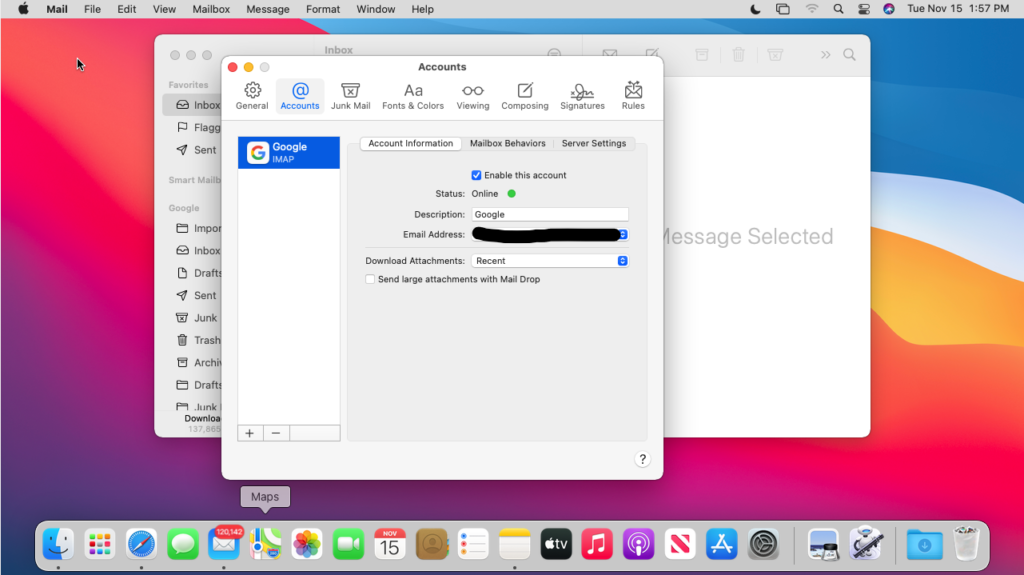
Теперь, когда вы выбрали учетные записи Интернета, которые нужно удалитьубедитесь, что он выделен слева, а затем щелкните символ «-» ниже.
Шаг 6: Подтвердите удаление
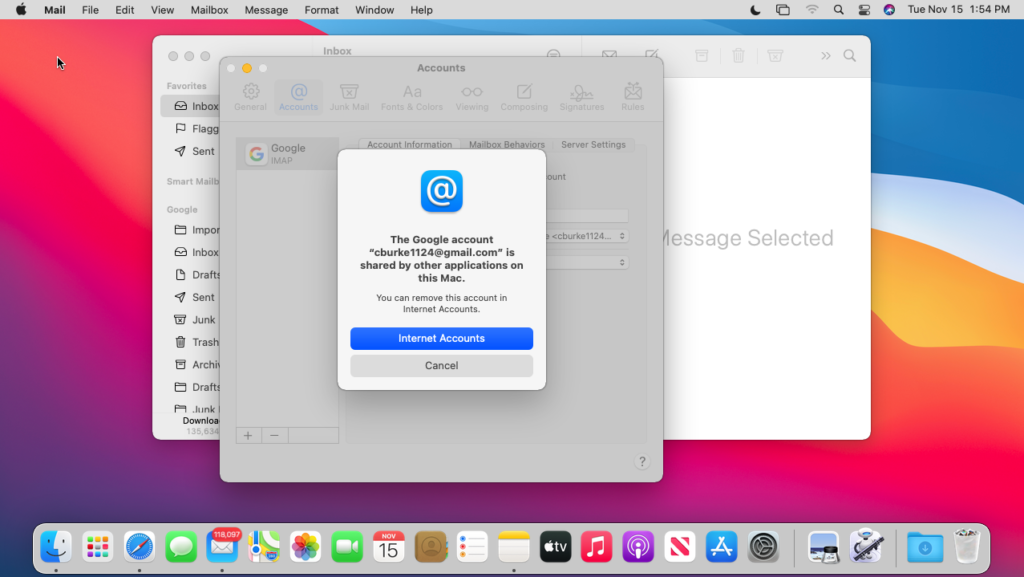
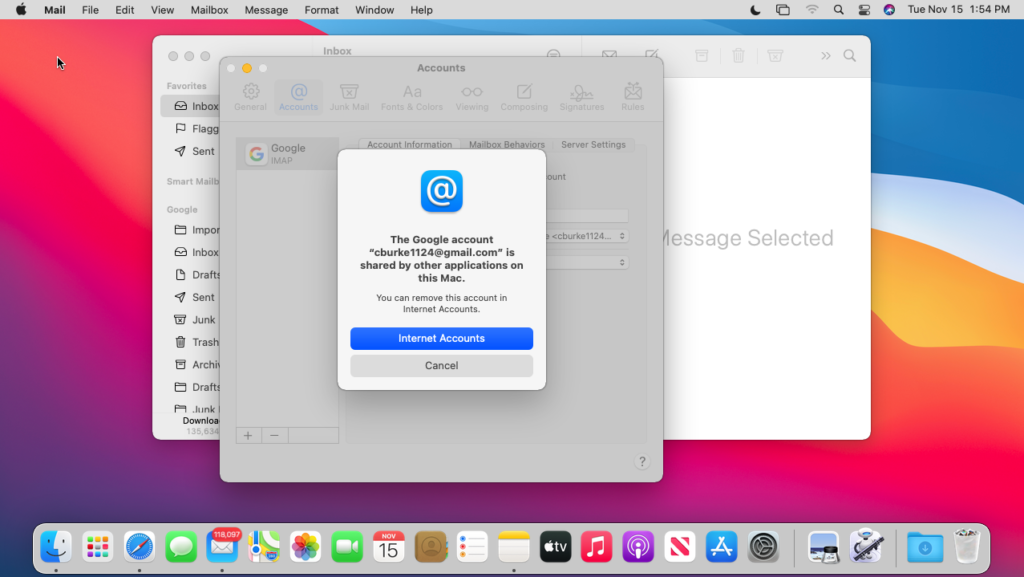
После нажатия символа «-» появится всплывающее окно с просьбой подтвердить удаление учетной записи.
Это всплывающее окно появится, если учетная запись электронной почты привязана к другим приложениям на компьютере. Например, ваши контакты или календарь могут быть подключены к учетной записи электронной почты.
Другое сообщение также появится, если ваша учетная запись почты привязана к учетной записи iCloud. Затем вам нужно будет подтвердить, хотите ли вы удалить электронное письмо с других ваших устройств.
Шаг 7: Дополнительный шаг
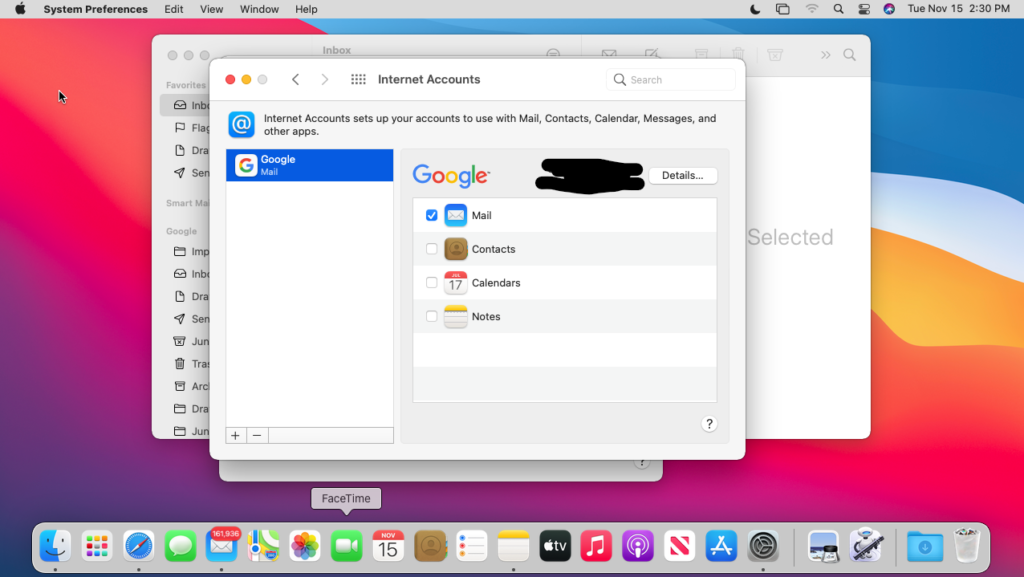
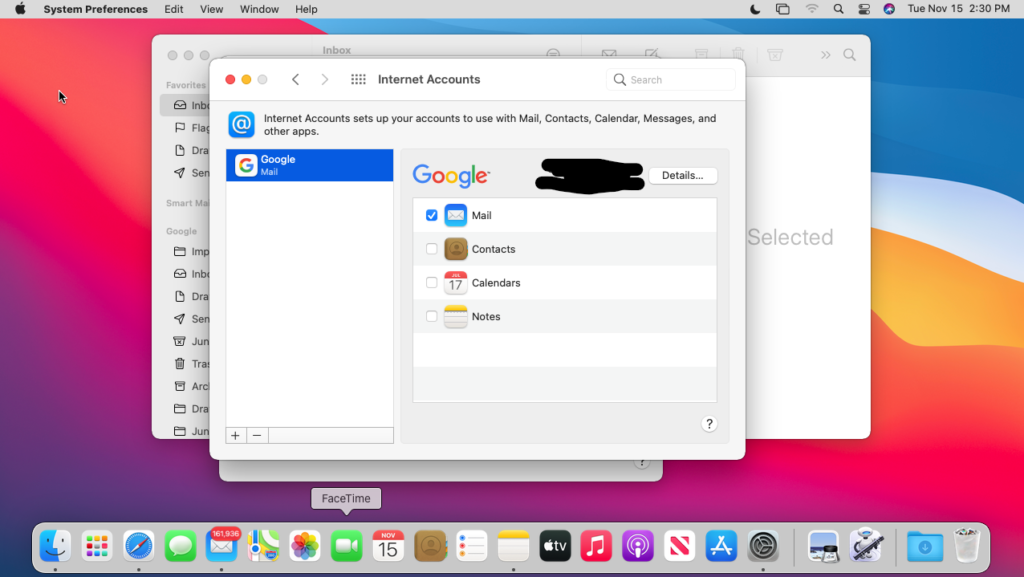
Может появиться последнее окно, и вам придется снова выбрать учетную запись, которую вы хотите удалить. Если это произойдет, просто повторите предыдущие шаги, выбрав учетную запись и символ минуса.
Вы также должны обязательно выбрать приложения для выхода из системы справа, если они появятся.
Если вам нужно добавить адрес электронной почты обратно или добавить другой, выполните те же действия, но нажмите символ «(+), чтобы начать процесс входа в почтовое приложение.
Как деактивировать учетные записи электронной почты на Mac
В зависимости от вашей ситуации, лучший вариант, чем удаление вашей почты аккаунт может быть деактивирован. Деактивация удаляет его из приложения «Почта», но позволяет легко добавить его обратно, не теряя никаких данных для входа или настроек.
Шаг 1. Откройте приложение «Почта» и перейдите в меню «Почта».
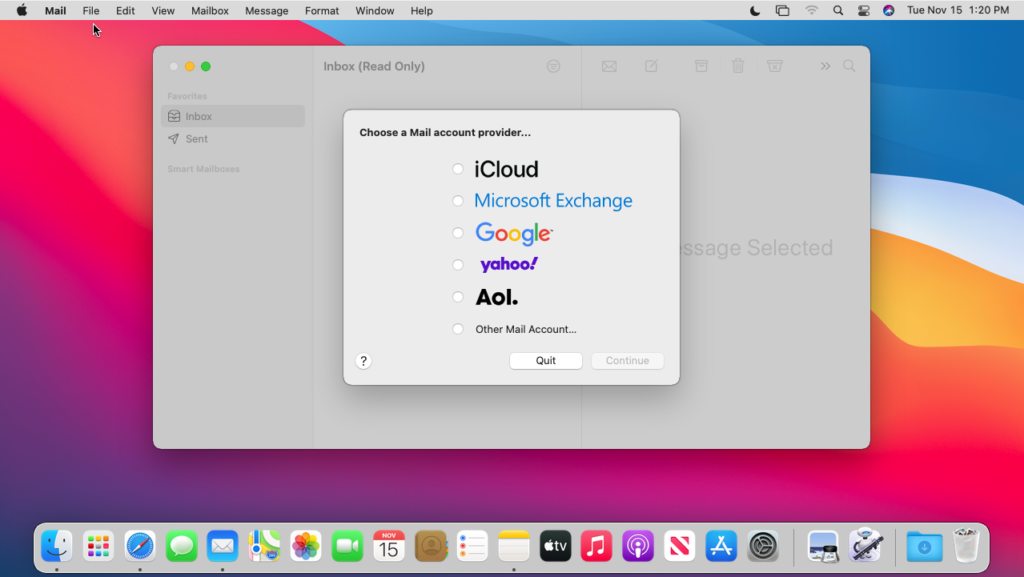
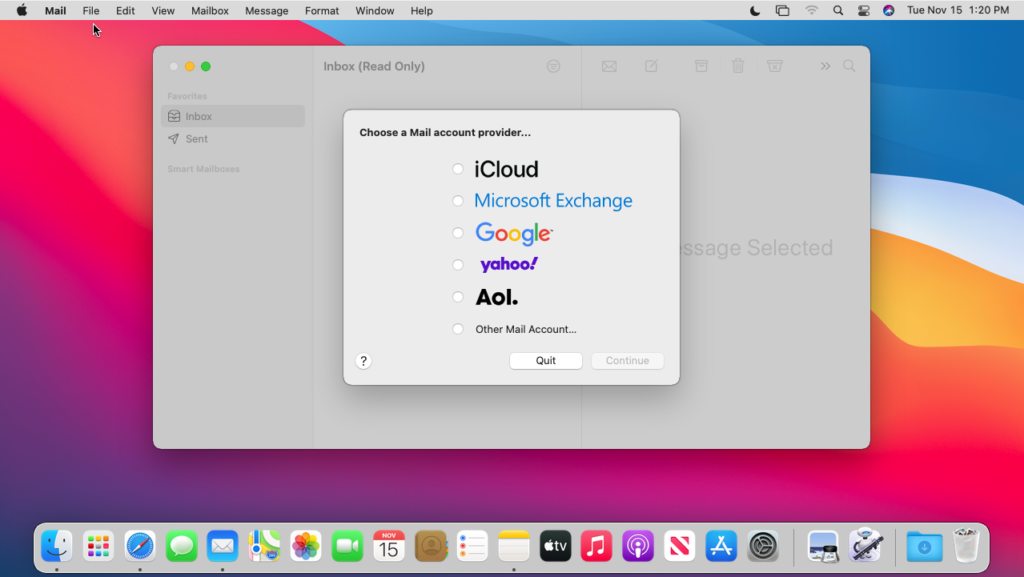
Как только вы открыли Почтовое приложение, вам нужно открыть его меню. Перейдите в меню «Почта», щелкнув опцию «Почта» в верхней строке меню.
Шаг 2: Нажмите «Настройки».
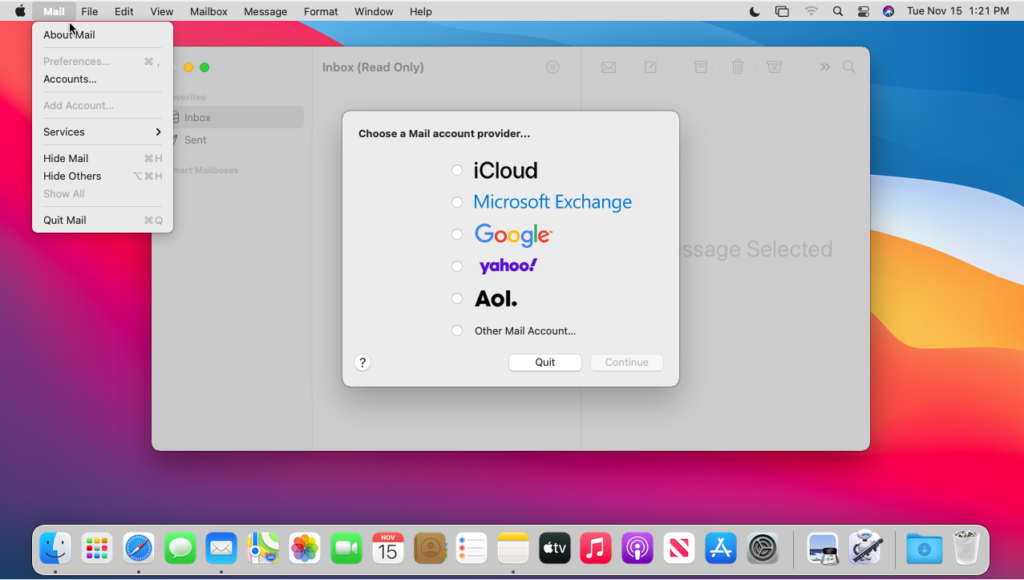
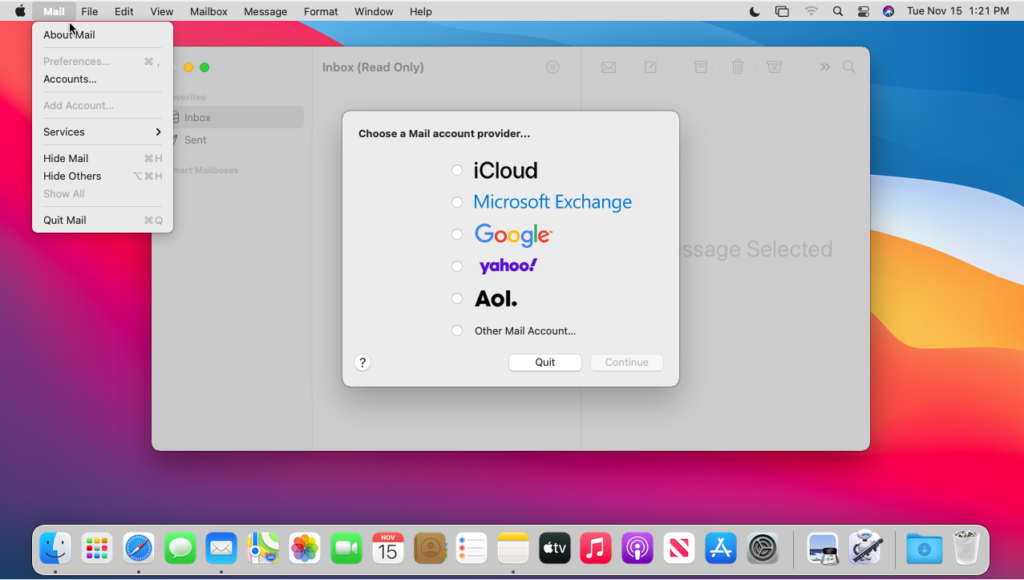
В открытом раскрывающемся списке нажмите «Настройки почты», чтобы открыть окно настроек почты.
Шаг 3. Выберите вкладку «Счета».
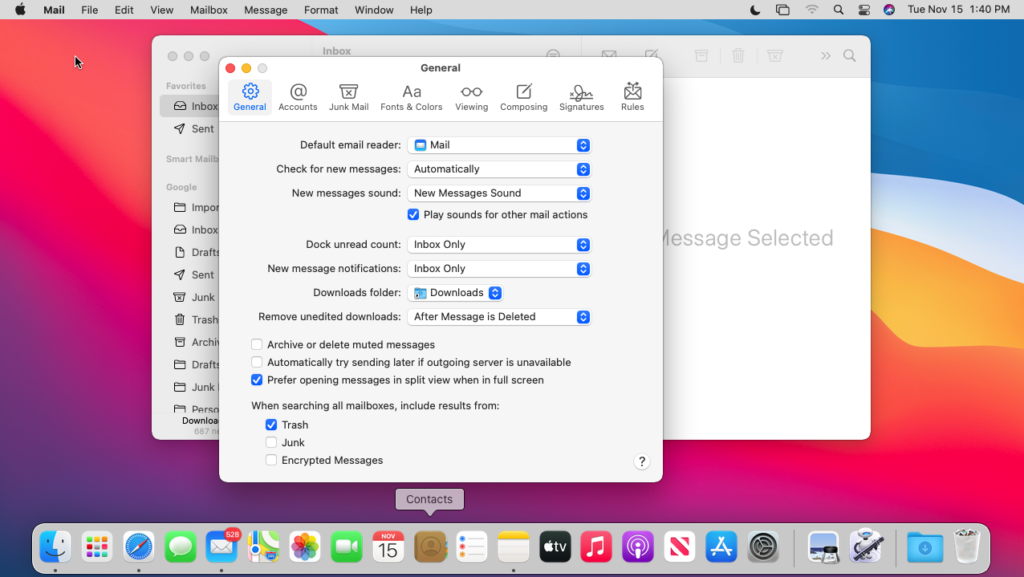
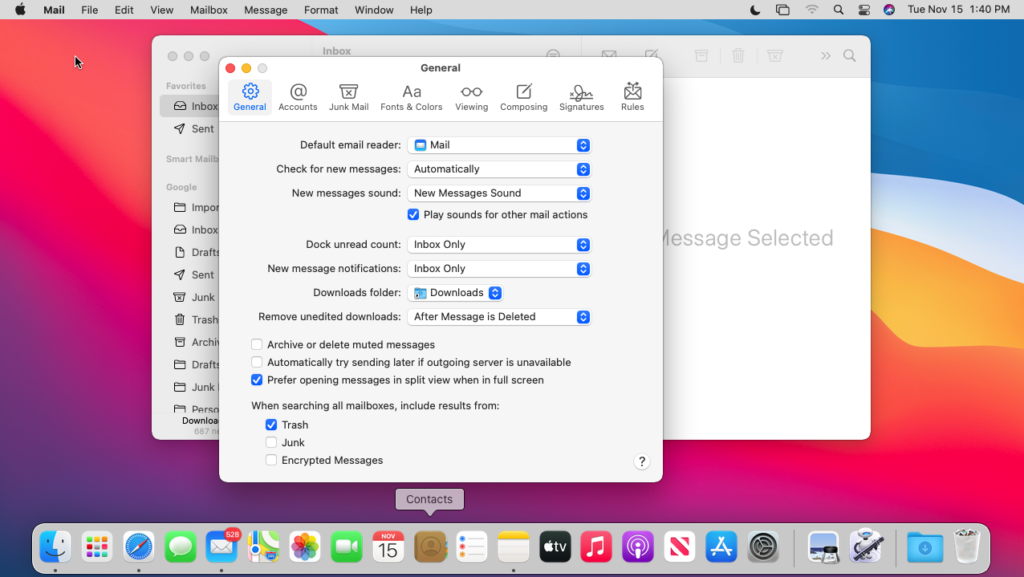
После открытия окна вы увидите множество настройка почты, например уведомления. Не обращайте внимания на этот экран и выберите вкладку «Счета» в верхней части окна.
Шаг 4. Выберите учетную запись электронной почты
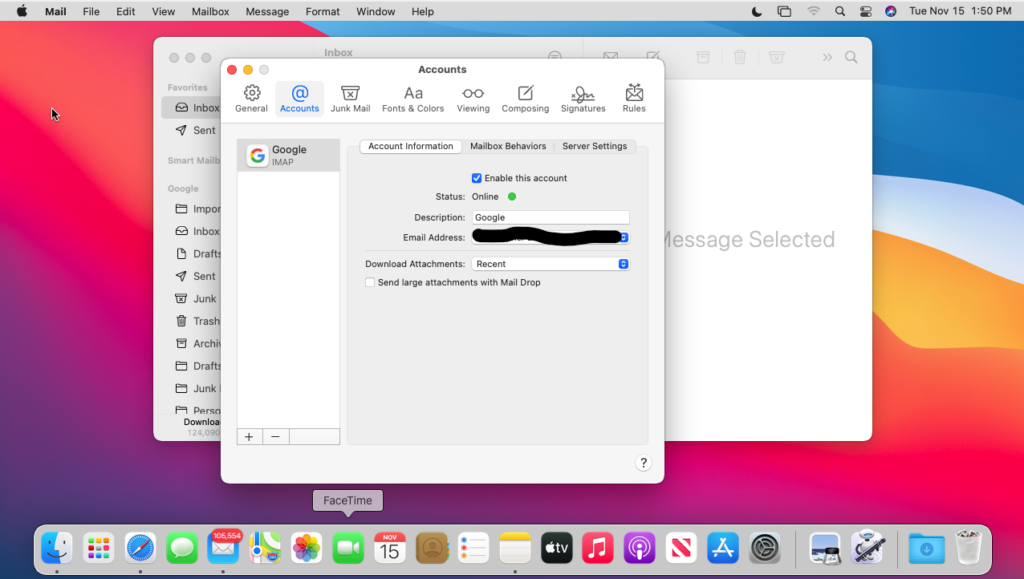
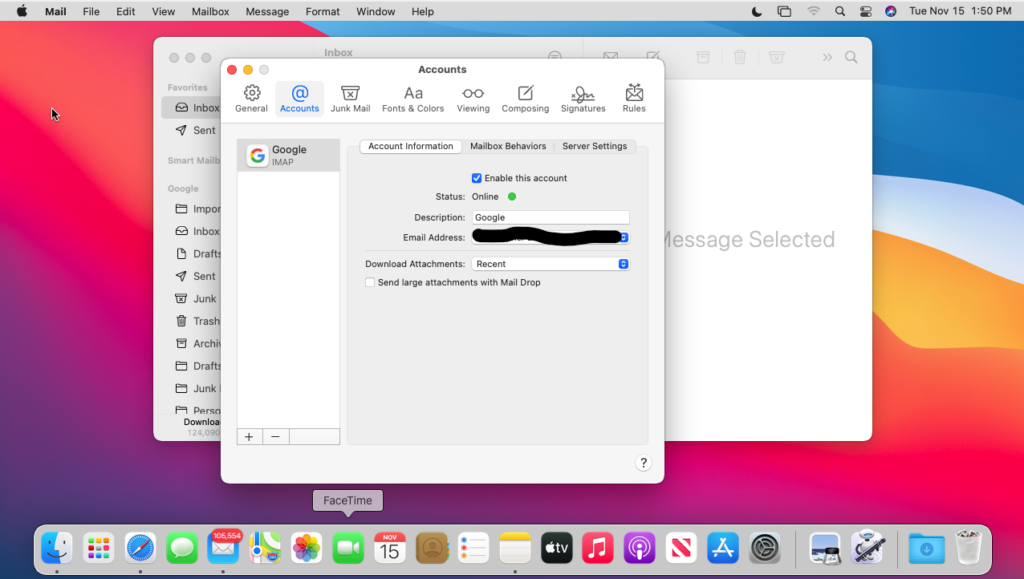
Теперь вы находитесь на вкладке всех учетных записей электронной почты. выберите учетную запись электронной почты вы хотите деактивировать на панели в левой части окна.
Все ваши почтовые аккаунты в списке будут указаны те, в которые вы ранее входили.
Шаг 5. Снимите флажок «Включить эту учетную запись».
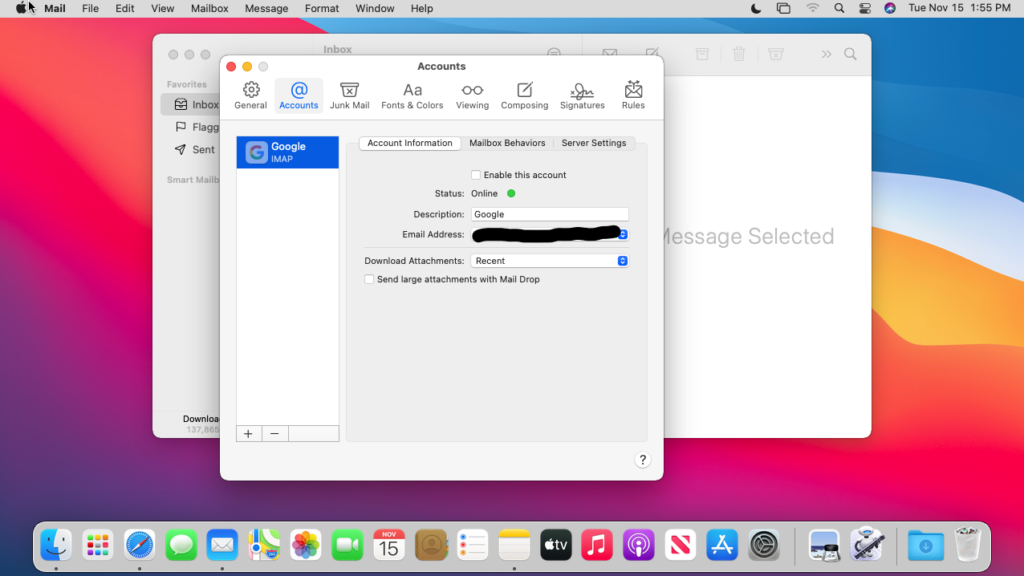
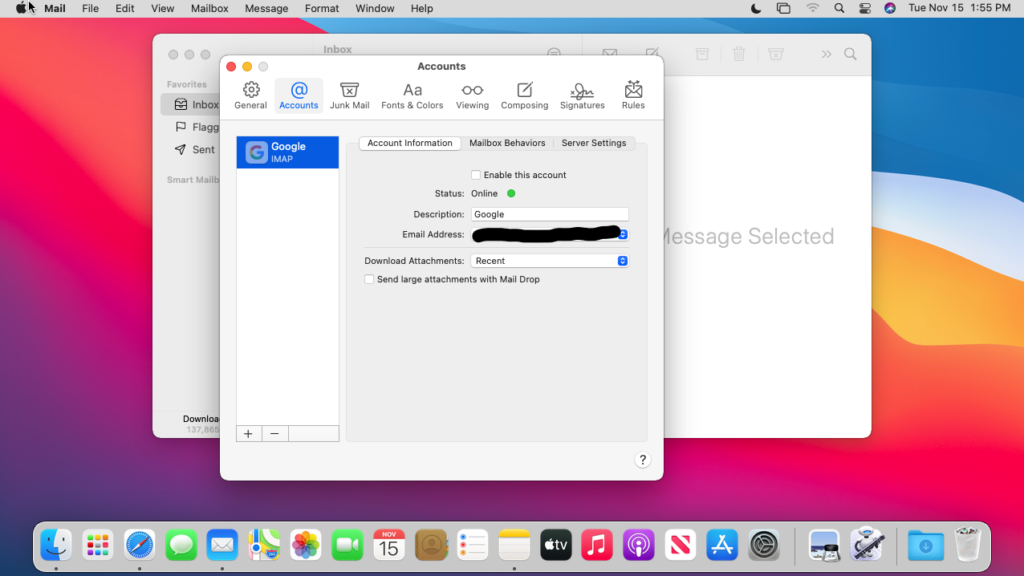
Как только вы выберете учетная запись электронной почты для деактивациипосмотрите в центр страницы и снимите флажок «Включить эту учетную запись».
После того, как вы снимите флажок, вы можете закрыть окна и не должны больше не получать электронные письма. Когда вы будете готовы снова включить его, просто следуйте инструкциям и повторно установите флажок.
Вы хотите удалить файлы cookie с вашего MacBook Pro и не знаете, как это сделать? Прочитайте эту подробную статью
Часто задаваемые вопросы
Почему я не могу удалить учетную запись на своем Mac?
Самая распространенная причина, по которой вы не можете удалить учетную запись электронной почты на своем Mac, заключается в том, что у вас нет разрешения. Удаление учетной записи может потребовать, чтобы учетная запись администратора выполнила действие. Это будет полностью зависеть от настроек разрешений учетной записи Mac.
Как удалить учетную запись электронной почты, которая не удаляется на моем Mac?
Чтобы удалить темпераментную учетную запись электронной почты, сначала попробуйте удалить ее из учетной записи администратора на компьютере. Если это не помогло, то следует перезагрузить компьютер.
Если вам по-прежнему не удается удалить свою учетную запись, выполнив описанные выше действия, возможно, вам придется выполнить сброс настроек вашего MacBook до заводских настроек.
Заключение
В какой-то момент вам, вероятно, придется удалить учетную запись электронной почты на вашем MacBook. Хотя Apple не объясняет вам этот процесс, он выполняется быстро и легко. Помимо удаления вашей учетной записи, лучшим вариантом для вас может быть временное отключение учетной записи.
Имейте в виду, что вы также можете удалить адрес электронной почты с других устройств Apple. Если удаленный вами адрес электронной почты связан с вашей учетной записью iCloud, вы получите сообщение с подтверждением, хотите ли вы также удалить его из своей учетной записи iCloud.
Независимо от того, какой маршрут вы выберете, в какой-то момент вам, вероятно, придется добавить еще одну учетную запись. Добавить учетную запись так же просто, как и удалить ее. Просто следуйте инструкциям выше и нажмите кнопку «+», чтобы запустить мастер настройки электронной почты.
