Как удалить средство очистки рекламы для Mac
Устали от нежелательных всплывающих окон и низкой производительности системы? Похоже, в вашей системе скрывается Mac Adware Cleaner.
Многие пользователи неосознанно устанавливают такие программы, одновременно загружая, казалось бы, безобидные приложения или файлы. Они хитры и часто маскируются под легальное программное обеспечение.
Если вам интересно, как удалить Mac Adware Cleaner, вы попали по адресу. В этом руководстве мы покажем вам простой процесс удаления.


Если вы устали от низкой производительности вашего MacBook или постоянных всплывающих окон с рекламой, пришло время использовать CleanMyMac, чтобы избавиться от Mac Adware Cleaner. ОчиститьMyMac поможет вам легко установить этот инструмент, что позволит вашему компьютеру работать быстрее и лучше.
Как удалить средство очистки рекламы для Mac
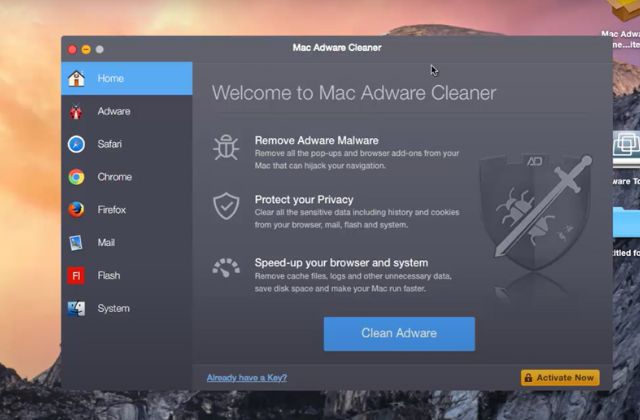
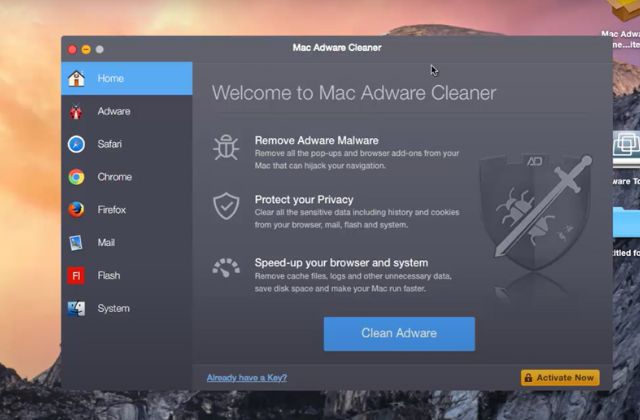
Чтобы быстро удалить Mac Adware Cleaner, перейдите в папку «Программы», найдите приложение Mac Adware Cleaner или другие связанные подозрительные приложения, щелкните правой кнопкой мыши и выберите «Переместить в корзину». Очистите корзину, и вуаля, программное обеспечение исчезло.
Выполнив это быстрое исправление, вы можете задаться вопросом, не скрываются ли какие-либо остаточные файлы. Для тех, кто заинтересован в тщательном очищении, давайте углубимся в альтернативные методы и профилактические меры. Но перед этим давайте посмотрим, что такое Mac Adware Cleaner и как оно оказалось на вашем Mac.
Что такое очиститель рекламного ПО для Mac?
Mac Adware Cleaner — это программа, которая представляет собой полезный инструмент для пользователей Mac, обещающий очистить, оптимизировать и защитить ваш Mac.
Однако во многих случаях оно классифицируется как потенциально нежелательное программное обеспечение или ПНП. Почему? Вместо того, чтобы выполнять свои обещания, он часто забрасывает вас вводящими в заблуждение предупреждениями об инфекциях или системных проблемах, подталкивая вас к покупке его полной версии. Такая тактика не только вводит в заблуждение, но также может загромождать и замедлять работу системы.
Более того, такое программное обеспечение может поставляться в комплекте с другими приложениями, что приведет к его непреднамеренной установке. Очень важно распознать его и понять, как его удалить, чтобы обеспечить бесперебойную и безопасную работу вашего Mac.
Как средство очистки рекламного ПО для Mac установилось на мой Mac?
Существует несколько распространенных способов, с помощью которых Mac Adware Cleaner мог попасть на ваш Mac:
- Программное обеспечение в комплекте: Один из самых частых методов — пакетирование. Когда вы загружаете и устанавливаете, казалось бы, безобидное приложение из Интернета, Mac Adware Cleaner может быть включен в качестве дополнительного предложения или инструмента. Без тщательного изучения процесса установки вы можете неосознанно согласиться на его установку.
- Вводящая в заблуждение реклама: вы можете увидеть всплывающие окна с рекламой или баннеры, предполагающие, что ваш Mac может быть подвержен риску или работает неоптимально. Нажатие на эти объявления может инициировать автоматическую загрузку или перенаправить на страницу загрузки программного обеспечения.
- Поддельные обновления программного обеспечения: иногда во время просмотра может появиться всплывающее окно с предложением обновить программное обеспечение (например, Flash Player). Однако такие обновления являются поддельными и вместо них устанавливают нежелательное программное обеспечение, такое как Mac Adware Cleaner.
- Загрузки из ненадежных источников: Загрузка приложений с неофициальных веб-сайтов или одноранговых платформ обмена увеличивает риск загрузки прилагаемого или вредоносного программного обеспечения.
Чтобы избежать непреднамеренных установок в будущем, всегда выбирайте выборочную установку (вместо стандартной или быстрой), чтобы отслеживать, что устанавливается, и регулярно обновляйте свою ОС и браузер, чтобы получать последние обновления безопасности.
Почему мне нужно удалить Mac Adware Cleaner?
Вам может потребоваться удалить Mac Adware Cleaner по нескольким веским причинам. Некоторые из этих причин заключаются в следующем:
- Вводящие в заблуждение оповещения: Программное обеспечение часто генерирует вводящие в заблуждение уведомления, преувеличивает угрозы или системные проблемы, заставляя вас приобрести его полную версию. Эти предупреждения могут вызвать ненужную панику и подтолкнуть вас к трате денег на продукт, который вам не нужен.
- Влияние на производительность системы: Mac Adware Cleaner, а также его постоянные оповещения и проверки могут снизить производительность вашего Mac. Это может привести к замедлению загрузки, зависаниям или даже сбоям в работе системы.
- Проблемы конфиденциальности: Существует вероятность того, что такое рекламное ПО может отслеживать ваши действия в Интернете, собирая данные, связанные с вашими привычками просмотра. Со временем это может привести к появлению таргетированной рекламы или даже к потенциальным нарушениям безопасности.
- Место для хранения: Хотя оно может и не занимать много места, любое нежелательное программное обеспечение все равно занимает место, которое можно было бы использовать более эффективно.
- Потенциальный шлюз для дальнейших ПНП: Наличие одного ПНП иногда может открыть путь к большему. Они могут загружать или рекомендовать другие потенциально нежелательные программы, что приводит к цепной реакции беспорядка и рисков.
Для спокойствия, оптимальной производительности системы и восстановления контроля над вашим Mac будет разумным решением удалить Mac Adware Cleaner и сохранять бдительность в отношении аналогичного программного обеспечения в будущем.
Теперь давайте посмотрим, как удалить Mac Adware Cleaner.
Пошаговое руководство по удалению Mac Adware Cleaner
Понимая необходимость избавить ваш Mac от надоедливой программы Mac Adware Cleaner, мы разработали подробное руководство. Ниже приведены шаги, которые необходимо выполнить, начиная с вашей macOS и заканчивая вашими браузерами.
Шаг 1. Удаление из macOS
- Нажмите кнопку Искатель значок в доке.
- На левой боковой панели нажмите Приложения.
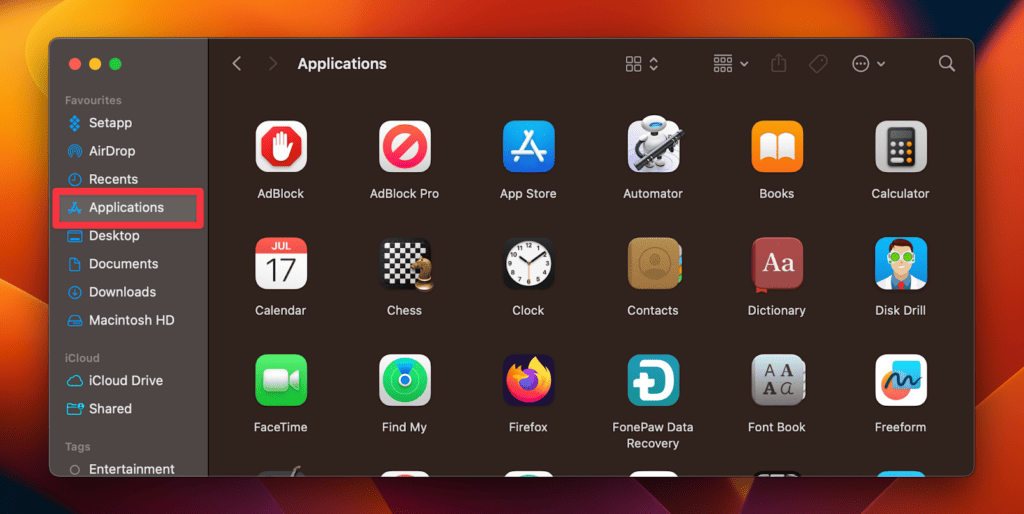
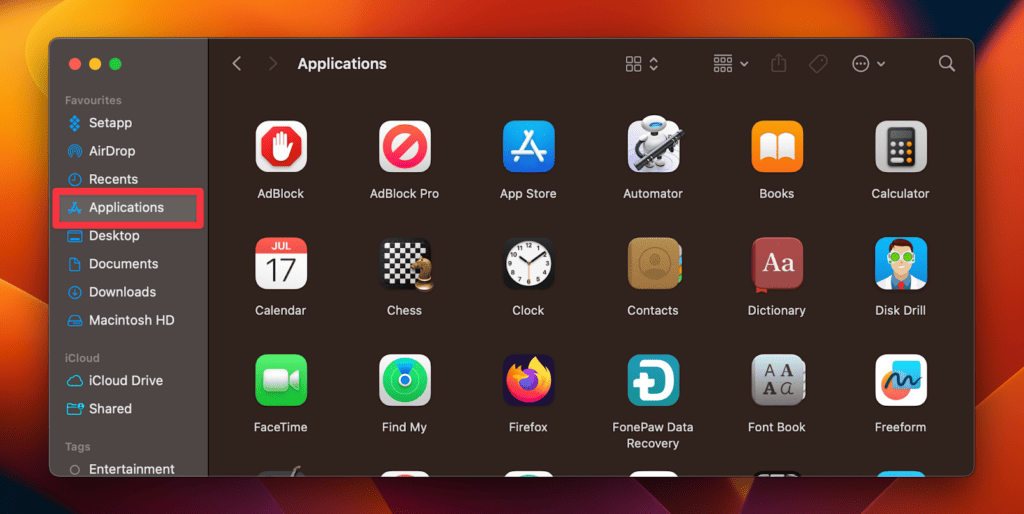
- Пролистывайте, пока не найдете Очиститель рекламного ПО для Mac или другие подозрительные приложения.
- Щелкните правой кнопкой мыши подозрительное приложение и выберите Переместить в корзину. Кроме того, вы можете перетащить его на значок корзины на доке.
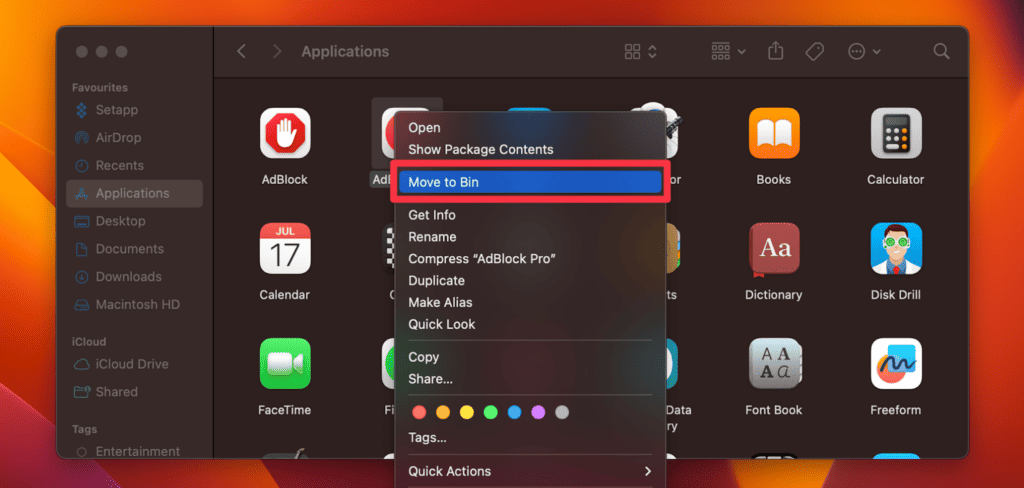
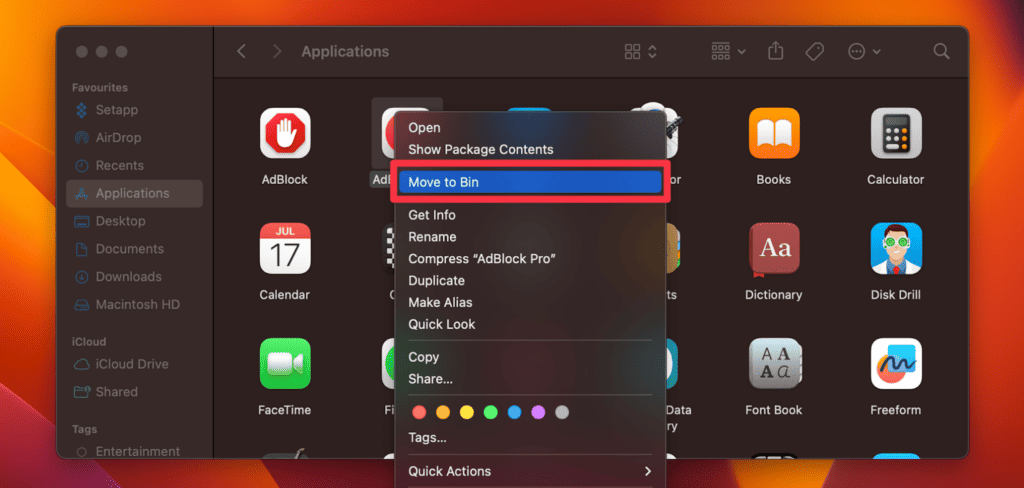
- Для полного удаления щелкните правой кнопкой мыши значок Бин значок и выберите Пустая корзина.
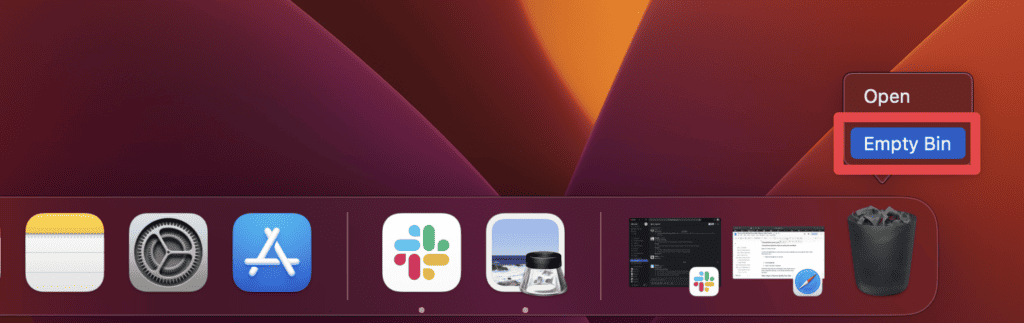
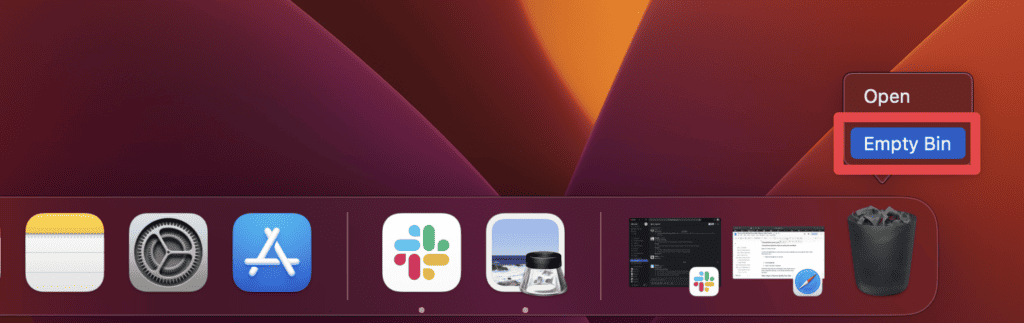
Это приведет к удалению приложения с вашего Mac, но у вас могут остаться оставшиеся файлы. Чтобы полностью удалить остатки этой ПНП, вам необходимо перейти в каталоги Application Support, LaunchAgents и LaunchDaemons и удалить связанные файлы. Вот как:
- Откройте окно Finder, нажмите Идтии выберите Перейти в папку.
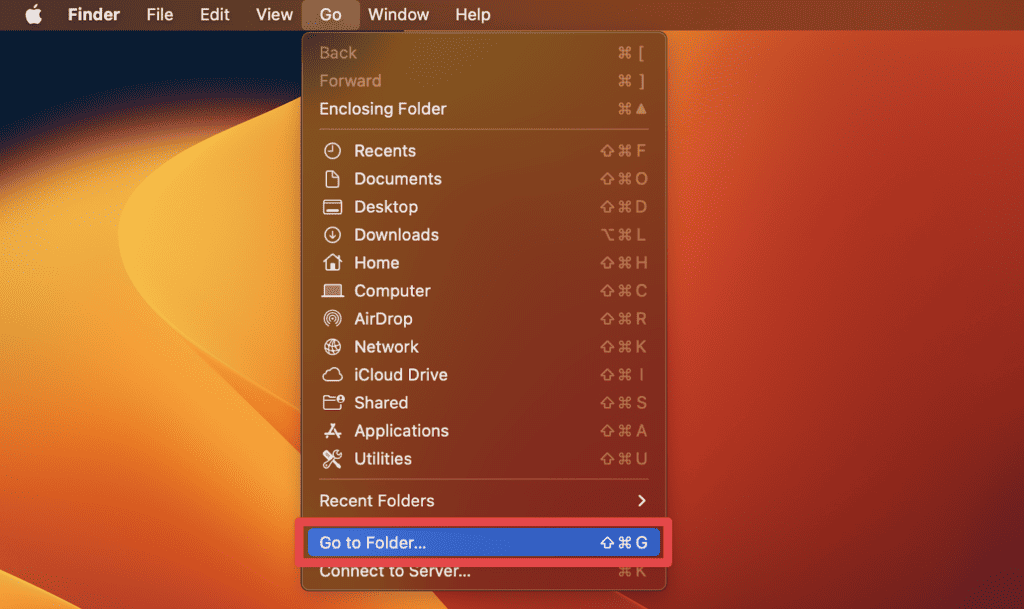
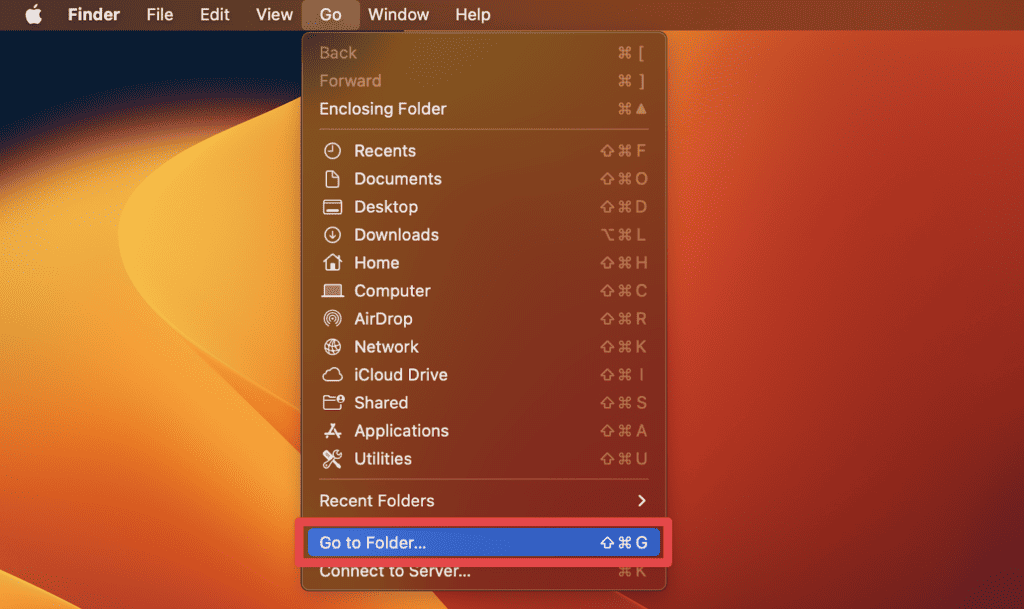
- Введите следующий путь и нажмите Входить:
/Библиотека/Поддержка приложений
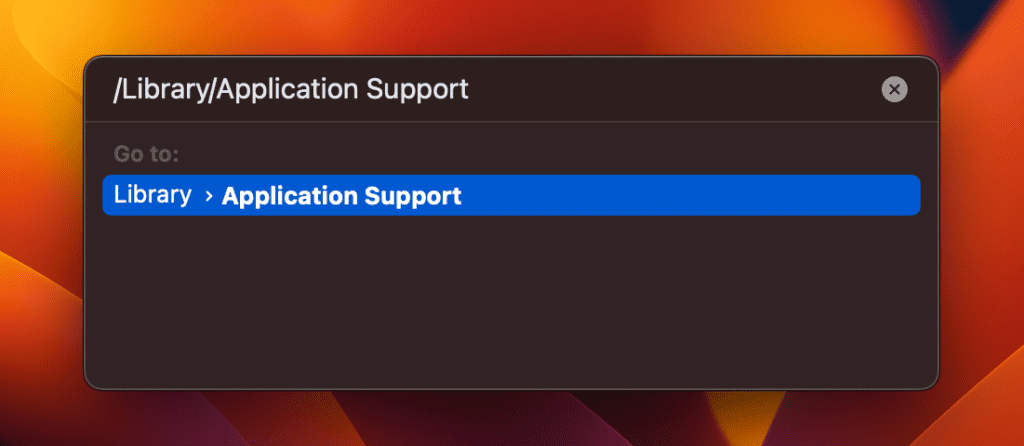
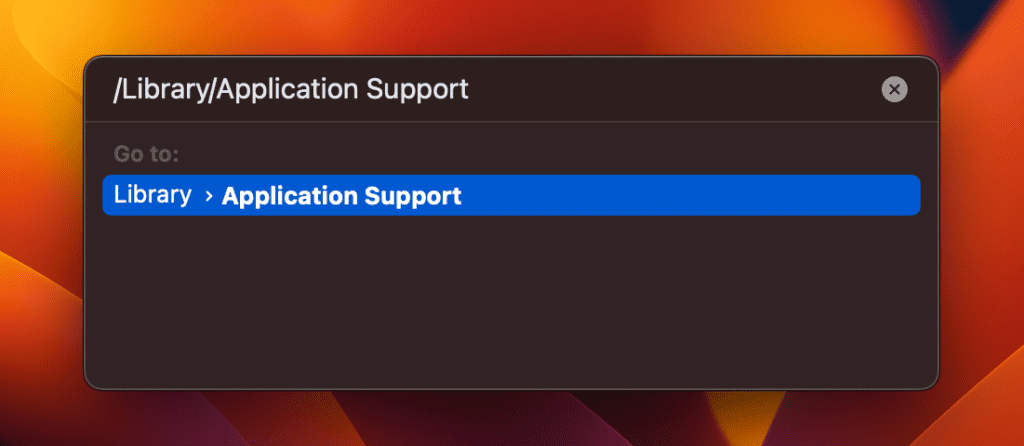
- В каталоге поддержки приложений найдите все подозрительные списки и удалите их.
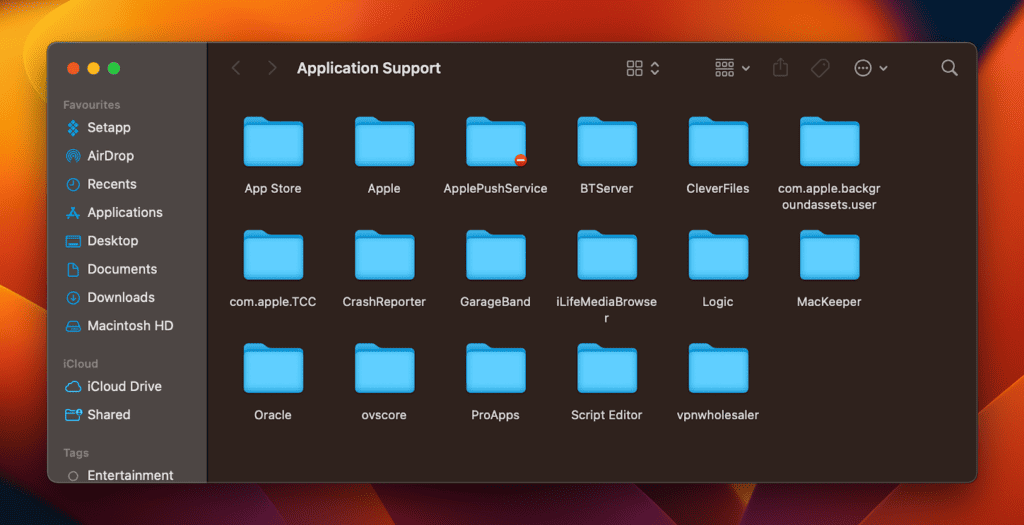
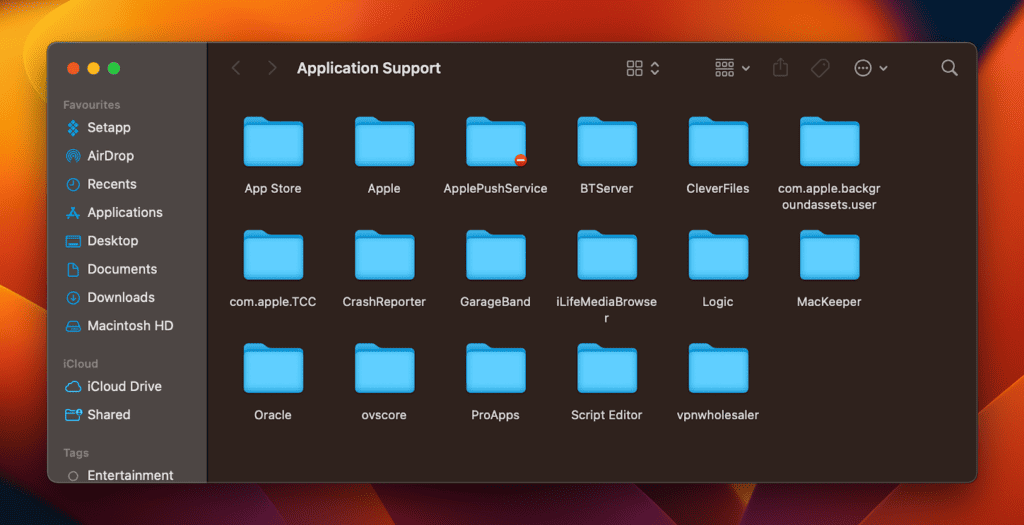
- Аналогично перейдите по следующим путям и удалите все соответствующие файлы .plist:
/Библиотека/Агенты запуска
/Библиотека/LaunchDaemons
Шаг 2. Удалить из Safari
Теперь, когда вы удалили подозрительные приложения из своей macOS, вы можете обратиться к своим браузерам. Вот как удалить любые сомнительные записи и расширения в Safari, чтобы предотвратить нежелательную рекламу:
- Запустите Сафари.
- Нажмите Safari в строке меню и выберите Настройки.
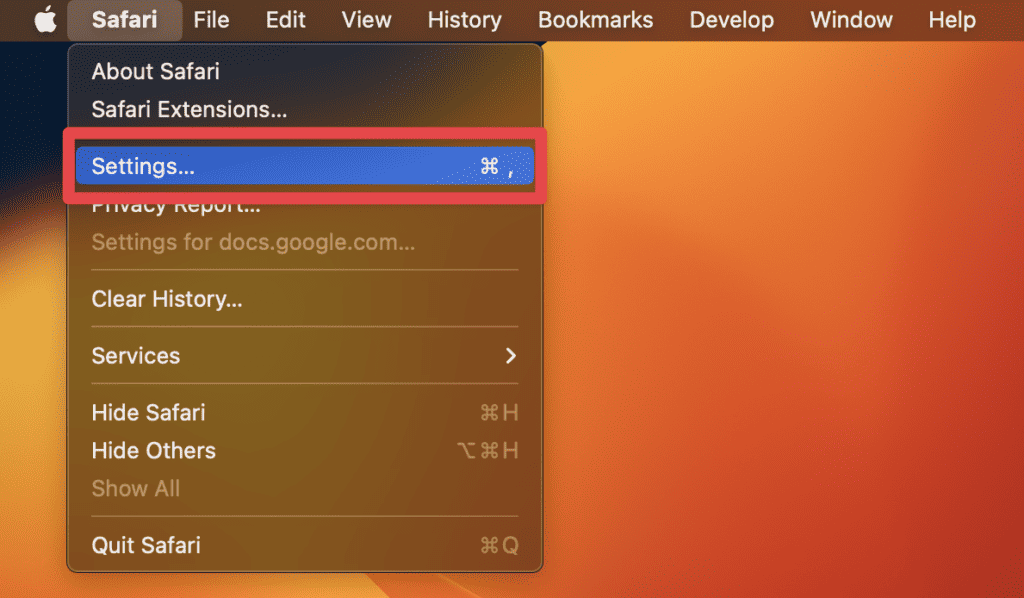
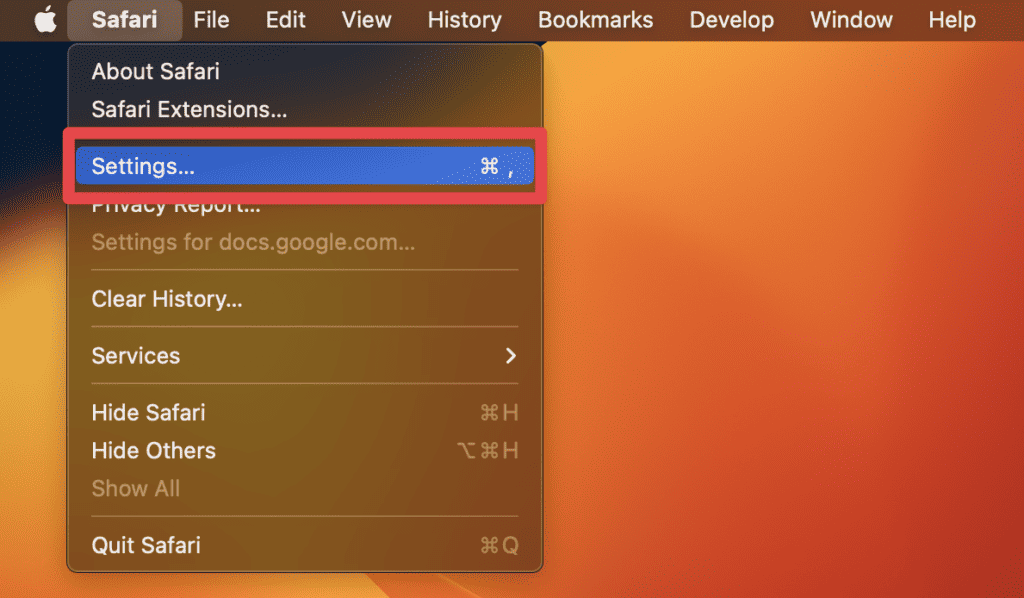
- Нажмите кнопку Расширения вкладка.
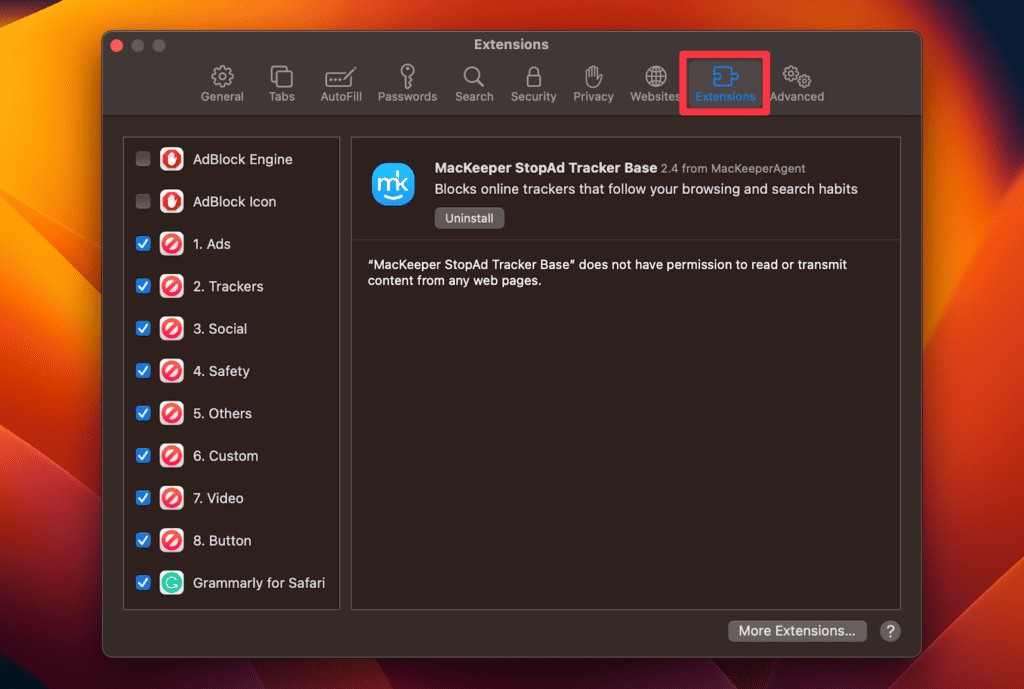
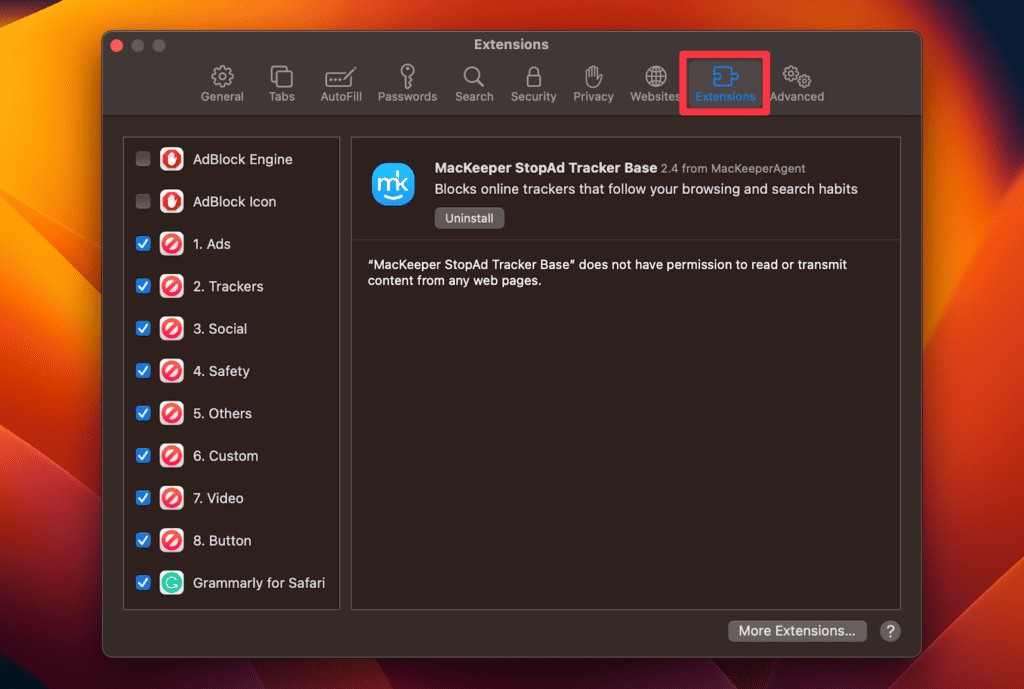
- Определите все расширения, связанные с Mac Adware Cleaner или те, которые вы не помните, устанавливали.
- Выберите расширение и нажмите Удалить.
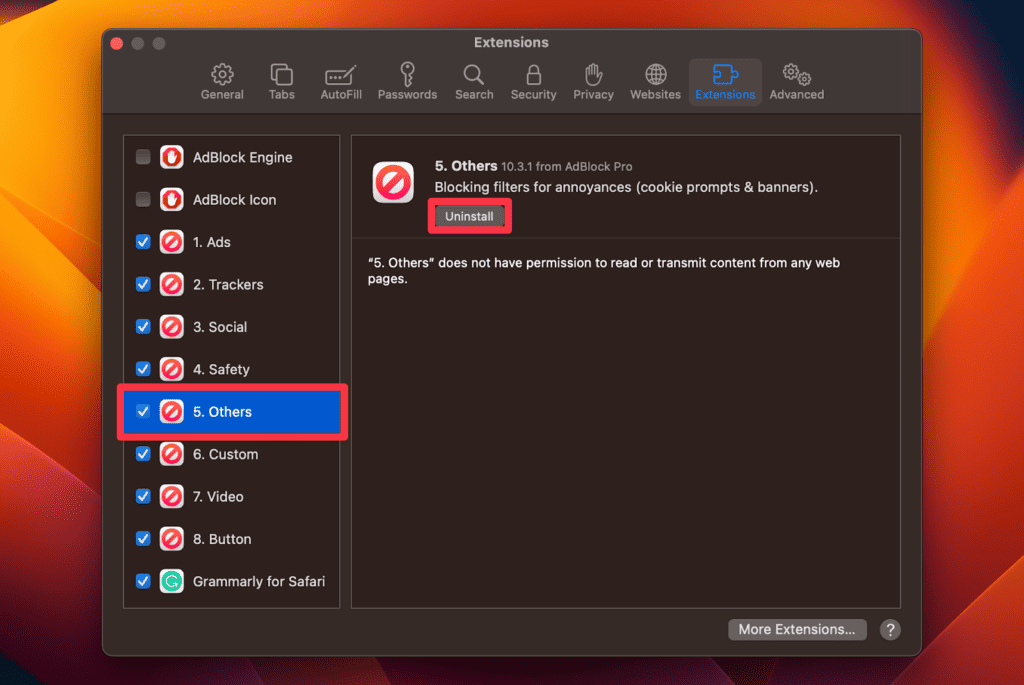
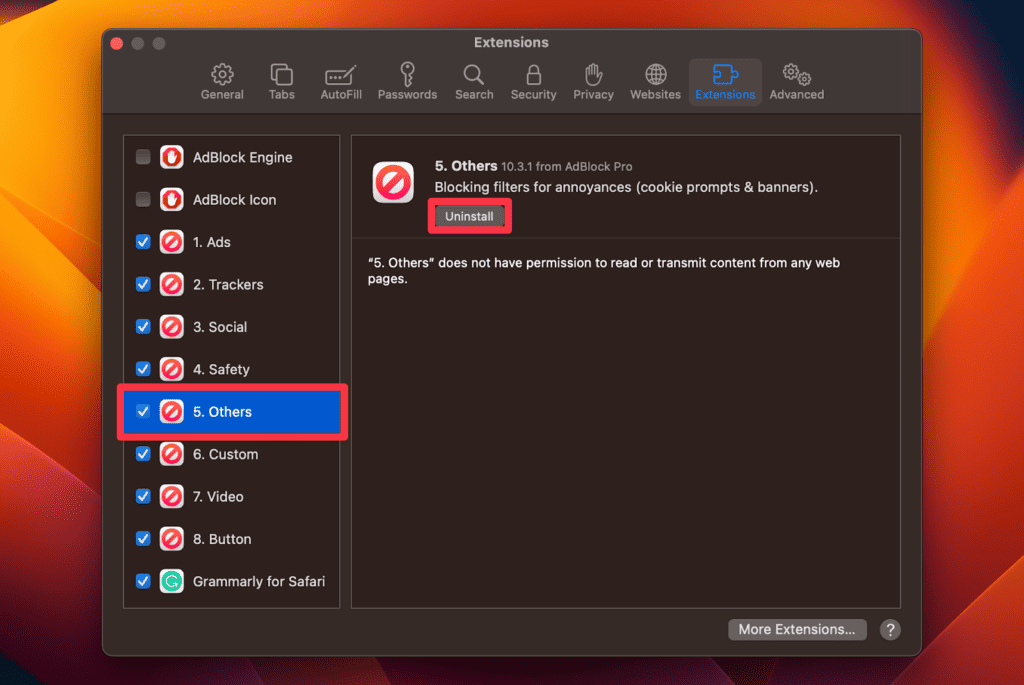
Вы также можете удалить файлы cookie и дополнительные данные сайта из Safari. Вот как это сделать:
- Открыв Safari, нажмите Сафари в строке меню.
- Выбирать Чистая история… из меню.
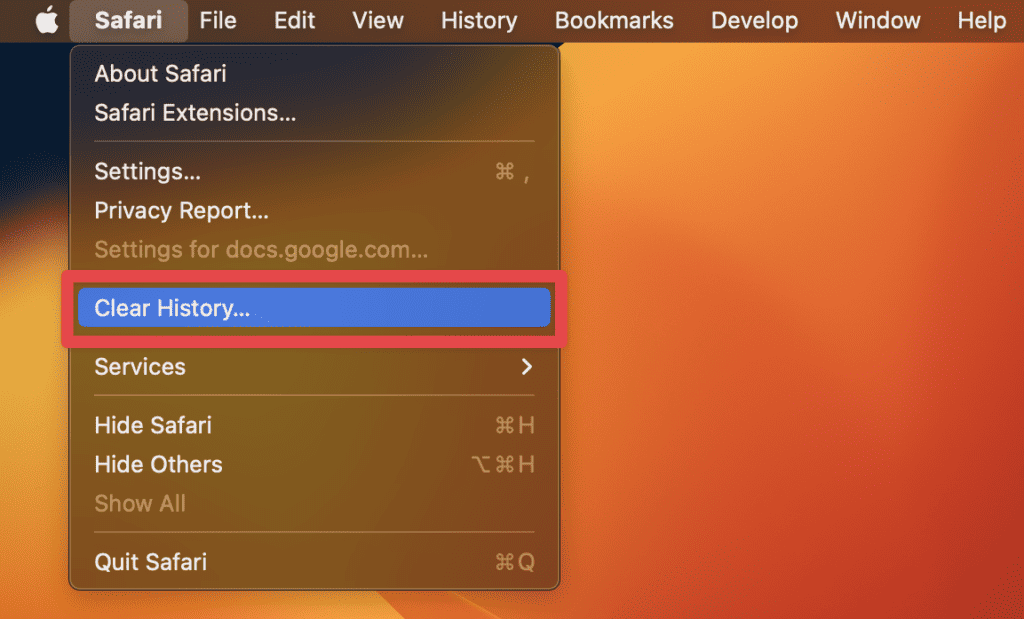
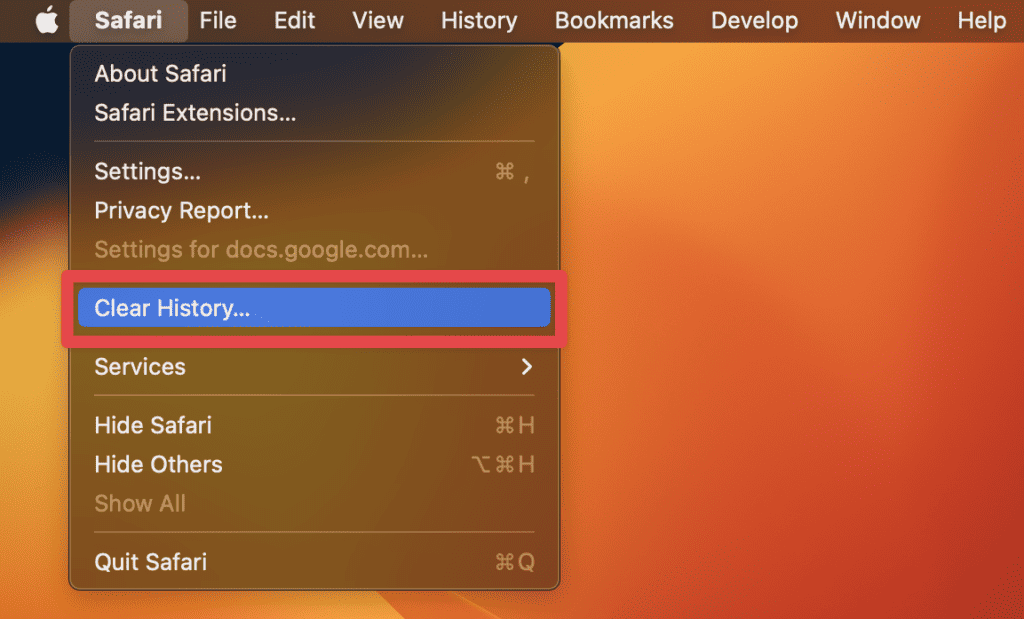
- Появится новое всплывающее окно. В раскрывающемся списке рядом с кнопкой «Очистить» выберите вся история.
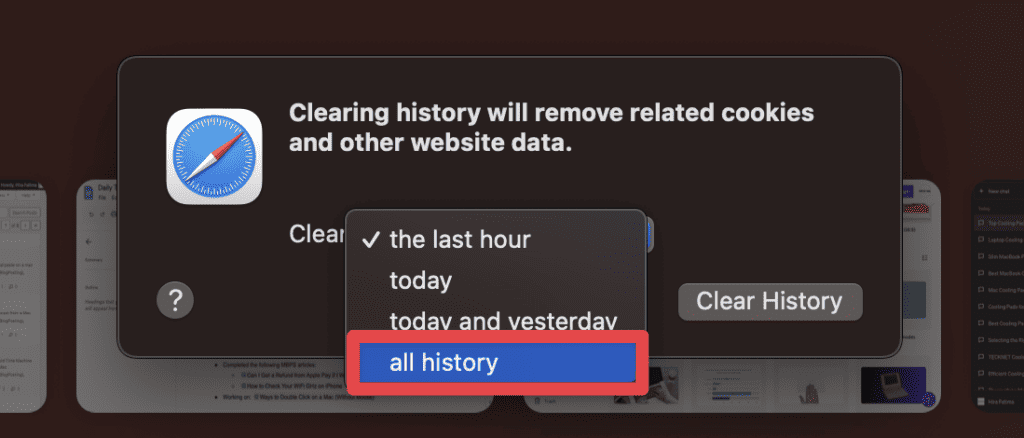
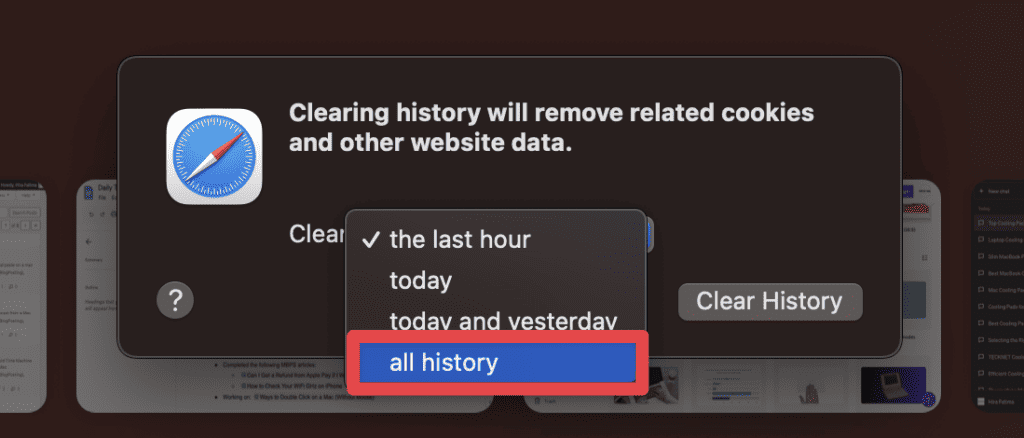
- Нажимать Чистая история.
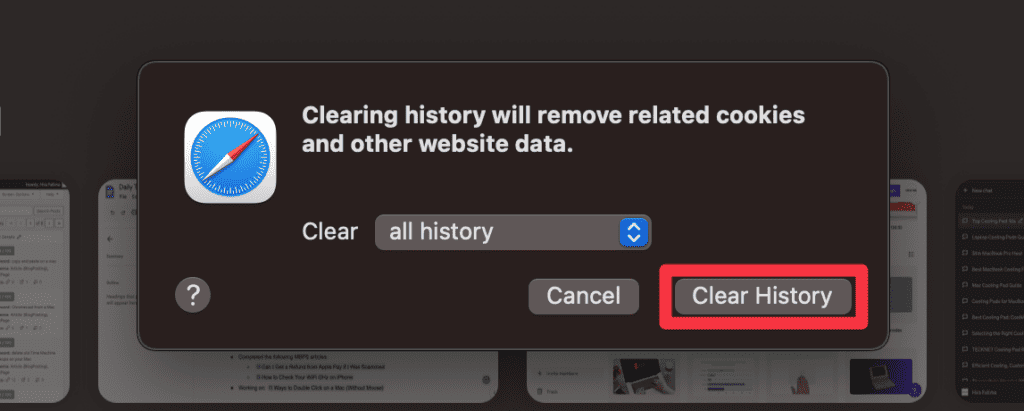
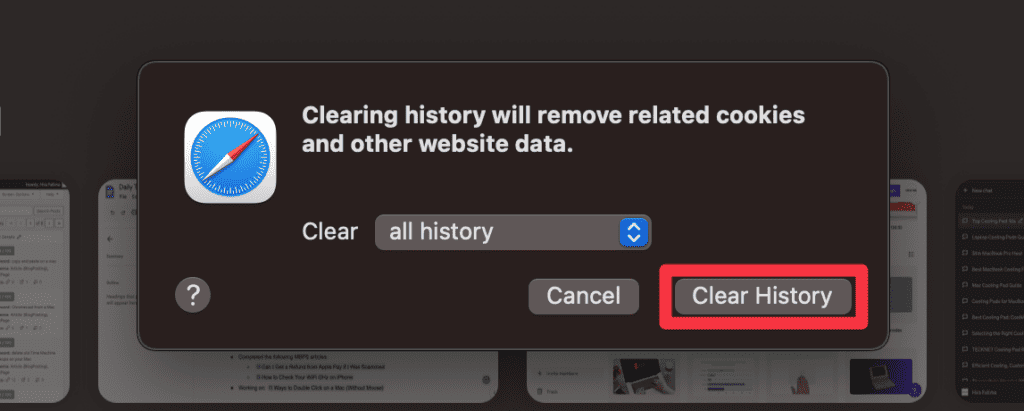
Если описанные выше шаги оказались неэффективными, рассмотрите возможность перезагрузки Safari. Вот как:
- Запустите Сафари.
- Нажмите Safari в строке меню и выберите Настройки.
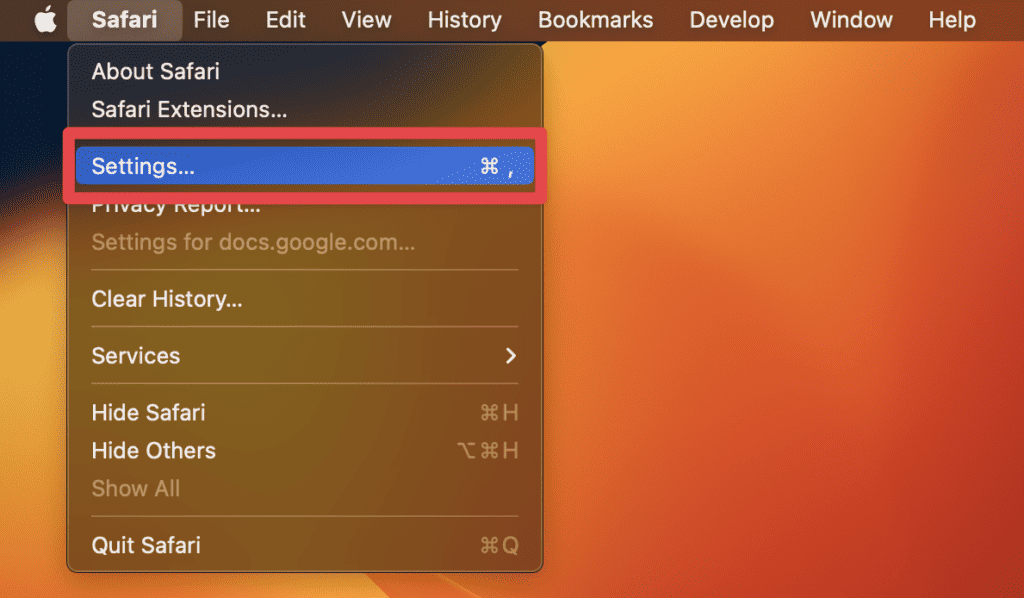
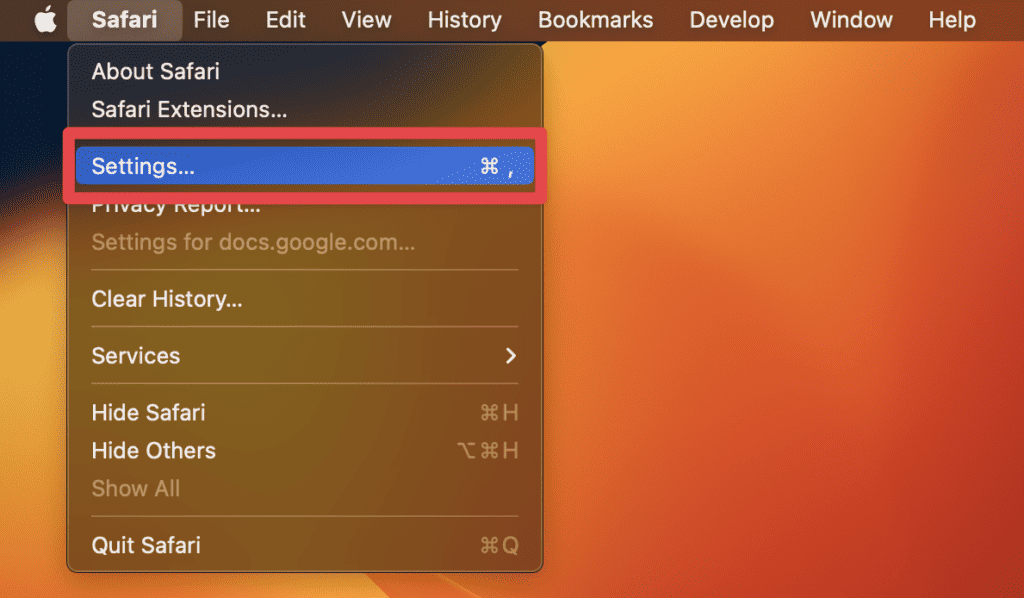
- Нажмите кнопку Передовой вкладка.
- Проверить Показывать меню «Разработка» в строке меню вариант.
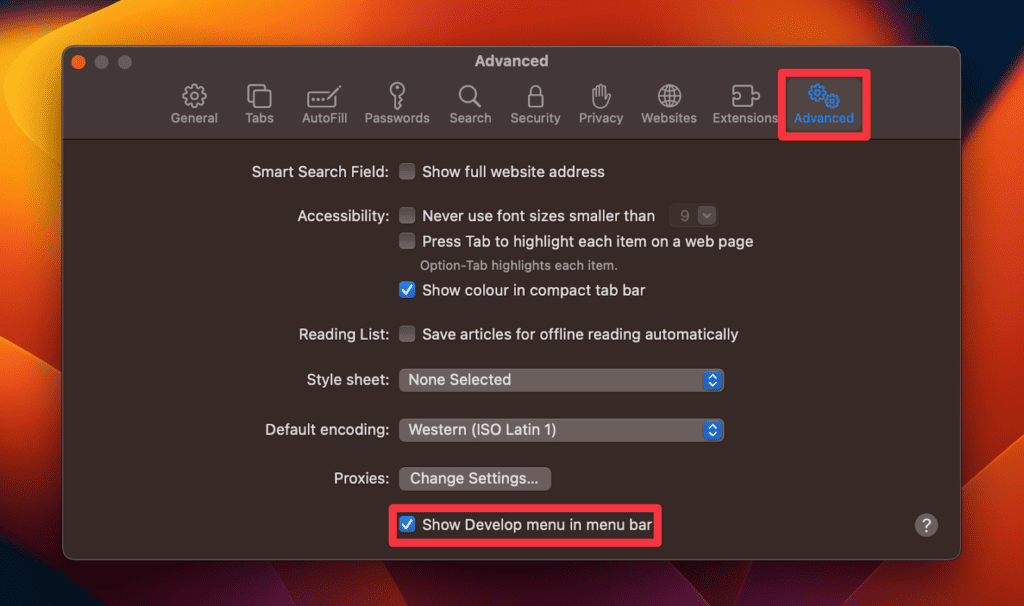
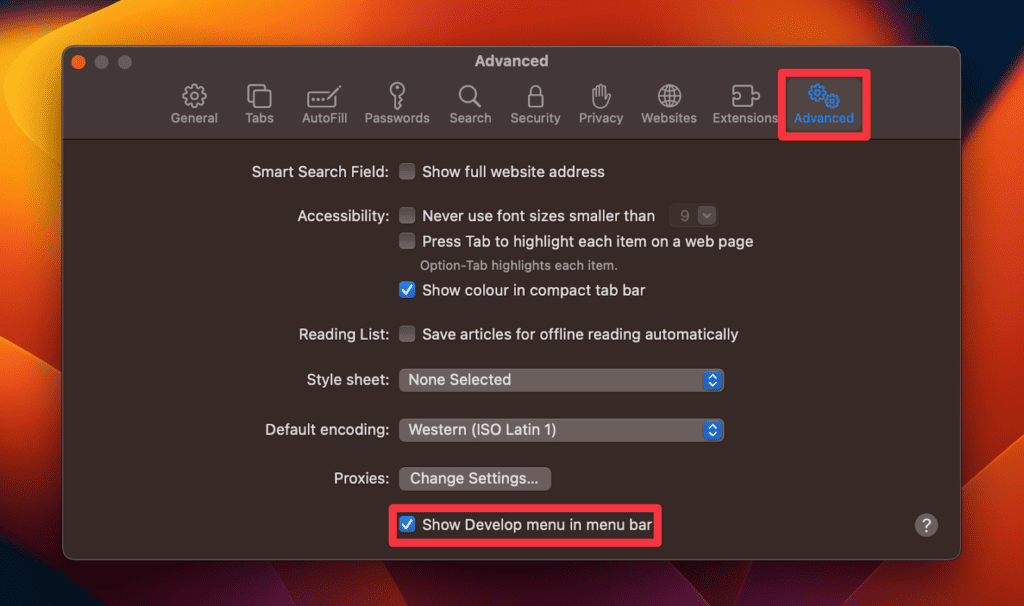
- В строке меню выберите Развивать и нажмите Пустые кэши.
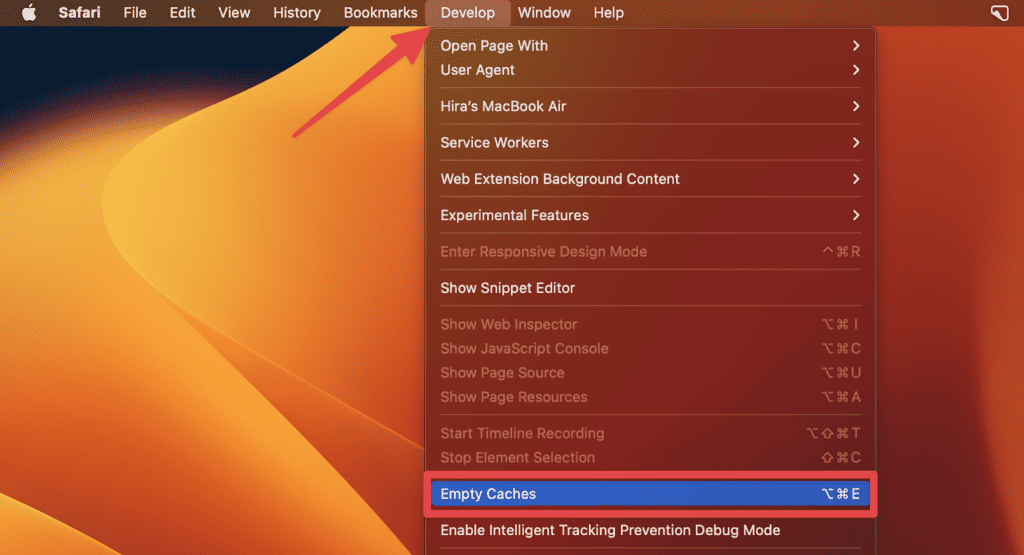
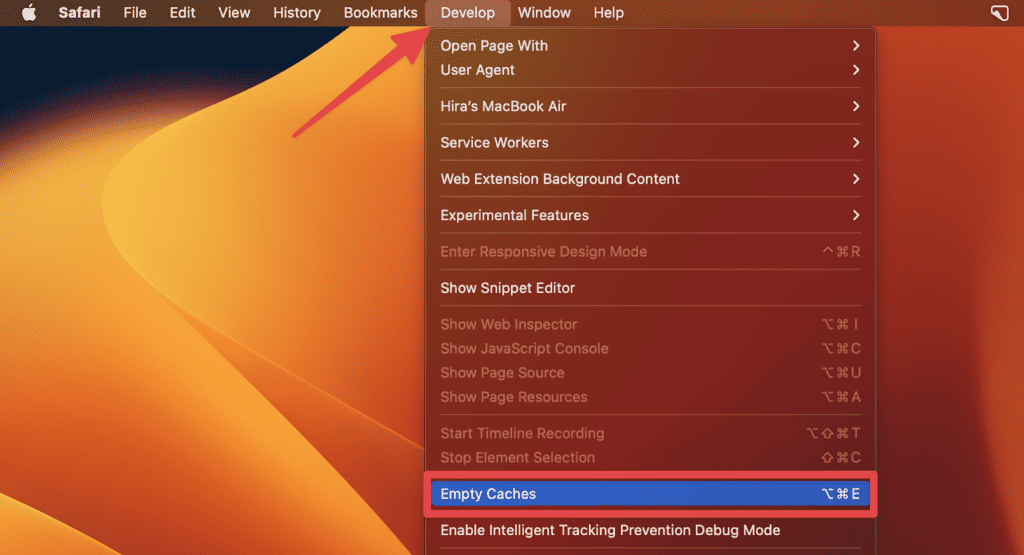
Шаг 3. Удаление из Google Chrome
Сброс Google Chrome может оказаться жизненно важным для удаления мошеннических приложений и восстановления максимальной производительности вашего компьютера. Вот как это сделать:
- Откройте Chrome на своем Mac.
- Нажмите кнопку три вертикальные точки в правом верхнем углу. Наведите указатель мыши на Дополнительные инструменты и нажмите Расширения.
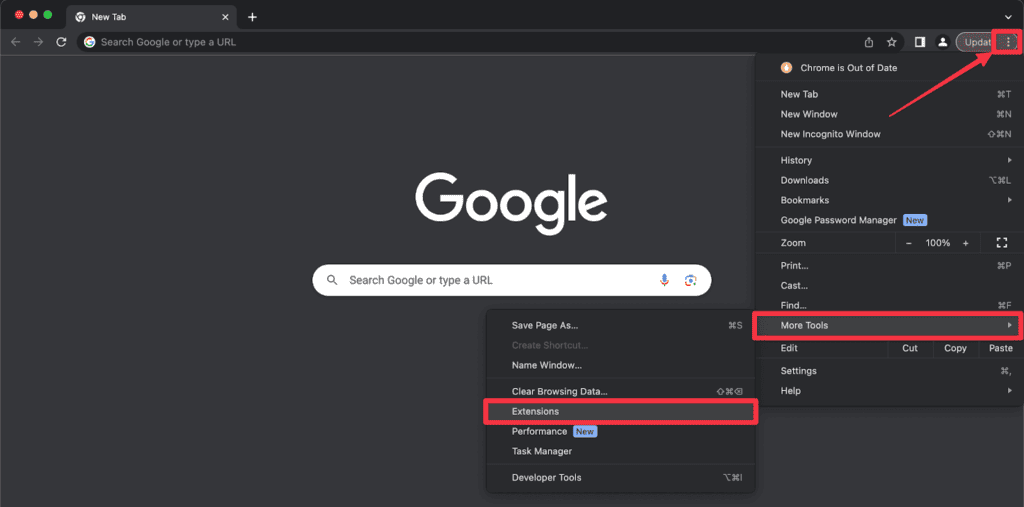
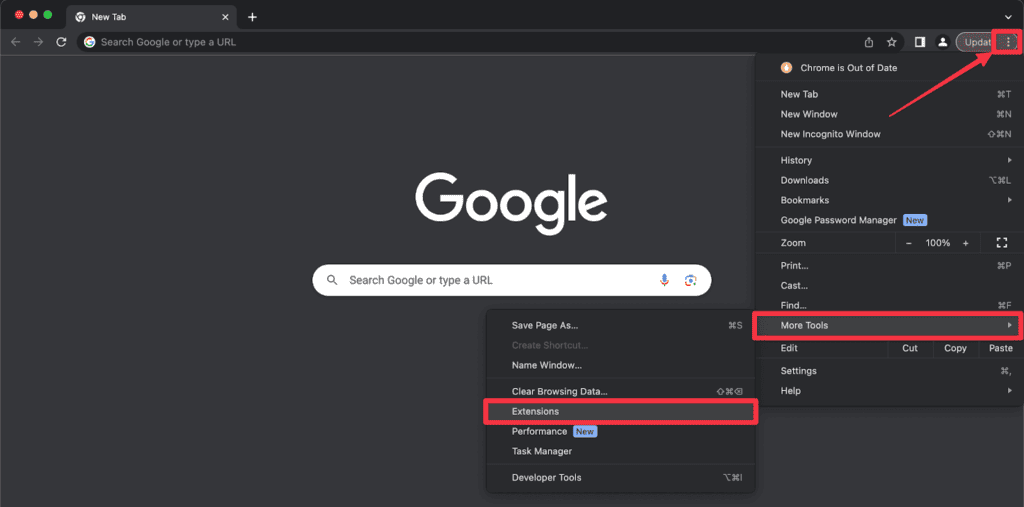
- Найдите расширения, связанные с Mac Adware Cleaner, или любые незнакомые расширения.
- Отключите каждое подозрительное расширение или нажмите кнопку Удалять кнопка для каждого.
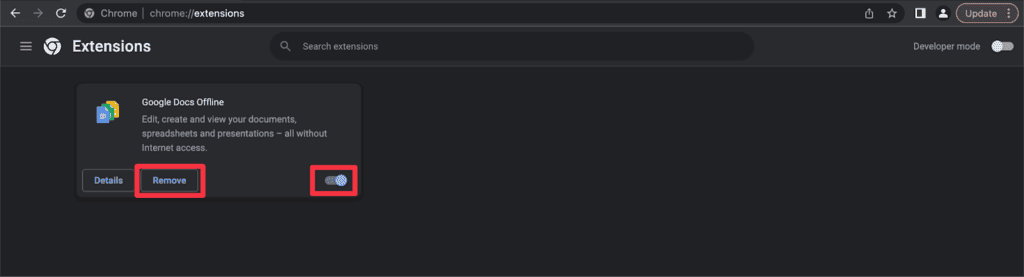
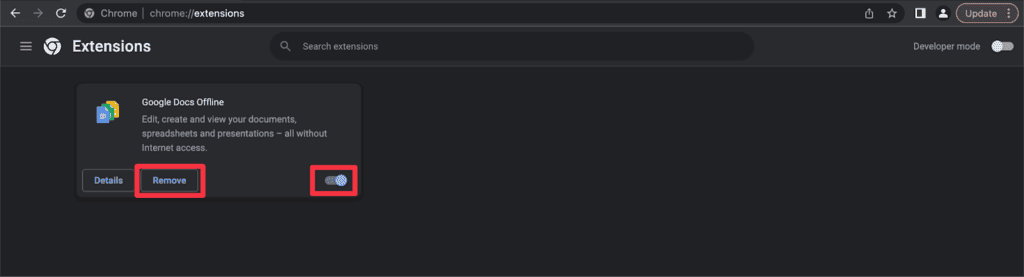
Если вы хотите очистить файлы кэша в Google Chrome, выполните следующие действия:
- В меню из трех точек перейдите к Настройки.
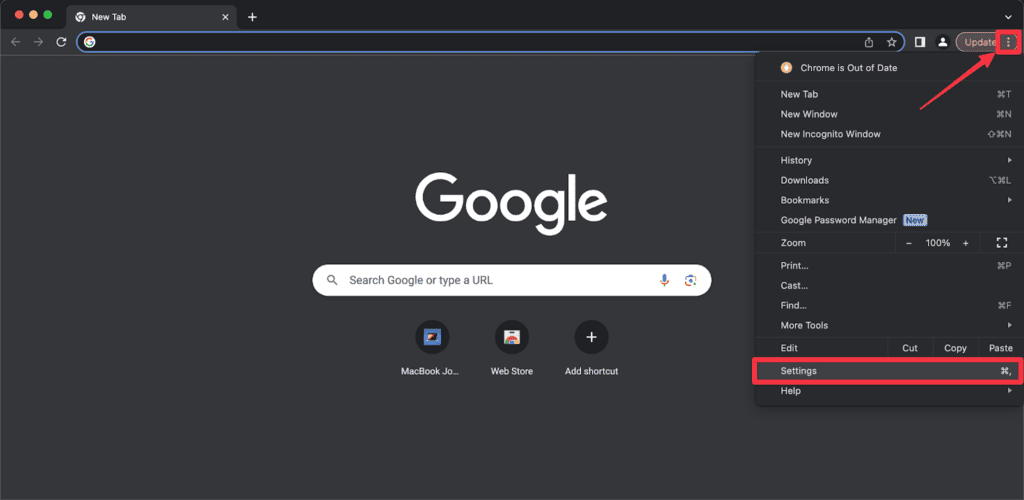
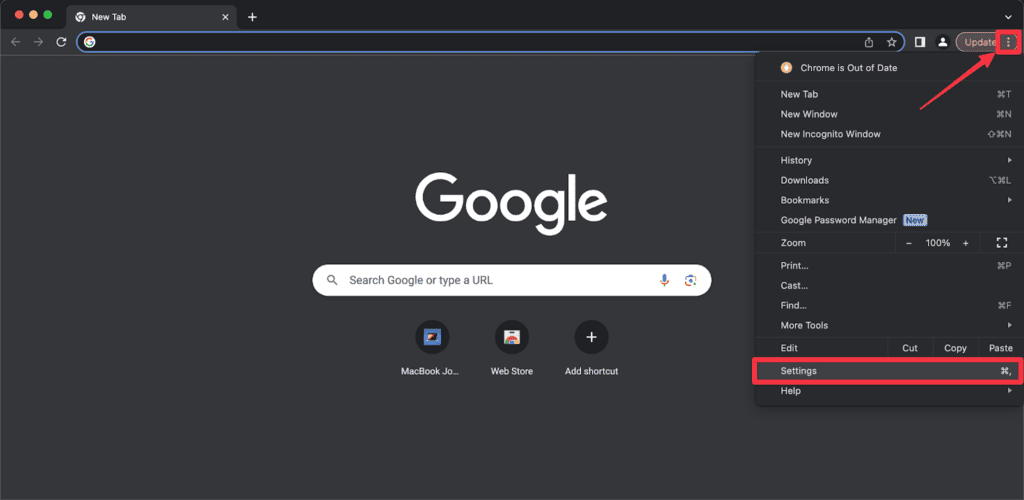
- Под Конфиденциальность и безопасность раздел, нажмите Очистить данные просмотра.
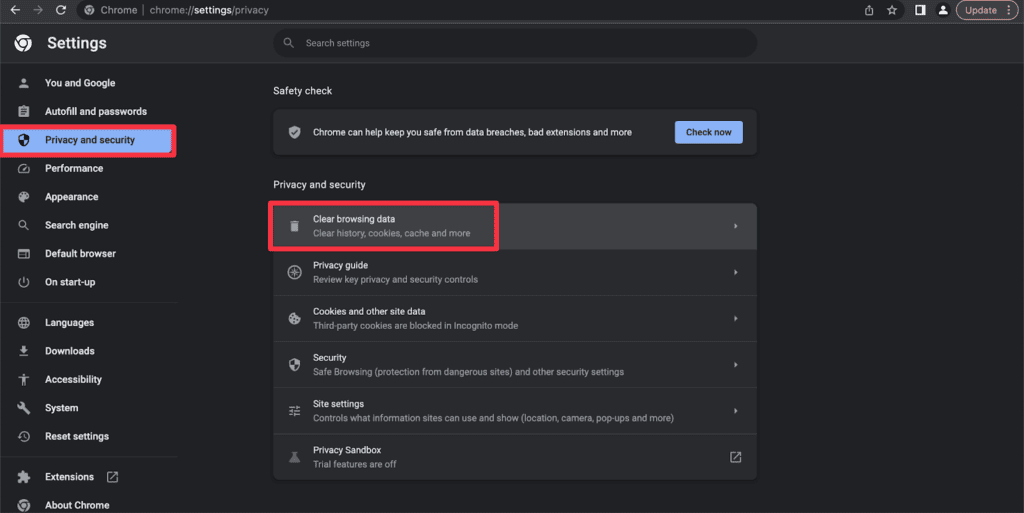
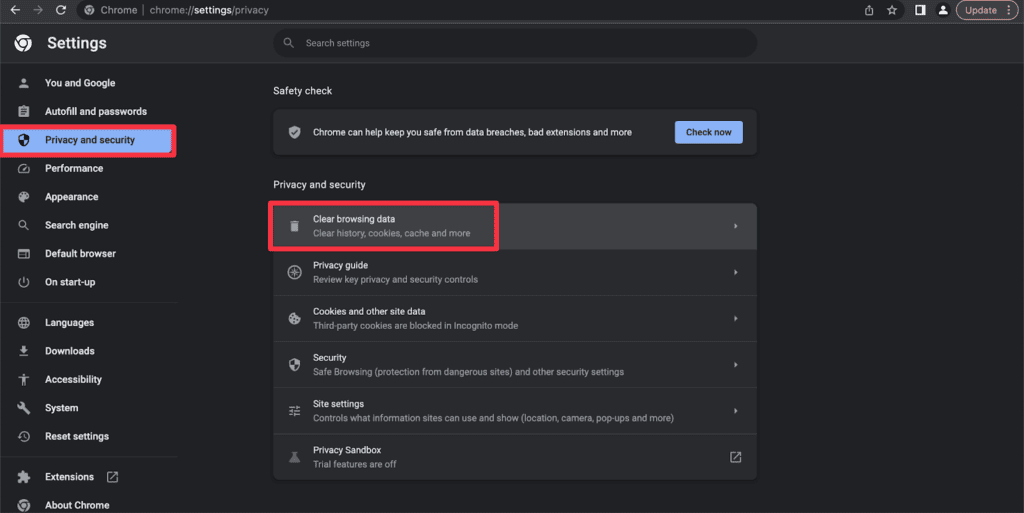
- Убедитесь, что вы проверили История просмотров, файлы cookie и другие данные сайтаи Кэшированные изображения и файлы.
- Нажмите Очистить данные.
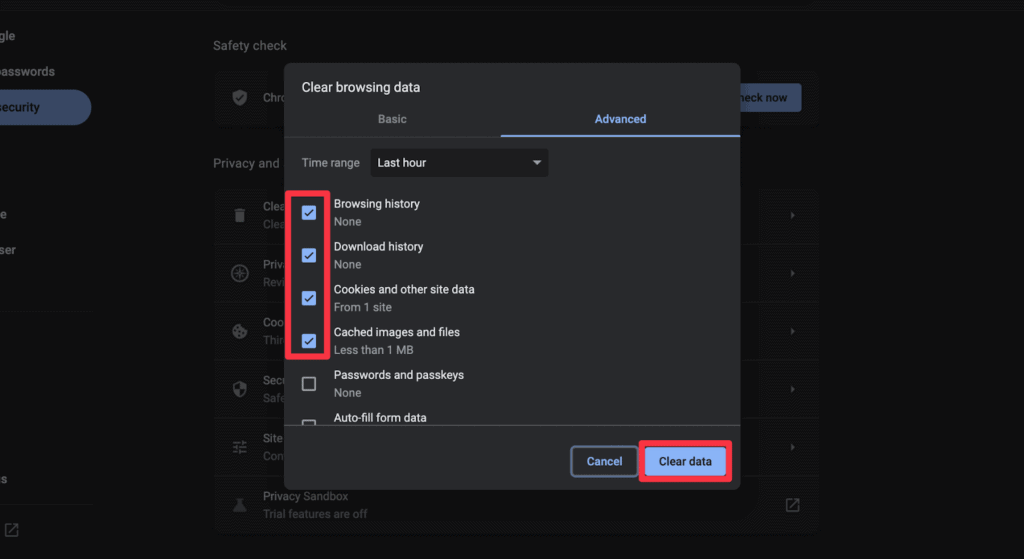
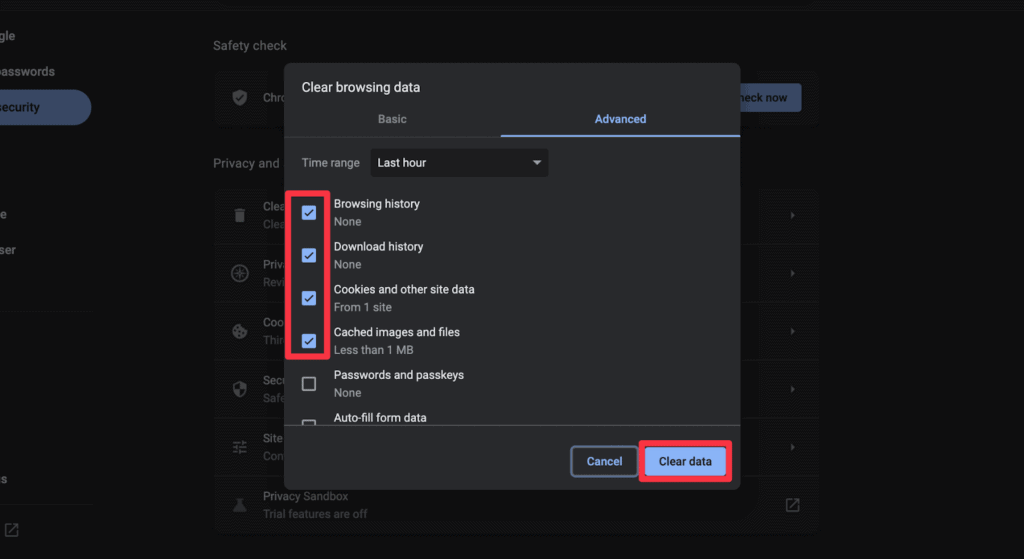
Чтобы убедиться в отсутствии остатков, вы также можете сбросить настройки Chrome. Это вернет настройки к значениям по умолчанию и очистит файлы cookie и кеш. Вот как:
- Нажмите на три горизонтальные точки и откройте. Настройки.
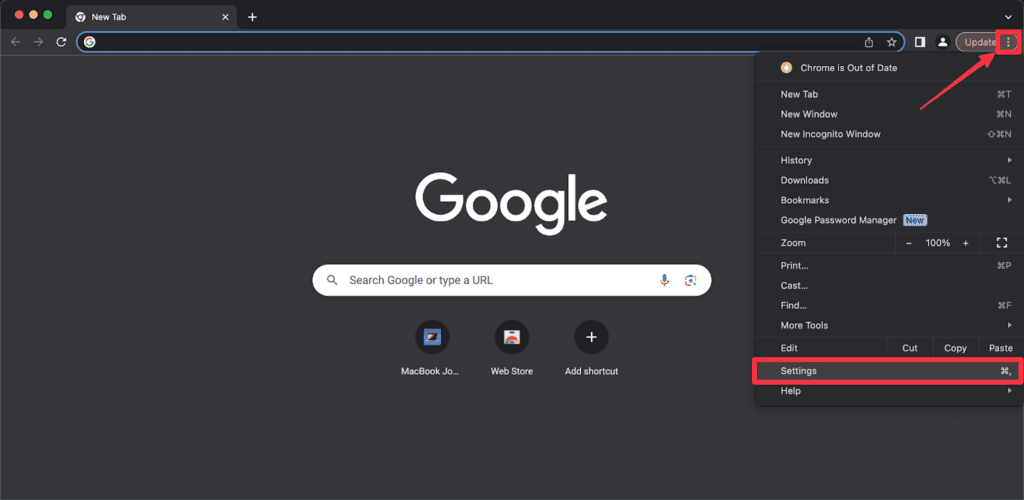
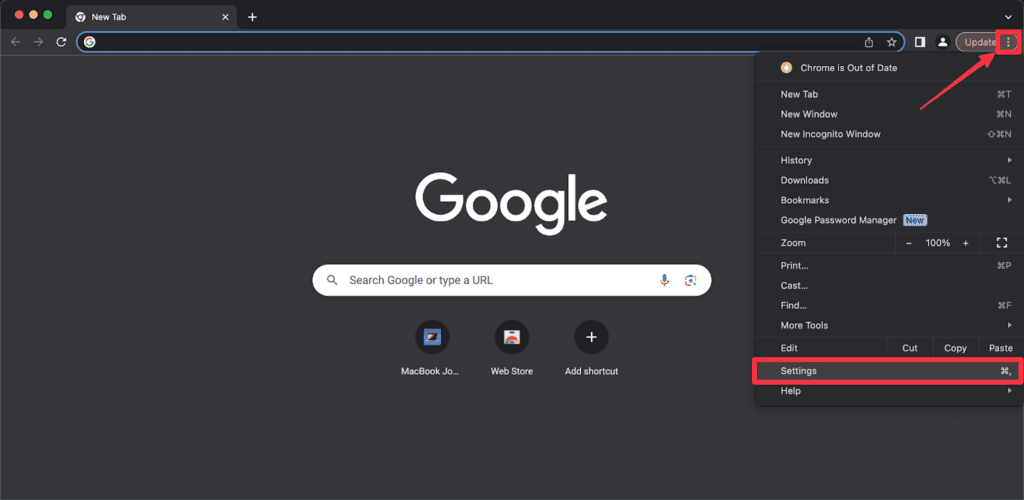
- Нажмите Сбросить настройки на левой боковой панели.
- Нажмите Восстановить настройки до исходных значений по умолчанию.
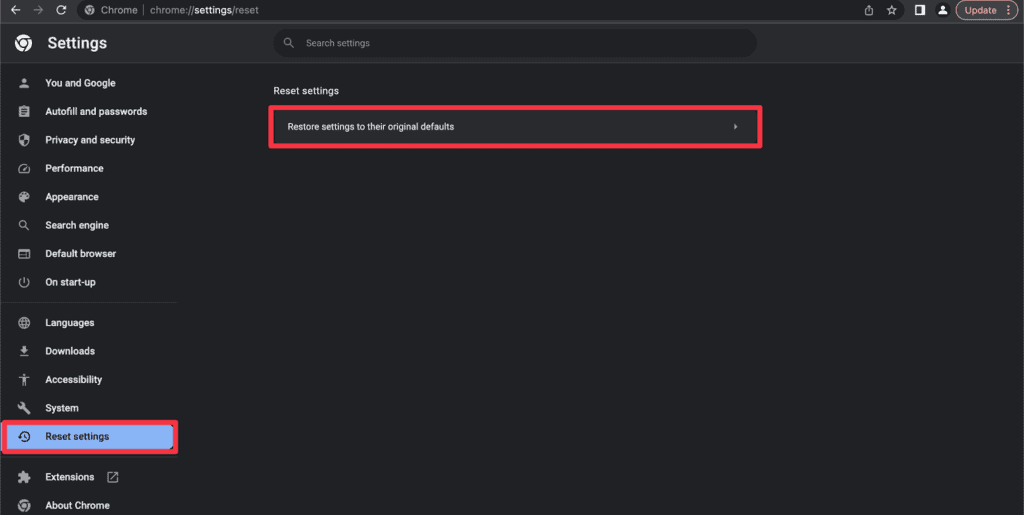
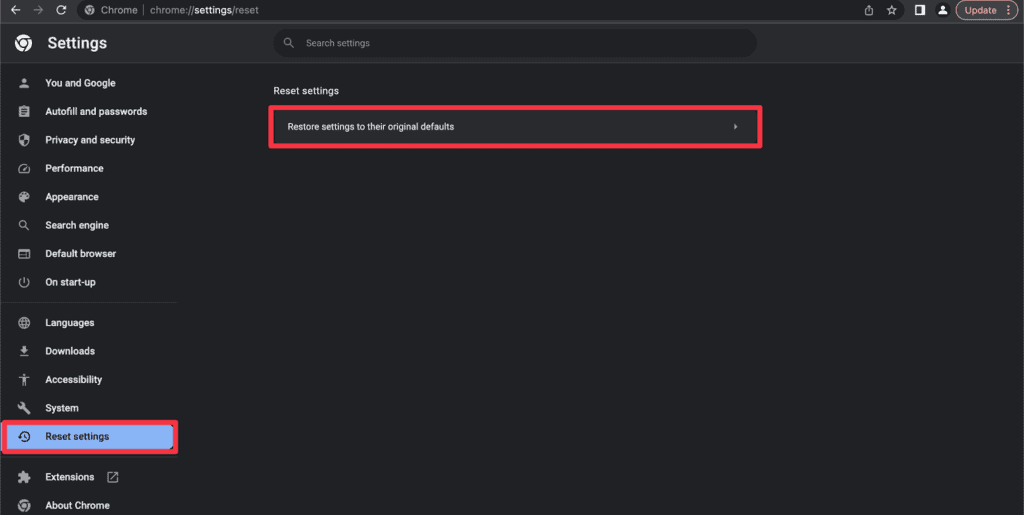
- Нажмите Сбросить настройки в появившемся всплывающем окне, и он восстановит настройки Chrome по умолчанию.
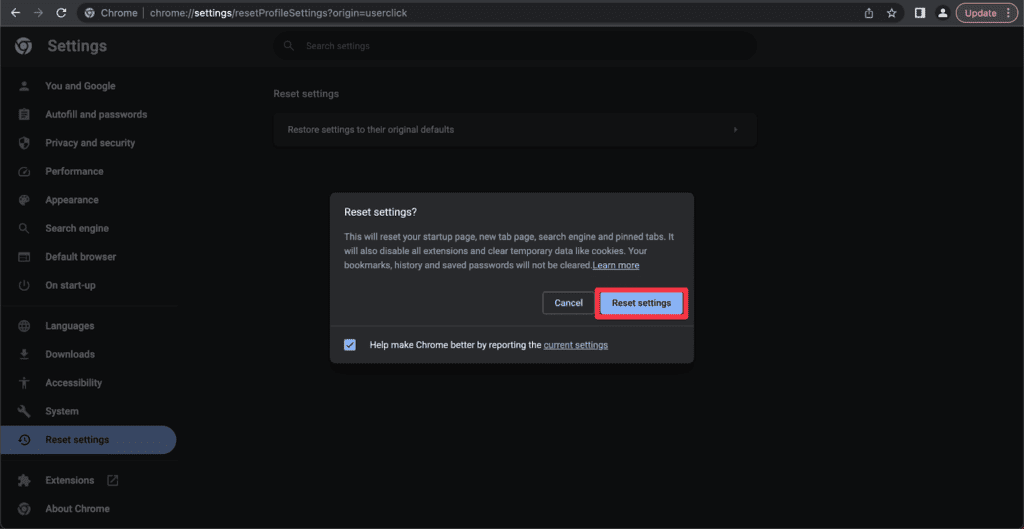
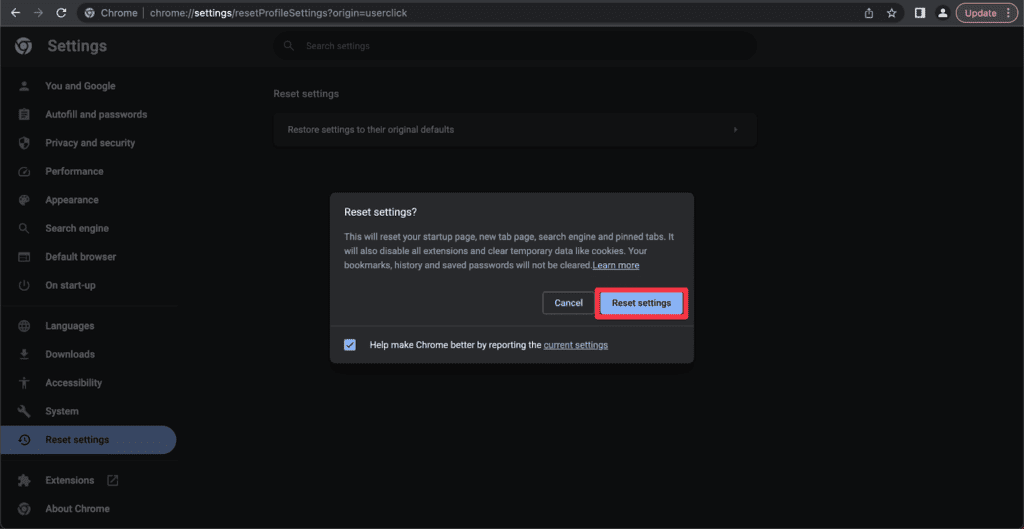
Шаг 4. Удалите из Mozilla Firefox
Выполните следующие действия, чтобы сбросить Mozilla Firefox после вмешательства Mac Adware Cleaner. Этот процесс устранит любые подозрительные элементы, которые могут отображать рекламу или вызывать другие проблемы.
- Запустите Фаерфокс.
- Нажмите кнопку три горизонтальные линии в правом верхнем углу и выберите Дополнения и темы.
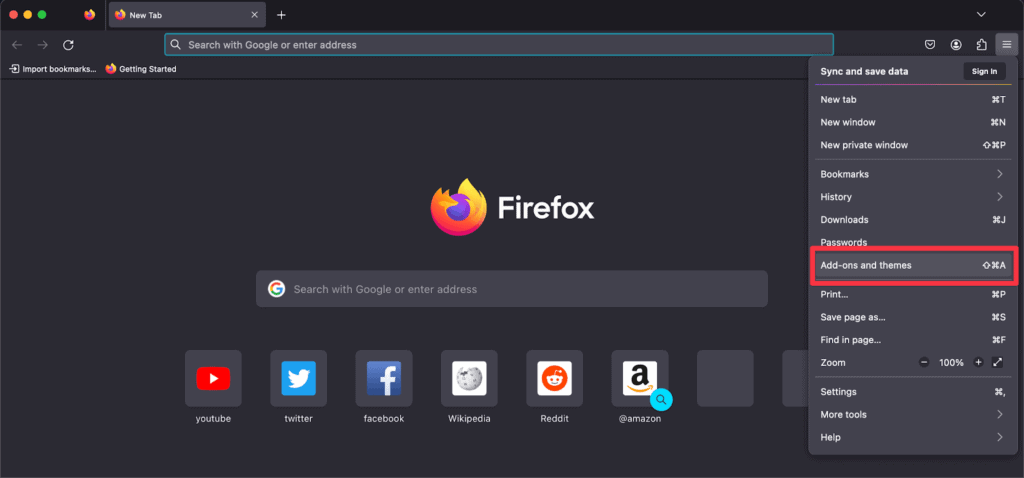
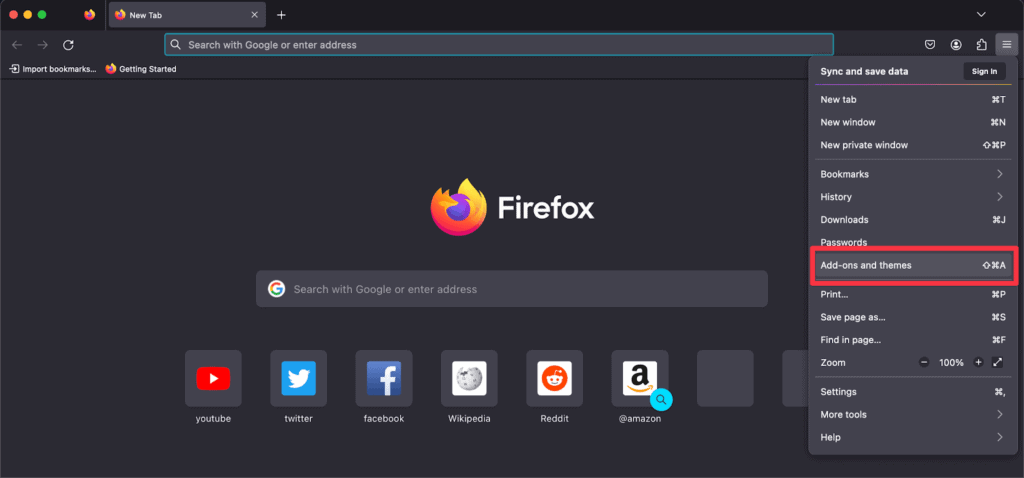
- Нажмите Расширения на левой панели.
- Найдите расширения, связанные с Mac Adware Cleaner или любые, которые кажутся подозрительными.
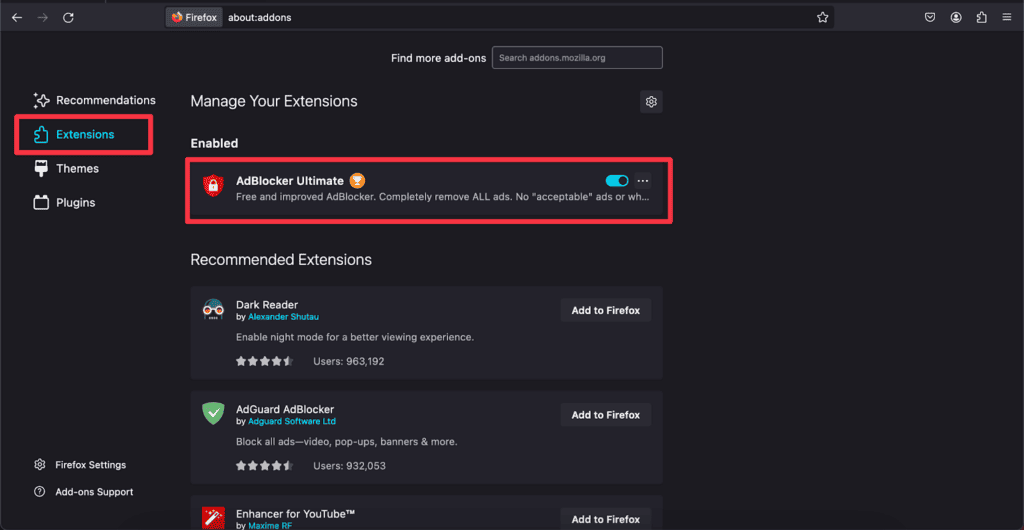
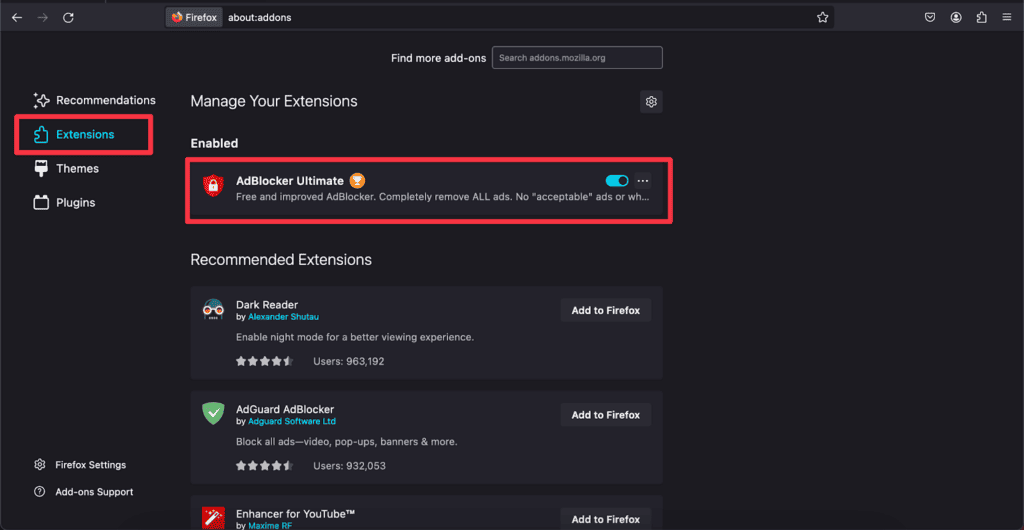
- Нажмите кнопку три точки рядом с расширением и выберите Удалять.
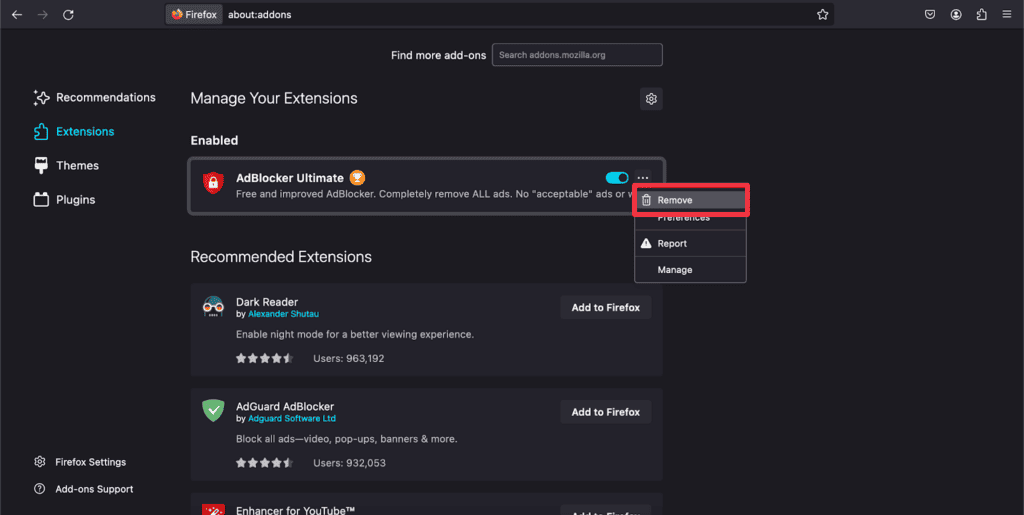
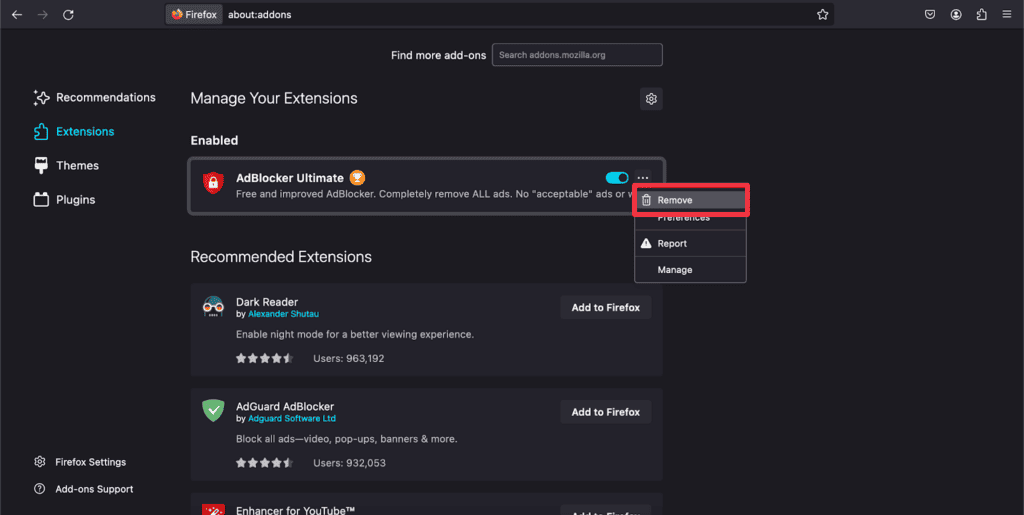
Чтобы избавиться от файлов cookie и веб-данных Firefox, выполните следующие действия:
- Доступ к меню из три горизонтальные линии и выберите Настройки.
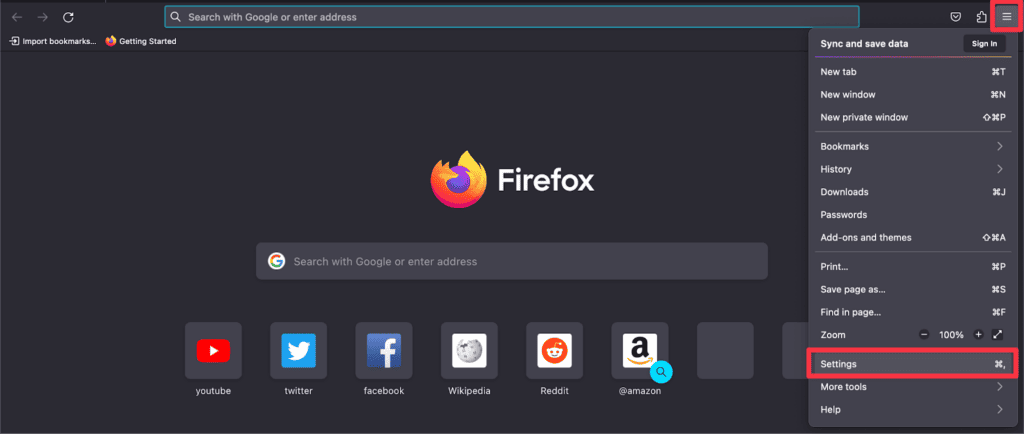
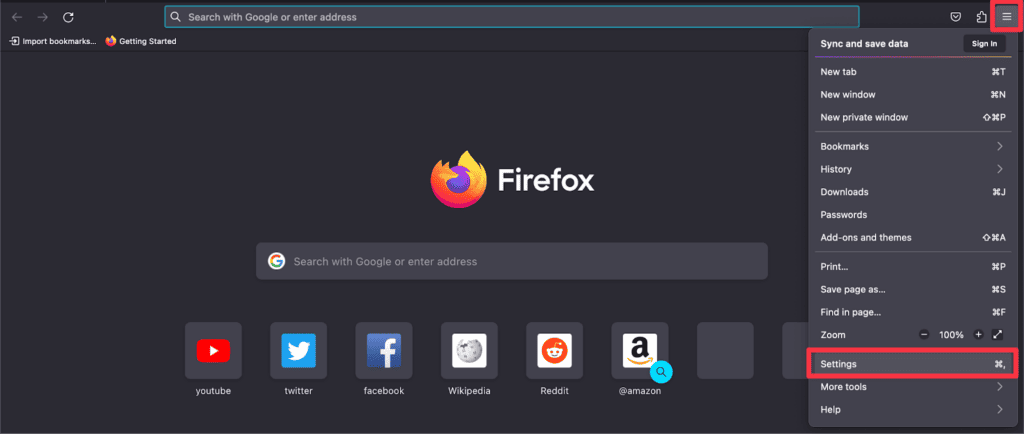
- Нажмите кнопку Конфиденциальность и безопасность вкладка.
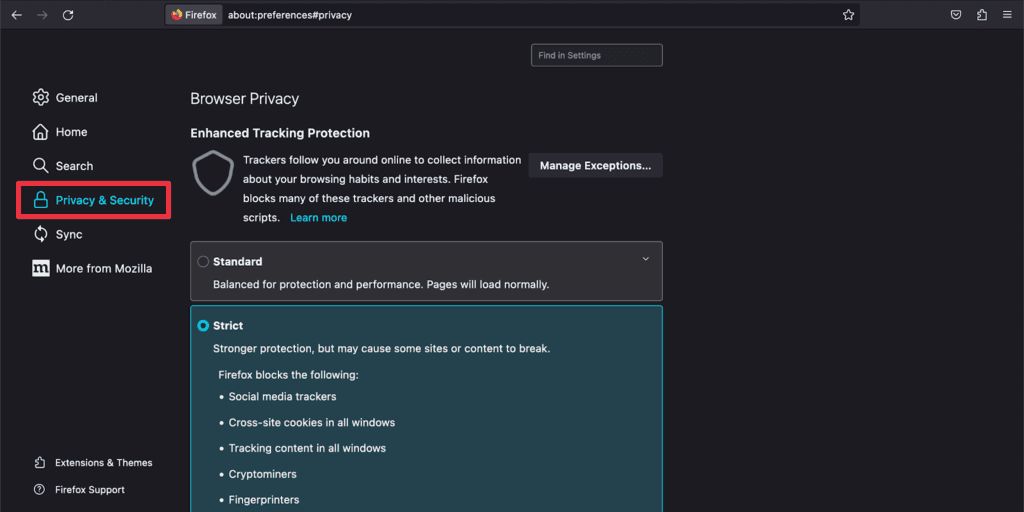
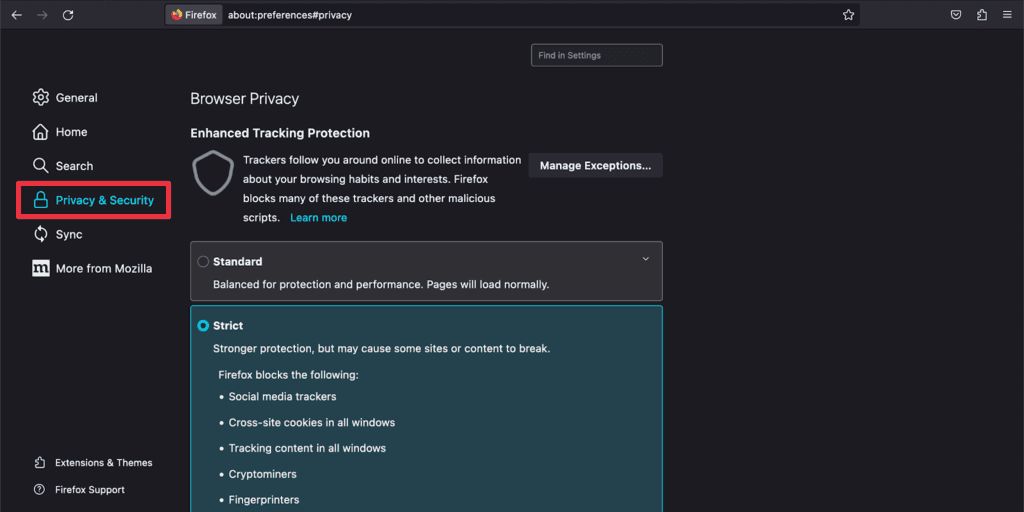
- Прокрутите вниз до Файлы cookie и данные сайта и нажмите кнопку Очистить данные… кнопка.
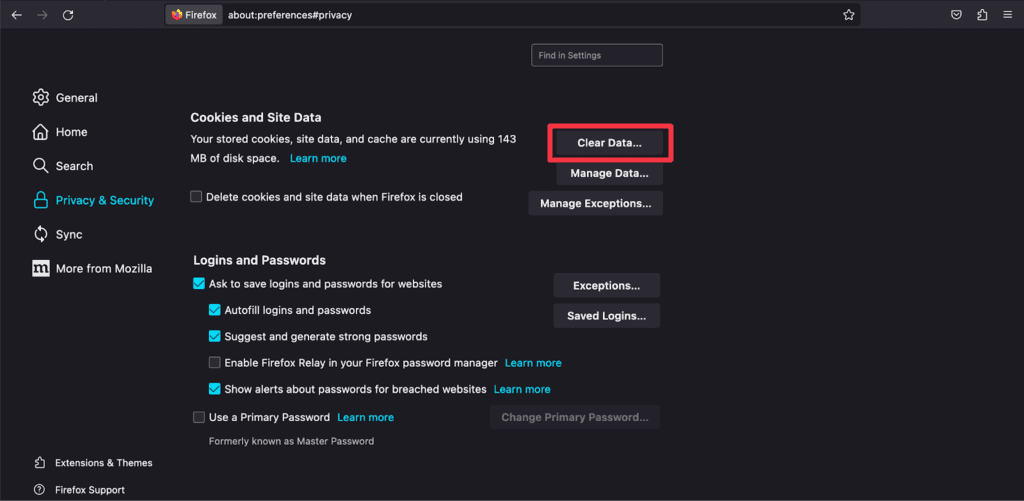
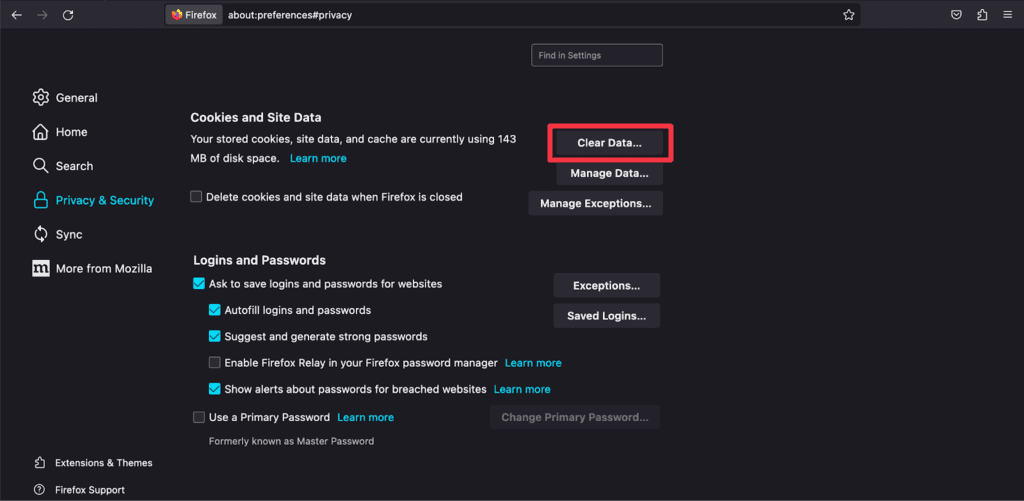
- Проверить Файлы cookie и данные сайта и Кэшированный веб-контент параметры, затем нажмите Прозрачный.
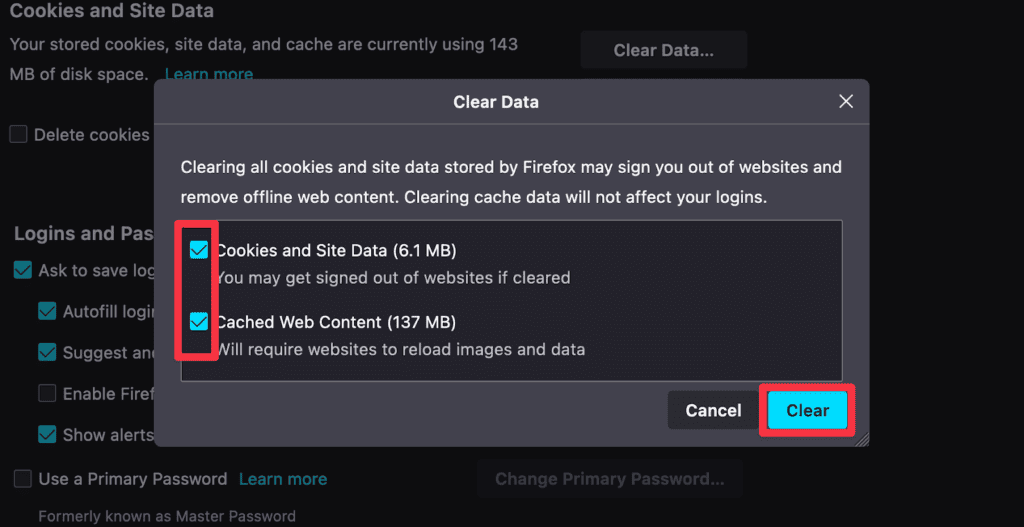
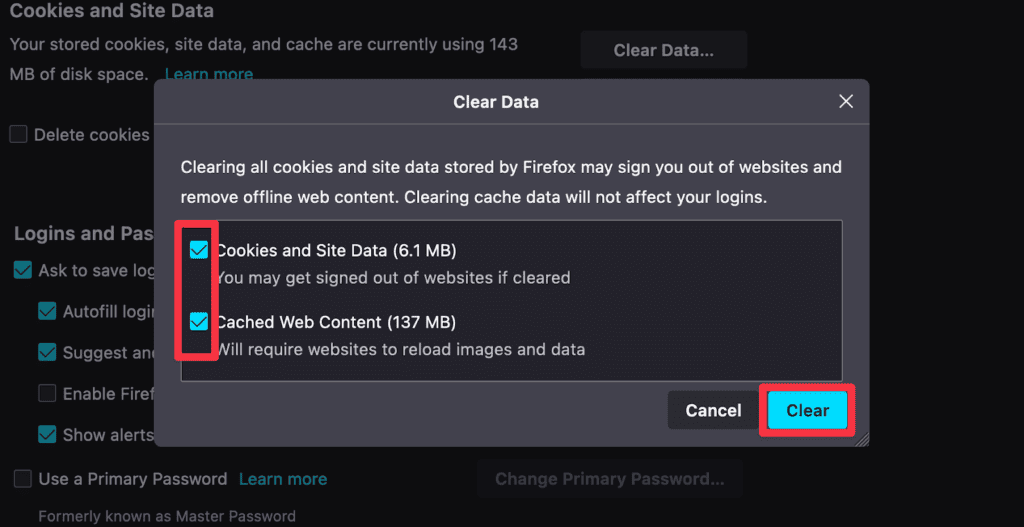
Для полной очистки рассмотрите возможность обновления Firefox. Это действие приведет к удалению надстроек и сбросу настроек Firefox. Вот как сбросить Firefox:
- Откройте Mozilla Firefox, щелкните три горизонтальные линии и выберите Помощь.
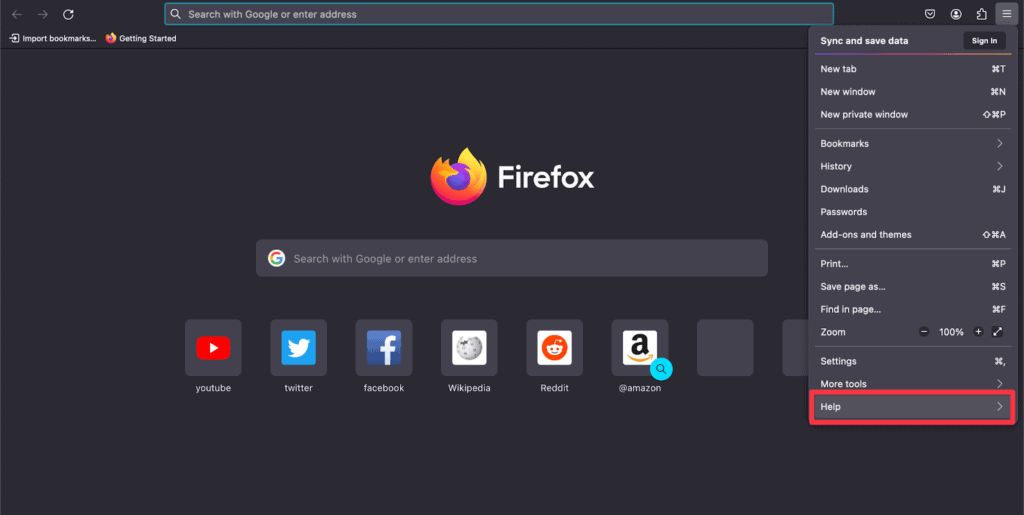
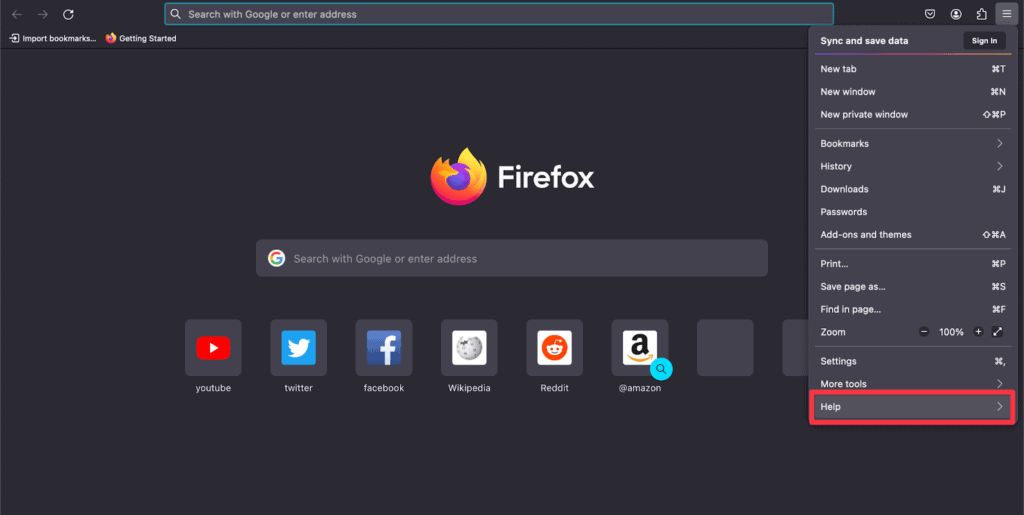
- Далее выберите Дополнительная информация по устранению неполадок.
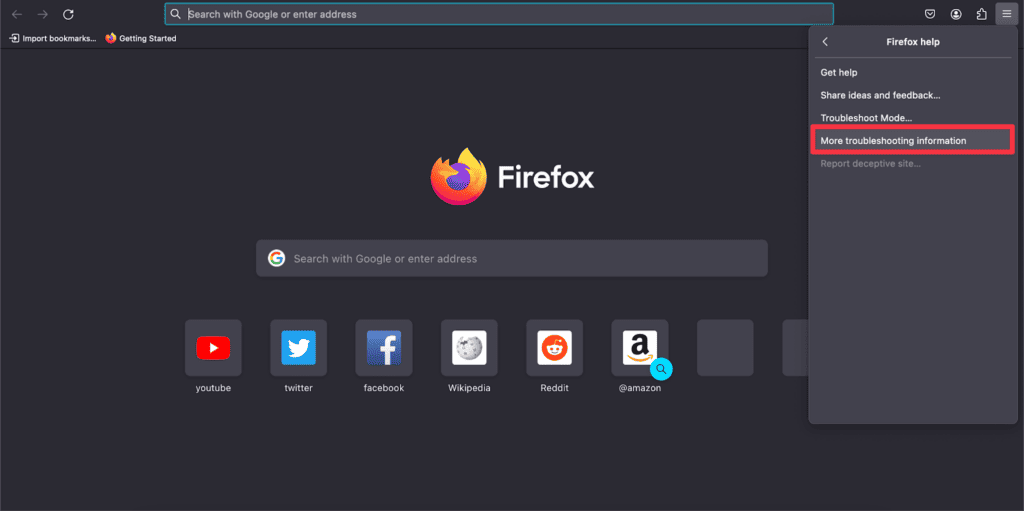
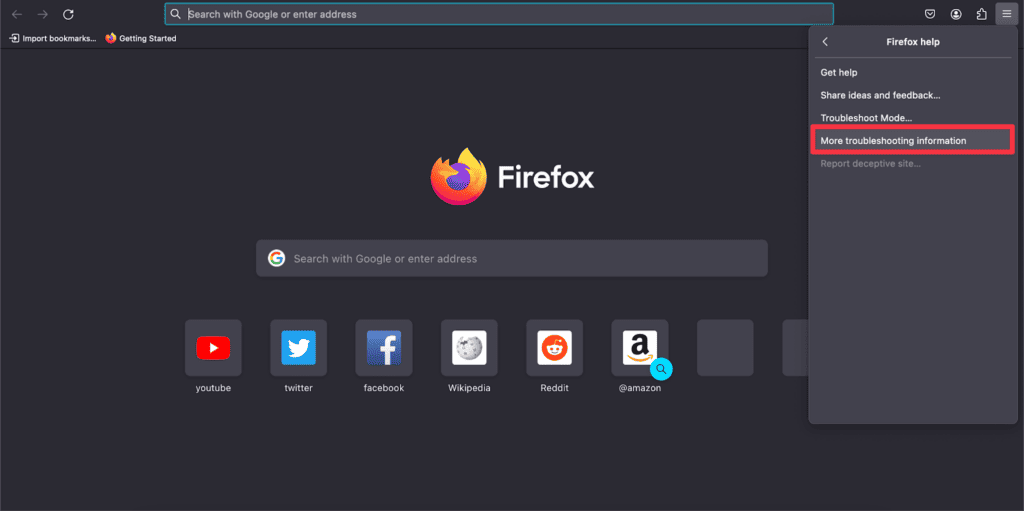
- В рамках Дайте Firefox настройку поле справа, выберите Обновить Firefox…
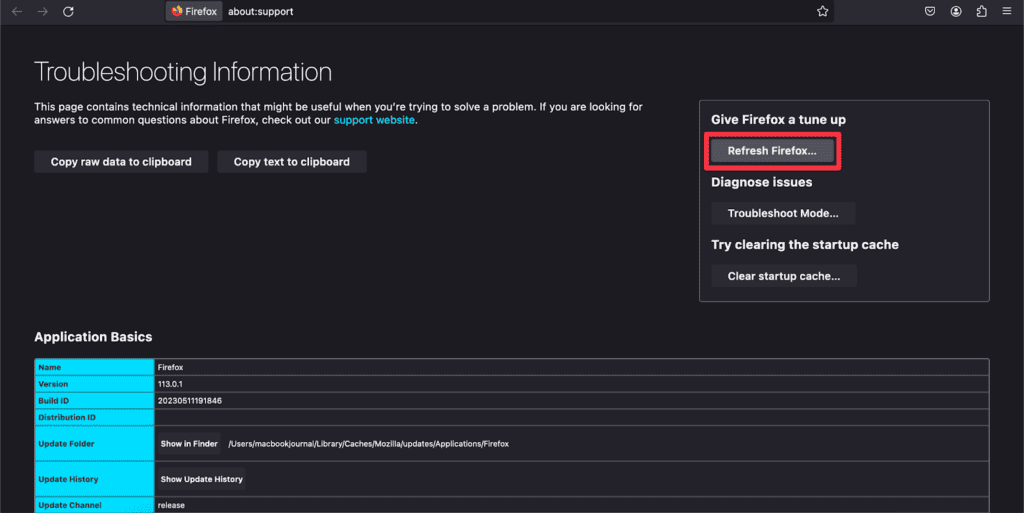
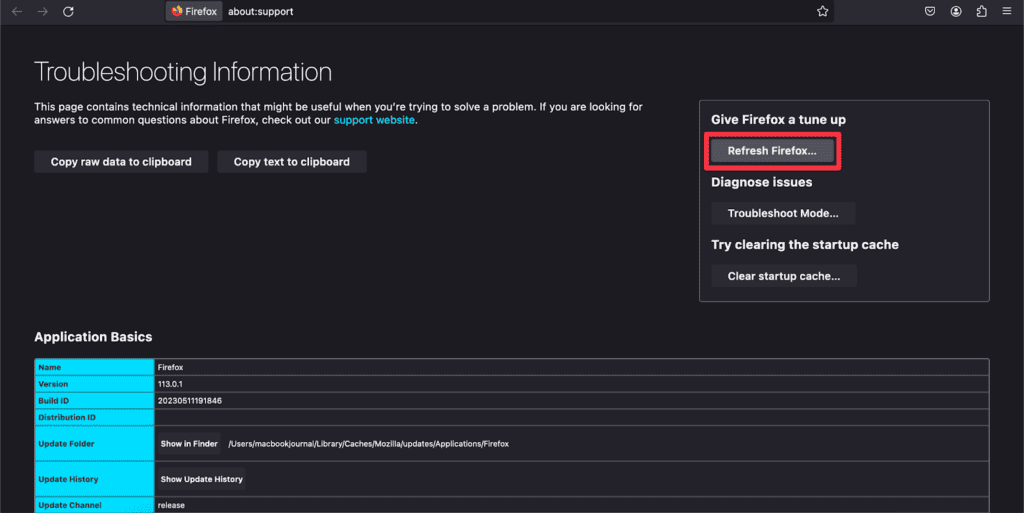
- Когда появится диалоговое окно подтверждения, подтвердите сброс, выбрав Обновить Firefox.
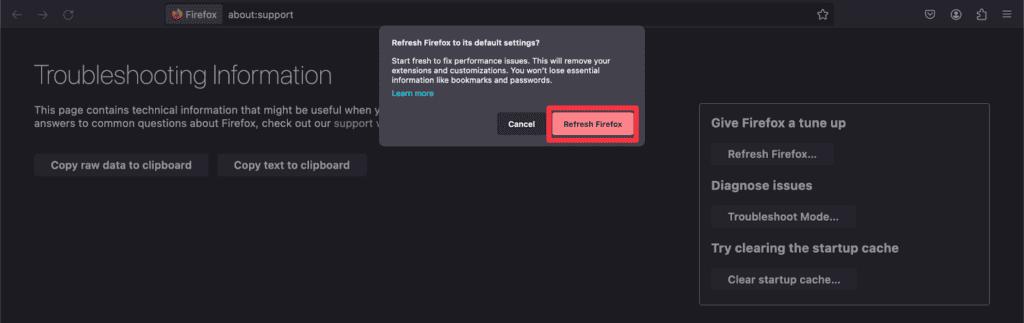
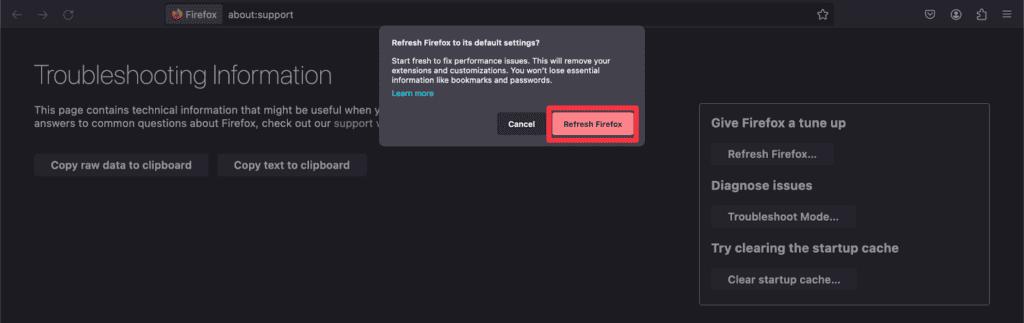
Выполнив эти шаги, вы должны эффективно удалить Mac Adware Cleaner из своей системы и браузеров. Регулярно проверяйте и удаляйте нежелательные расширения и приложения, чтобы сохранить здоровье вашего Mac.
Часто задаваемые вопросы
Является ли Mac Adware Cleaner вирусом?
Нет, Mac Adware Cleaner не является вирусом. Однако его часто относят к категории потенциально нежелательных программ из-за вводящих в заблуждение предупреждений и необоснованного сканирования системы. Рекомендуется проявить осторожность и рассмотреть альтернативы.
Как мне узнать, что в моей системе установлено Mac Adware Cleaner?
Вы узнаете Mac Adware Cleaner в своей системе по частым вводящим в заблуждение предупреждениям, неожиданным сканированиям системы и его присутствию в папке «Программы». Он также может перенаправить ваш браузер или показать нежелательную рекламу. Регулярная проверка установленных приложений может помочь вам выявить такое программное обеспечение.
Что мне делать, если я уже нажимал на оповещения от Mac Adware Cleaner?
Если вы уже нажали ссылку, убедитесь, что вы не предоставляете личную информацию или платежные реквизиты. Следуйте инструкциям по удалению, чтобы удалить его, и рассмотрите возможность запуска проверки на вирусы на вашем Mac. И в будущем лучше избегать каких-либо предупреждений от Mac Adware Cleaner.
Заключение
Mac Adware Cleaner, хотя и не является вирусом, может быть навязчивым и влиять на производительность вашего Mac. Распознавание его присутствия жизненно важно, в основном посредством вводящих в заблуждение предупреждений и неожиданного сканирования системы. Эффективное удаление предполагает поэтапный подход: удаление вредоносных расширений из браузеров, очистка кэша, веб-данных и сброс настроек браузера.
Также важно быть в курсе и проявлять осторожность, чтобы предотвратить проникновение такого программного обеспечения в вашу систему в будущем. Благодаря предоставленным рекомендациям вы сможете поддерживать более чистую и эффективную среду Mac.
