Как удалить Spotify на Mac
Удаление Spotify на вашем Mac не должно быть сложной задачей. Если вы попали сюда, вероятно, вы столкнулись с некоторыми препятствиями, пытаясь избавить свой Mac от популярного приложения для потоковой передачи музыки.
Причины этого могут быть разные: возможно, приложение задерживается в неожиданных папках, а может быть, какие-то остатки остаются даже после стандартного удаления.
Итак, если вам интересно, как удалить Spotify на Mac, мы вам поможем.


Удаление Spotify с вашего Mac раньше могло быть сложной задачей, но благодаря ОчиститьMyMac, теперь это проще, чем когда-либо. Используя это стороннее программное обеспечение для удаления такого приложения, как Spotify, вы можете освободить ценное дисковое пространство и наслаждаться простой работой на компьютере.
Как удалить Spotify на Mac
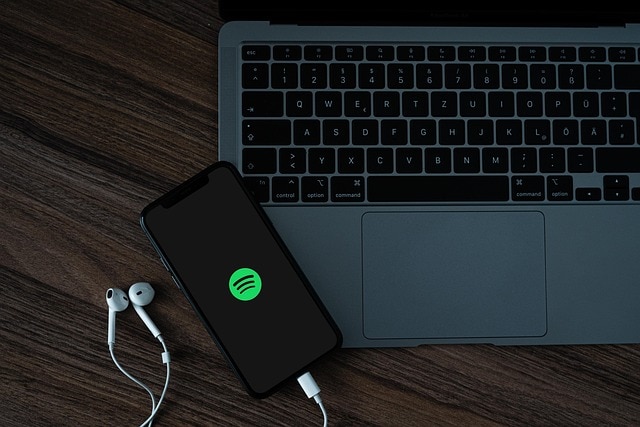
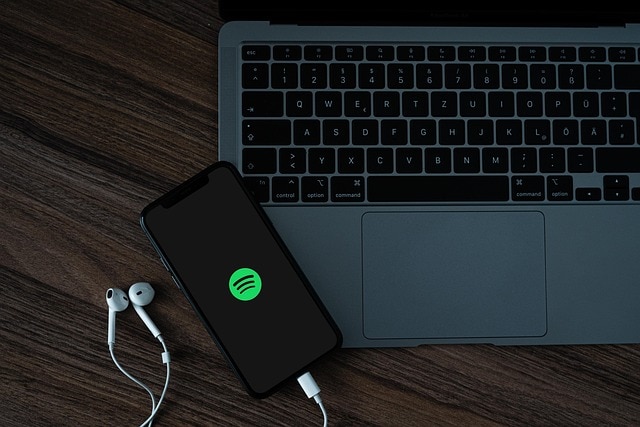
Чтобы быстро удалить Spotify на своем Mac, откройте Finder и перейдите в папку «Программы», найдите приложение Spotify, перетащите его в корзину, а затем очистите корзину. Вот и все — теперь Spotify должен быть удален с вашего Mac.
Теперь для тех, кто ищет более тщательное удаление или сталкивается с проблемами при использовании стандартного метода, мы углубимся в альтернативные методы и решения по устранению неполадок в следующих разделах.
Пошаговое руководство по удалению Spotify на Mac
Навигация по процессу удаления приложения иногда может показаться более сложной, чем должна была бы быть. Те, кто не очень хорошо знаком с операционной системой Mac, могут легко пропустить шаг или оставить остаточные файлы. Давайте углубимся в пошаговое руководство, чтобы убедиться, что вы можете полностью и без каких-либо следов удалить Spotify с вашего Mac.
Вот подробная разбивка:
Шаг 1. Выйдите из Spotify
Очень важно убедиться, что приложение Spotify не запущено во время процесса удаления. Итак, выполните следующие действия, чтобы выйти из него перед удалением:
- Щелкните правой кнопкой мыши Спотифай значок приложения в доке.


- Выбирать Покидать из появившегося контекстного меню.
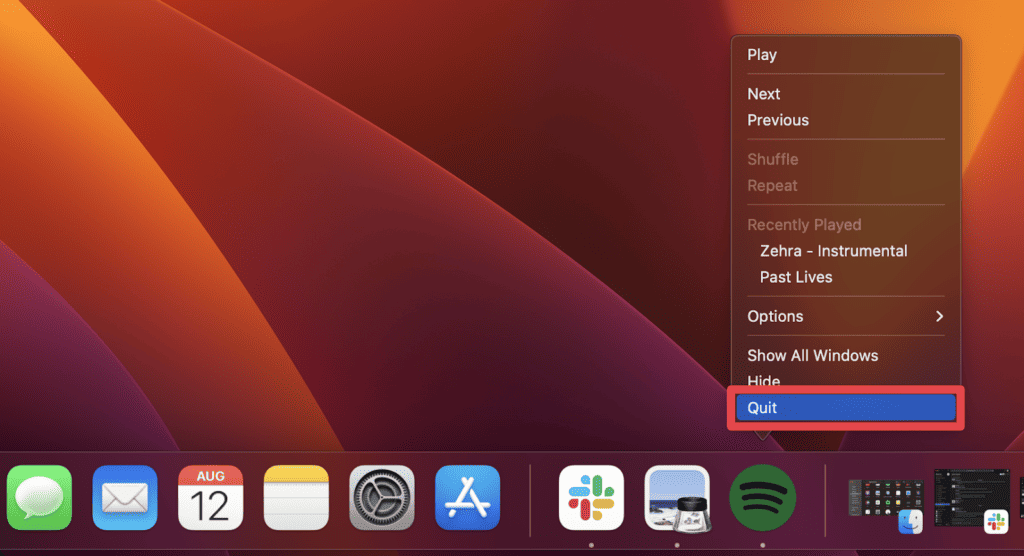
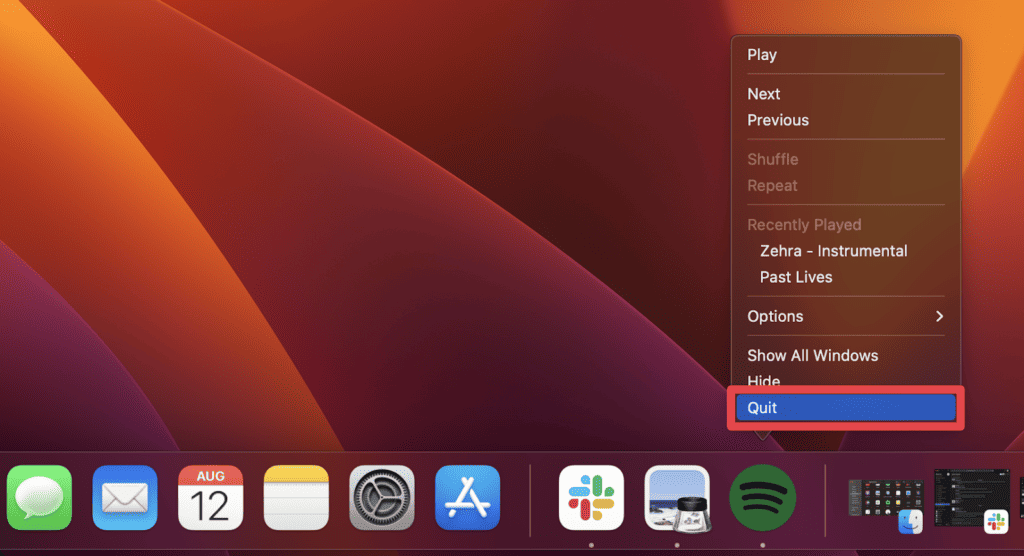
Шаг 2. Удалите Spotify с Mac
Теперь, когда вы вышли из приложения, вы можете удалить его из своей системы. Вы можете удалить приложение Spotify со своего Mac, выполнив следующие действия:
- Идти к Искатель и нажмите Приложения на левой боковой панели.
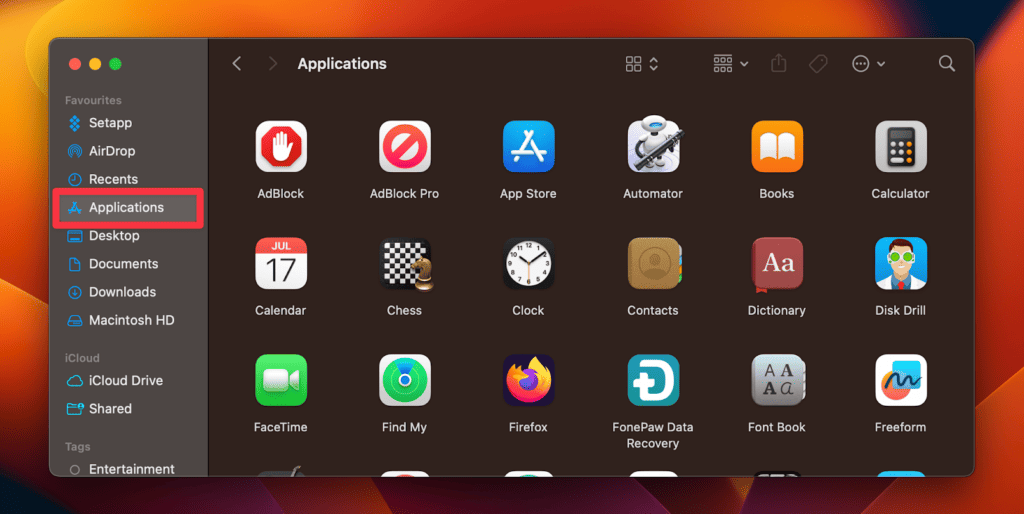
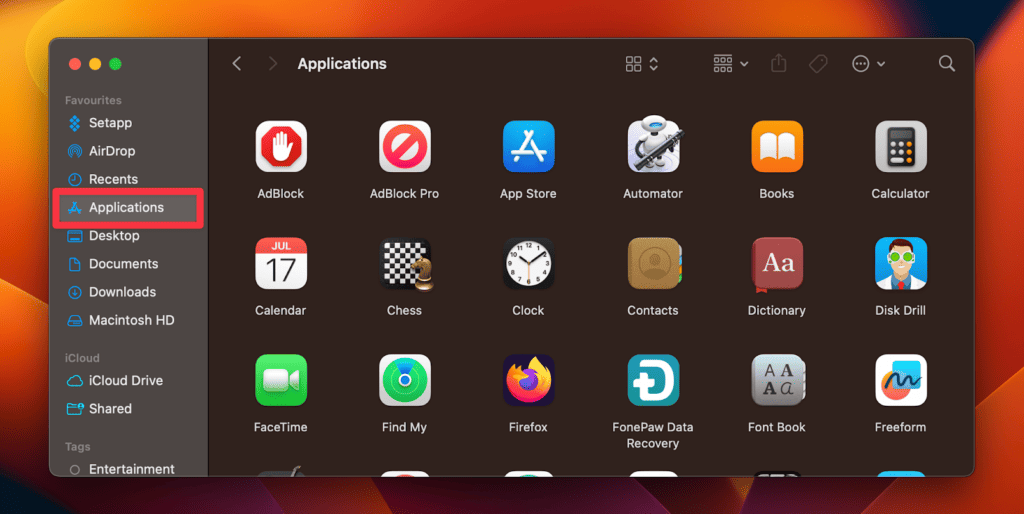
- В папке «Программы» найдите Спотифай приложение.
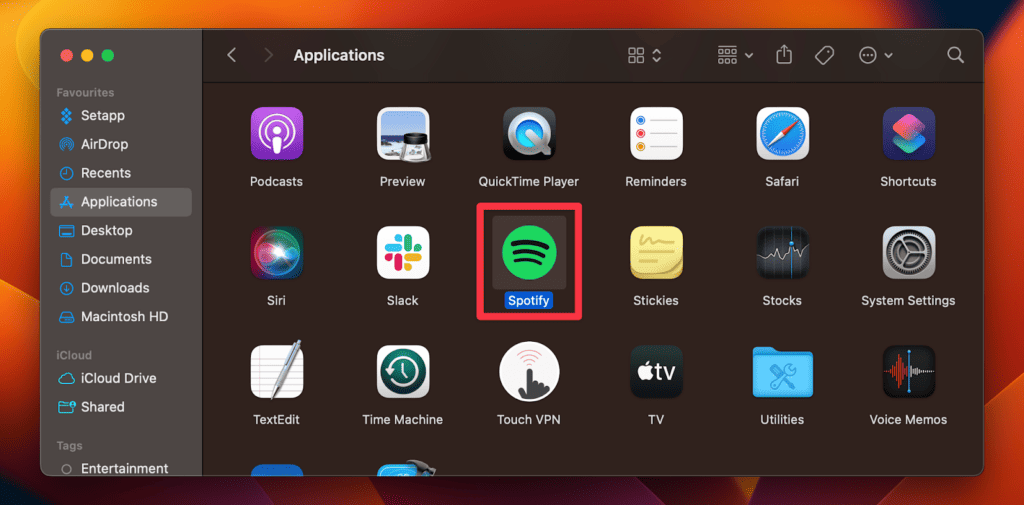
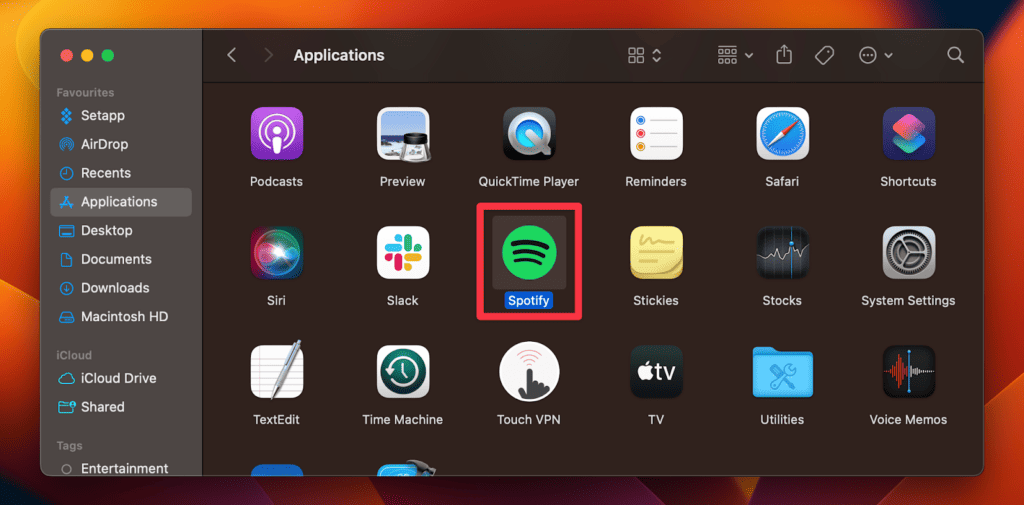
- Перетащите приложение Spotify в корзину. Либо щелкните правой кнопкой мыши приложение Spotify и выберите Переместить в корзину.
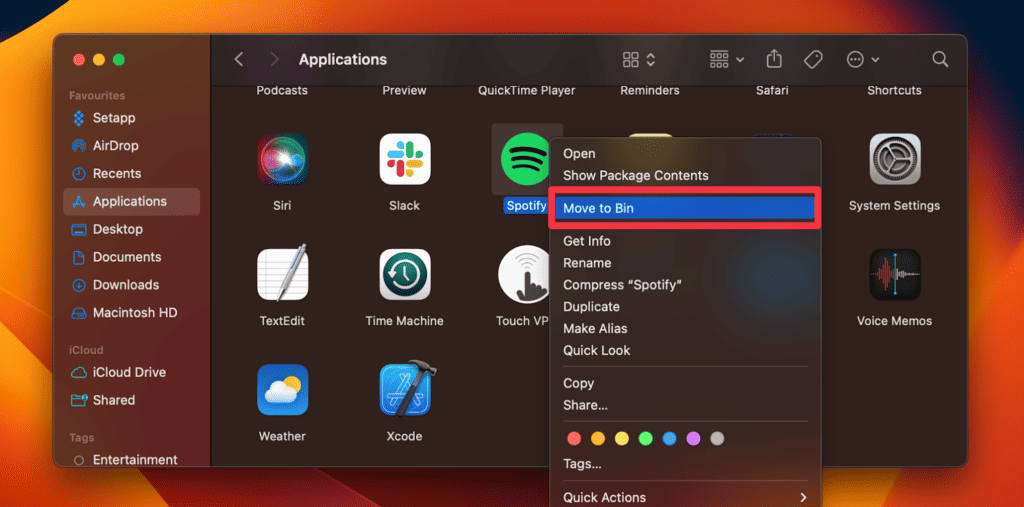
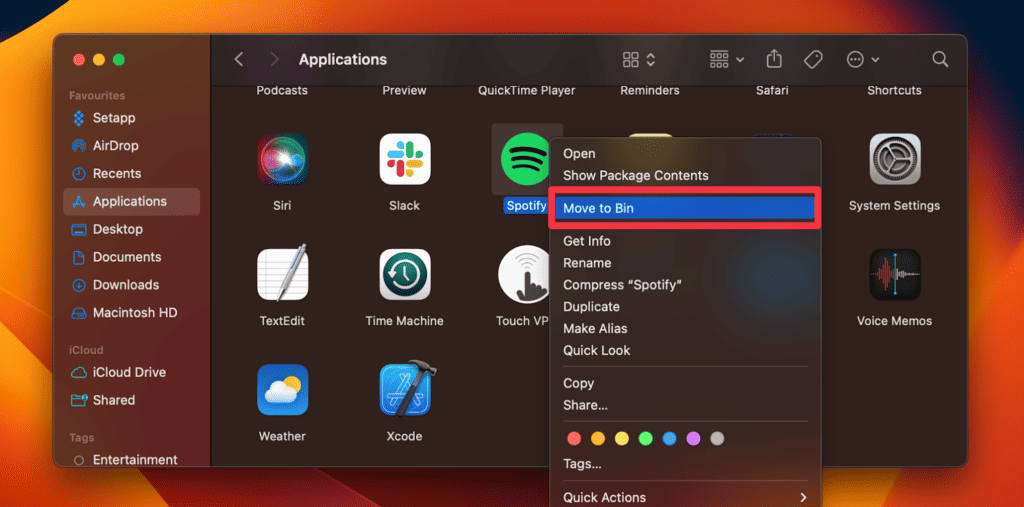
Шаг 3. Удаление связанных файлов
Иногда приложения, в том числе Spotify, оставляют связанные файлы, которые могут занимать место и загромождать ваш Mac. Выполните следующие действия, чтобы удалить файлы, связанные со Spotify, с вашего Mac:
- В Finder нажмите Идти в строке меню и выберите Перейти в папку.
- Введите следующий путь и нажмите Входить:
~/Библиотека/Поддержка приложений/Spotify
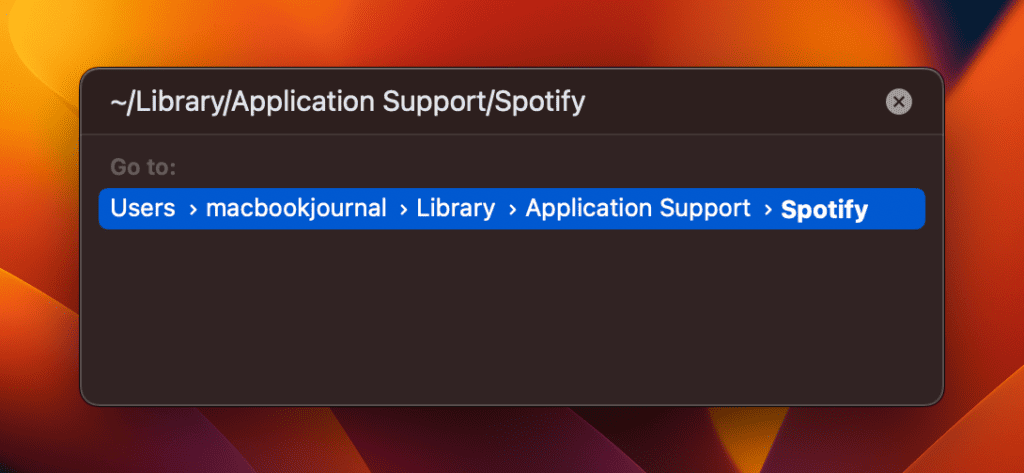
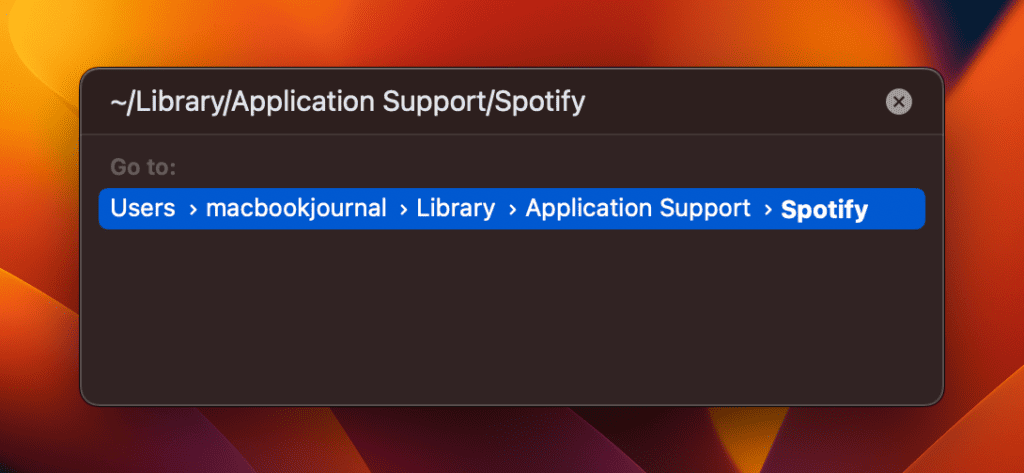
- Перетащите файлы из этой папки в корзину, а затем очистите ее.
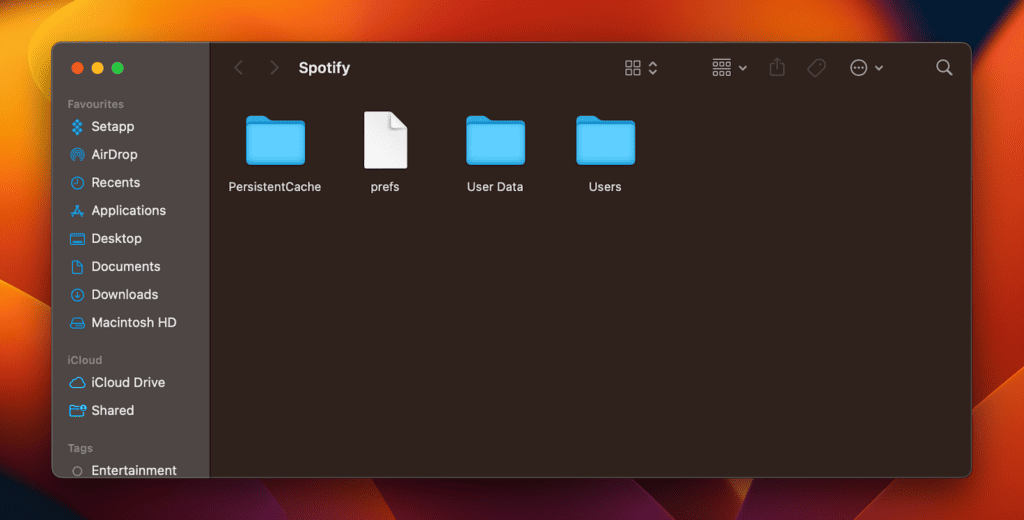
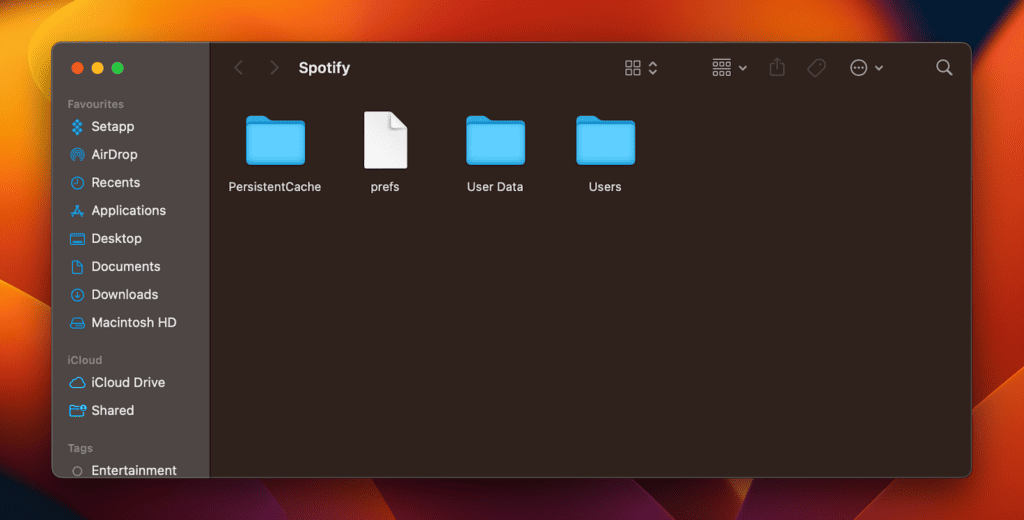
- Теперь выполните то же самое для следующих путей:
~/Библиотека/Кэши/com.spotify.client
~/Library/Caches/com.spotify.installer
~/Library/LaunchAgents/com.spotify.webhelper.plist
~/Library/Preferences/com.spotify.client.plist
~/Library/Preferences/com.spotify.helper.plist
~/Library/Сохраненное состояние приложения/com.spotify.client.savedState
Шаг 4: Очистите корзину
Чтобы гарантировать полное удаление всех удаленных файлов с вашего Mac, необходимо очистить корзину. Чтобы сделать это, выполните следующие действия:
- Щелкните правой кнопкой мыши Бин значок в доке.


- Выбирать Пустая корзина.
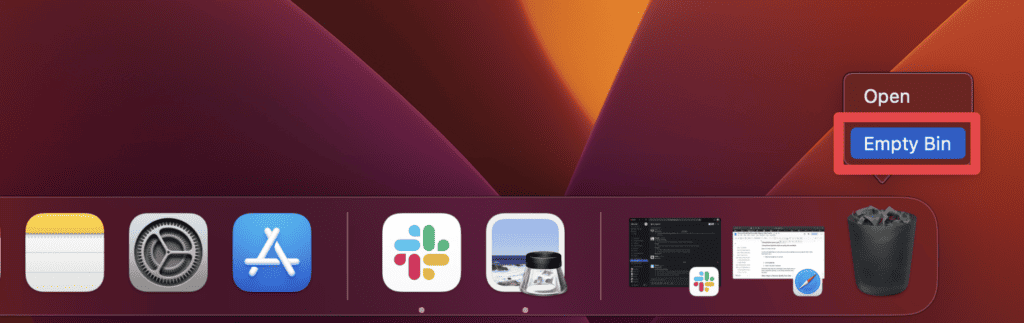
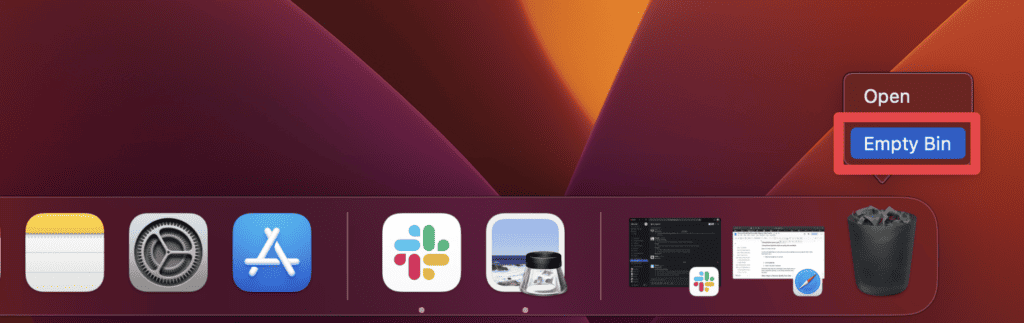
- Подтвердите действие, если будет предложено.
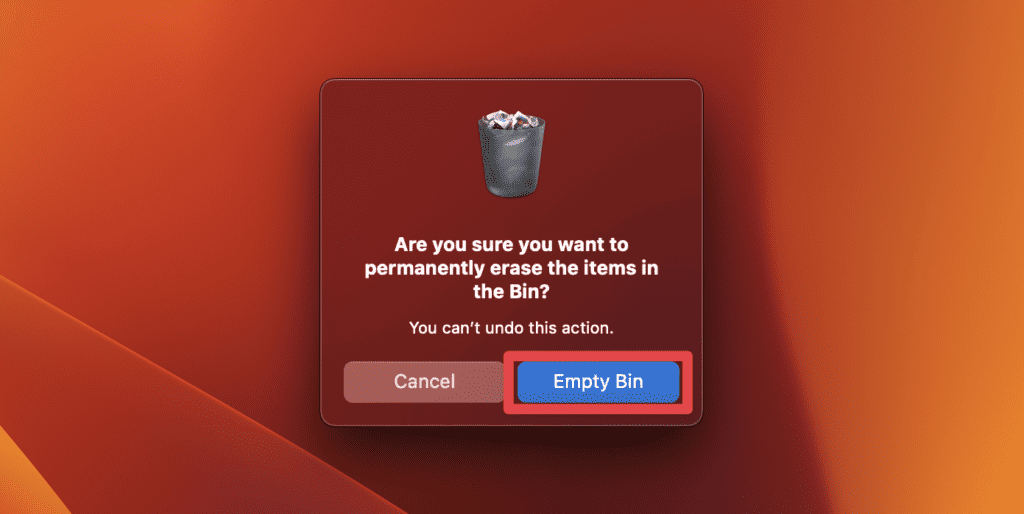
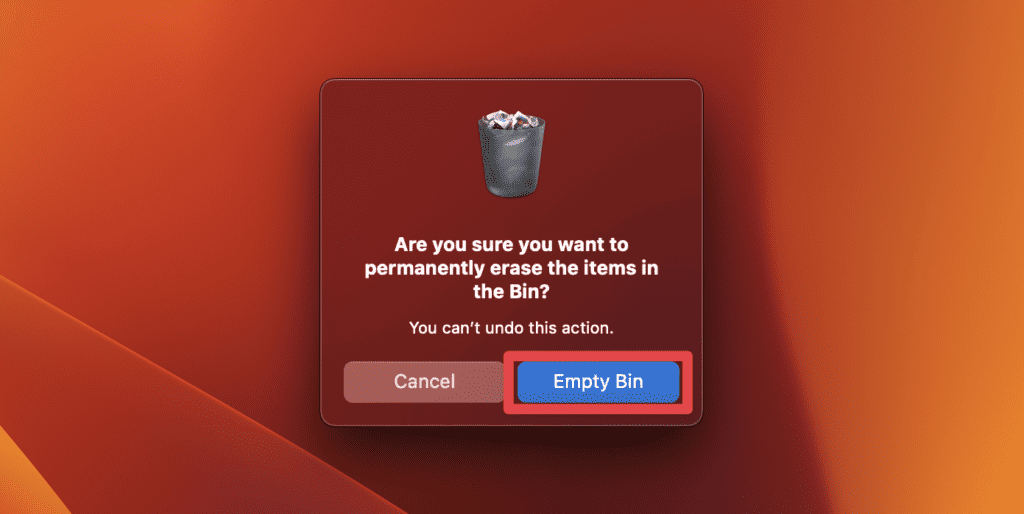
Помните, что эти шаги направлены на полное удаление Spotify и его следов с вашего Mac. Если вы просто захотите переустановить приложение позже, вы всегда можете загрузить его с сайта официальный сайт Spotify или Mac App Store.
Другие способы удалить Spotify с Mac
Хотя пошаговый процесс, который мы обсуждали ранее, является наиболее распространенным подходом к удалению Spotify, существуют альтернативные методы. Однако при использовании этих методов крайне важно проявлять осторожность, чтобы избежать непреднамеренного удаления несвязанных файлов или настроек.
Использование специального инструмента удаления
Существуют сторонние приложения, разработанные специально для удаления программного обеспечения с вашего Mac. Такие приложения, как CleanMyMac X, AppCleaner или AppZapper, могут помочь в удалении приложений и связанных с ними файлов. Вы можете загрузить и установить стороннее приложение, которое хотите удалить Spotify и его оставшиеся файлы за один раз.
Хотя шаги различаются для каждого приложения, обычно они следующие:
- Загрузите и установите инструмент удаления по вашему выбору.
- Запустите инструмент и найдите Спотифай.
- Следуйте инструкциям по удалению Spotify и связанных с ним файлов.
Каждый метод удаления Spotify имеет свои преимущества. Для тех, кому не нравятся технические аспекты, лучшим решением могут стать специальные инструменты удаления. Однако всегда не забывайте создавать резервную копию своих данных или устанавливать точку восстановления перед внесением существенных изменений в вашу систему, чтобы вы могли отменить любые непреднамеренные действия.
Почему вам может потребоваться удалить Spotify на Mac?
Вам может потребоваться удалить Spotify на Mac по ряду причин. Некоторые из этих причин упомянуты ниже:
- Место для хранения: Устройства Mac, особенно с твердотельными накопителями, могут иметь ограниченный объем памяти. Со временем Spotify может накопить множество файлов кэша, сохраненных списков воспроизведения и автономных треков, занимая ценное пространство. Удаление приложения может освободить это место.
- Проблемы с производительностью: иногда некоторые приложения, включая Spotify, могут вызывать сбои или снижать производительность из-за несовместимости программного обеспечения или ошибок. Новая переустановка часто помогает решить эти проблемы.
- Изменения в подписке: Если вы решили перейти со Spotify на другой сервис потоковой передачи музыки и приложение больше не нужно, имеет смысл удалить его, чтобы избежать ненужного беспорядка.
- Проблемы с аккаунтом: Могут быть случаи, когда возникают конфликты между приложением Spotify и учетными записями пользователей или, возможно, произошла компрометация учетной записи. Удаление и повторная установка могут служить одним из шагов по устранению неполадок.
- Конфликты программного обеспечения: в редких случаях приложение Spotify может конфликтовать с другим программным обеспечением или приложениями на вашем Mac. Временное удаление Spotify может помочь определить, является ли он источником конфликта.
- На пути к чистому листу: Некоторые пользователи любят периодически наводить порядок на своих компьютерах Mac, удаляя приложения, которые они больше не используют регулярно. Это помогает поддерживать чистоту и эффективность системы.
- Проблемы с обновлением: бывают случаи, когда обновление может быть установлено неправильно, что приводит к сбоям в работе приложения. В таких случаях удаление, а затем повторная установка приложения может обеспечить правильную интеграцию обновления.
Что делать, если Spotify не удаляется с вашего Mac
Возникновение проблем при попытке удалить Spotify с вашего Mac может разочаровать. Однако есть несколько вариантов решения проблемы:
1. Убедитесь, что Spotify не запущен
Прежде чем вы сможете удалить Spotify, вам необходимо убедиться, что приложение в данный момент не открыто и не работает в фоновом режиме.
Проверьте док-станцию на наличие Спотифай значок и щелкните его правой кнопкой мыши, затем выберите Покидать.
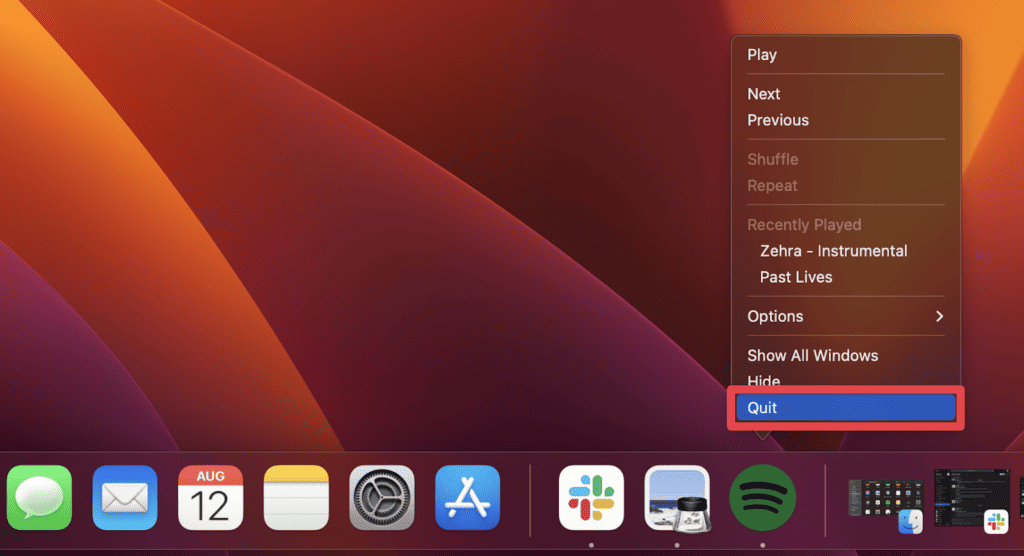
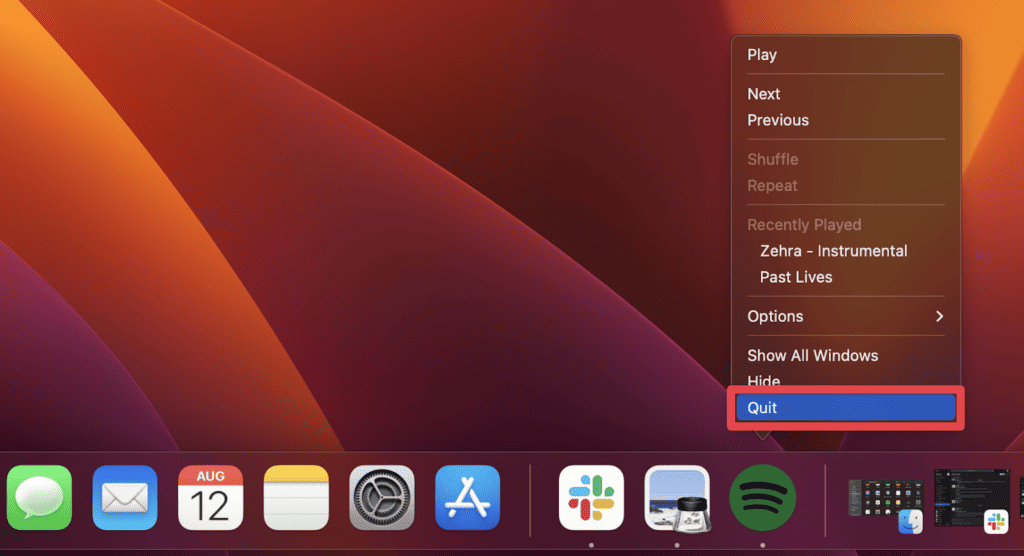
Вы также можете использовать Принудительное завершение вариант в меню Apple или нажмите Команда + Параметр + Esc чтобы убедиться, что Spotify закрыт.
2. Перезагрузите свой Mac.
Иногда простая перезагрузка может помочь устранить любые проблемы, препятствующие удалению приложений. Итак, перезагрузите свой Mac и повторите процесс удаления.
Чтобы перезагрузить Mac, щелкните значок Apple и выберите Перезапуск.
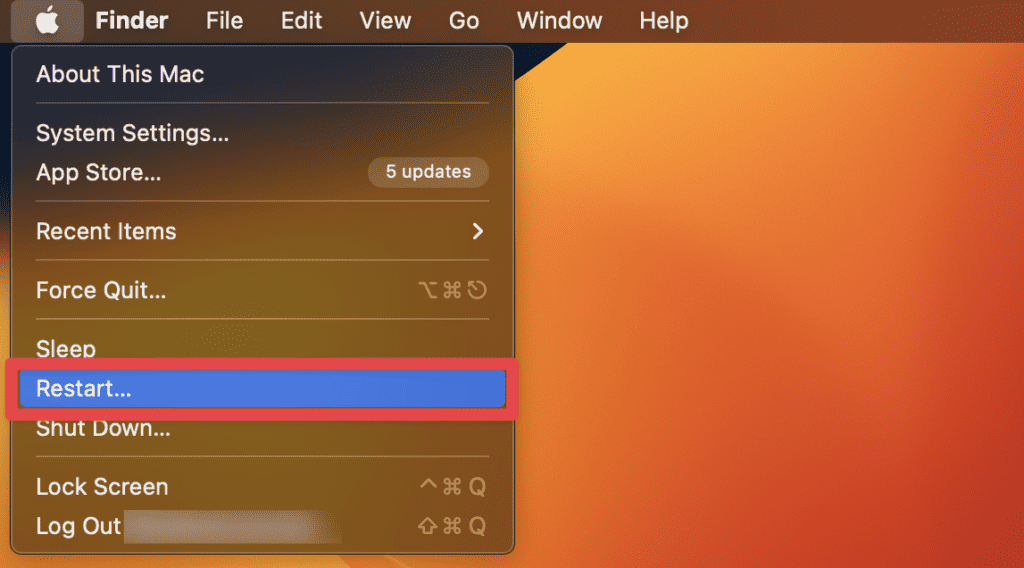
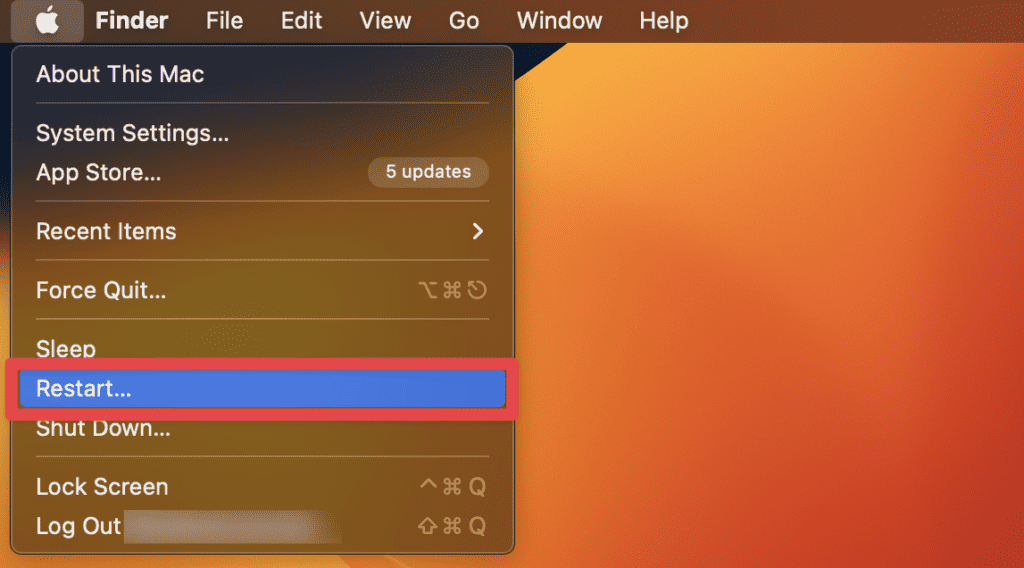
3. Проверьте наличие заблокированных файлов.
Некоторые файлы, связанные со Spotify, могут быть заблокированы, что предотвратит их удаление. Выполните следующие действия, чтобы разблокировать файлы и включить удаление Spotify:
- Идти к Поиск > Приложения.
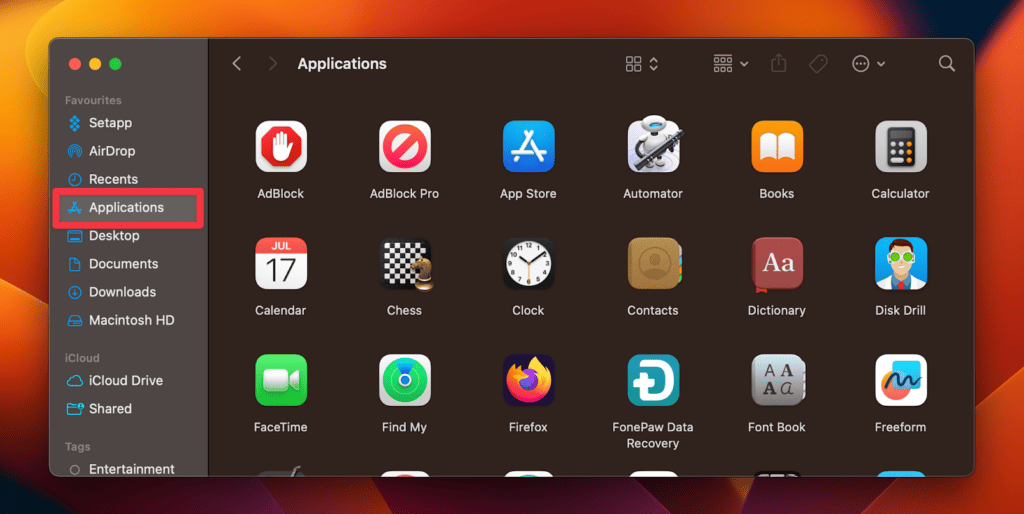
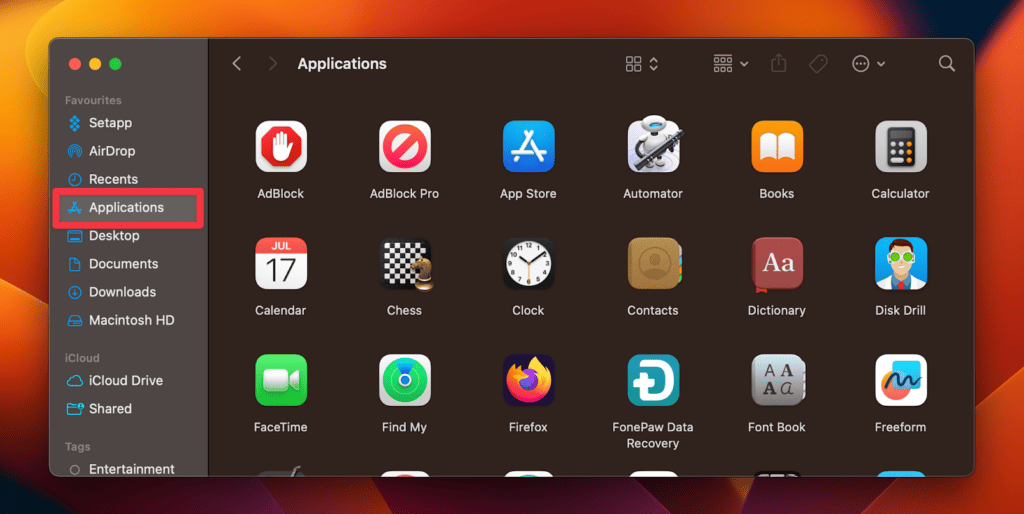
- Найди Спотифай значок приложения в Приложениях.
- Щелкните его правой кнопкой мыши и выберите Получить данные.
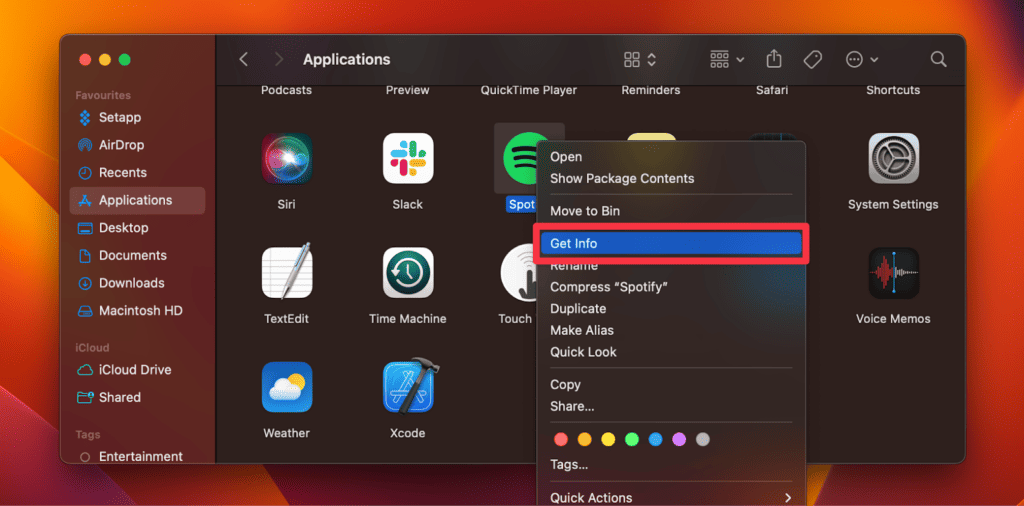
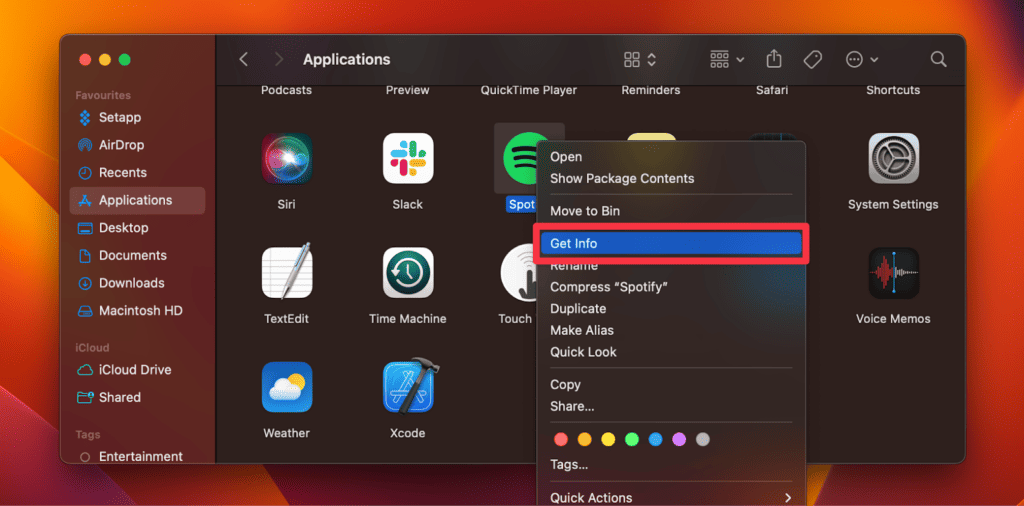
- В новом окне снимите флажок Заблокировано опция, если она включена.
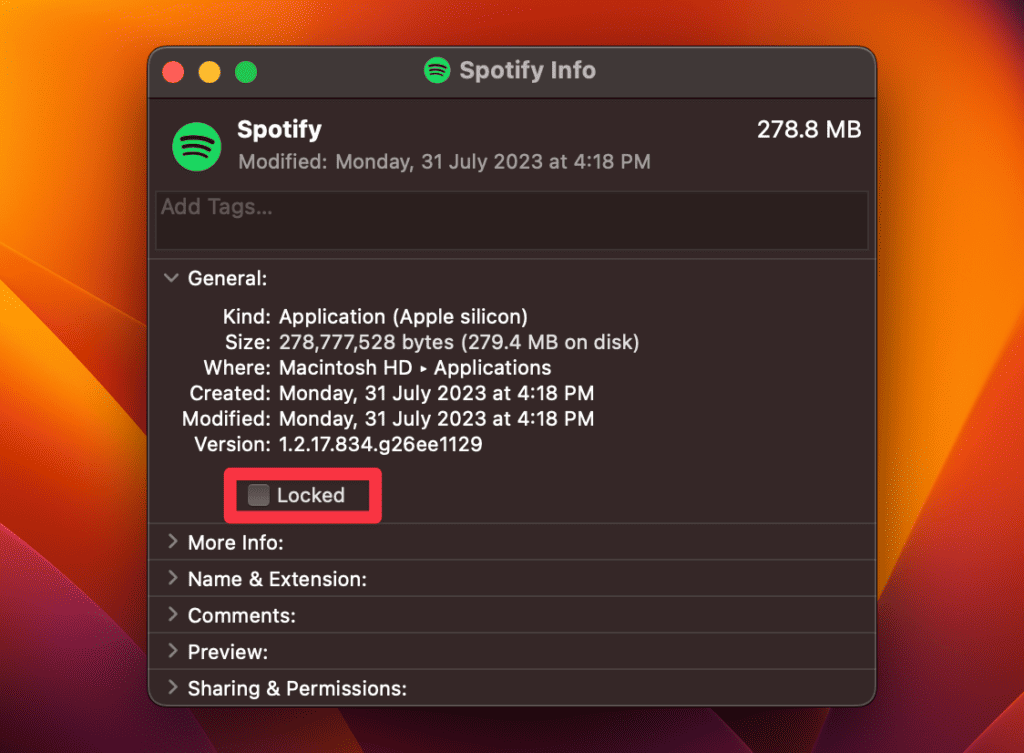
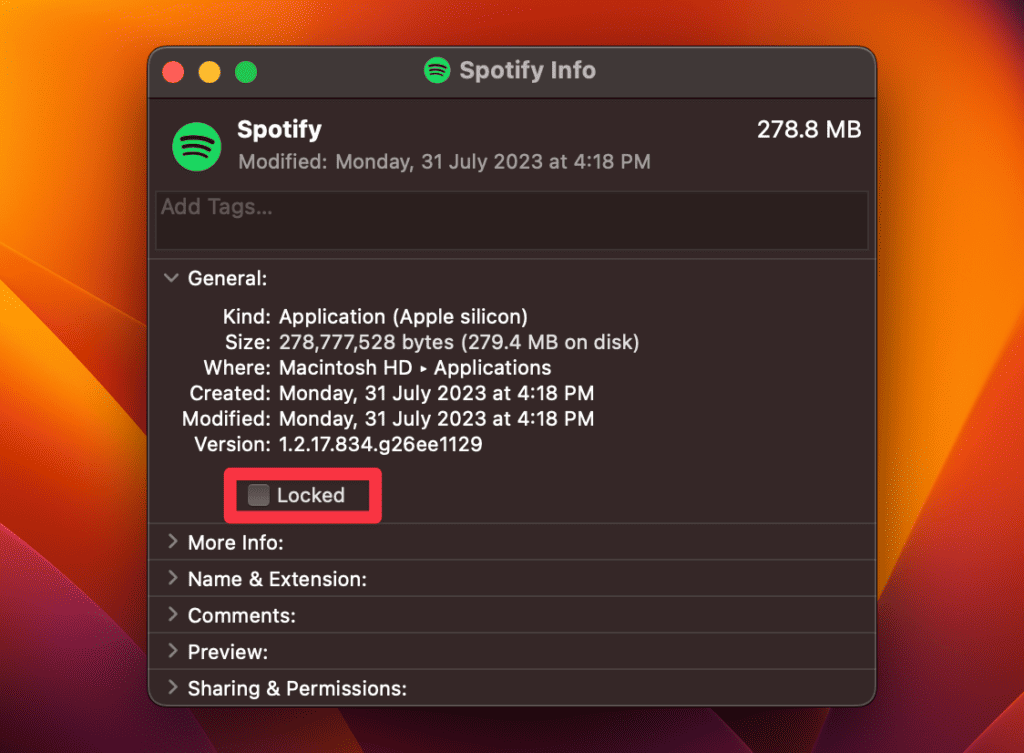
4. Обратитесь за помощью к эксперту
Если вы попробовали все вышеперечисленные шаги и по-прежнему не можете удалить Spotify, возможно, пришло время проконсультироваться со специалистом или посетить Genius Bar в Apple Store за помощью.
Часто задаваемые вопросы
Как закрыть Spotify на Mac?
Чтобы закрыть Spotify на вашем Mac, щелкните значок Spotify на доке. Затем в верхней строке меню выберите «Spotify», а затем «Выйти из Spotify». Это действие закроет приложение Spotify на вашем устройстве Mac.
Удаляет ли удаление Spotify загруженные песни?
Да, при удалении Spotify будет удалено приложение и все его кэшированные данные, включая загруженные песни. Чтобы снова слушать эти песни в автономном режиме, вам необходимо переустановить Spotify и загрузить треки после повторного входа в свою учетную запись.
Как переустановить Spotify на Mac?
Чтобы переустановить Spotify на свой Mac, посетите официальный сайт Spotify или Mac App Store. Загрузите приложение Spotify, затем перетащите его в папку «Приложения». Откройте его и войдите в свою учетную запись, чтобы получить доступ к своим плейлистам и предпочтениям.
Почему я не могу удалить Spotify на Mac?
Если вы не можете удалить Spotify на Mac, это может быть связано с тем, что приложение все еще работает, заблокированы файлы или права пользователя. Убедитесь, что Spotify полностью закрыт, проверьте наличие заблокированных файлов в его свойствах и убедитесь, что у вас есть необходимые права пользователя для удаления приложений с вашего Mac.
Заключение
Удаление Spotify на Mac может показаться простым, но в процессе могут возникнуть различные проблемы. Причины удаления могут варьироваться от экономии места на диске, решения проблем с производительностью или простого поиска нового начала. Какой бы ни была ваша причина, в этом руководстве вы найдете правильные шаги по удалению Spotify на вашем Mac.
Помните: независимо от того, выполняете ли вы пошаговое удаление вручную, используете сторонние инструменты удаления или устраняете неполадки, когда Spotify не удаляется, важно подходить к каждому методу с осторожностью.
